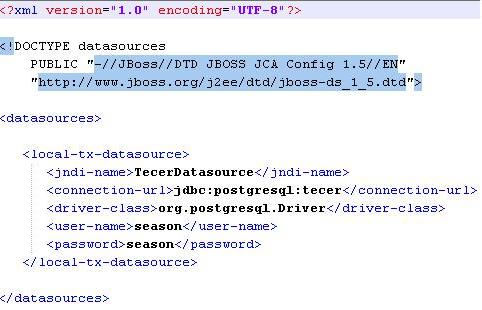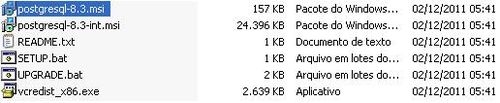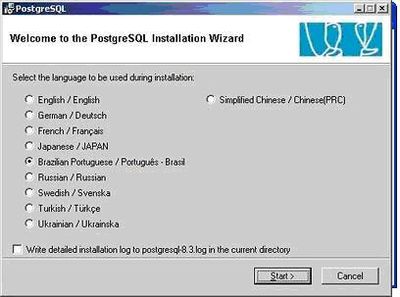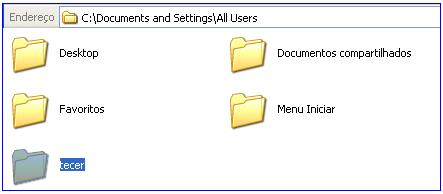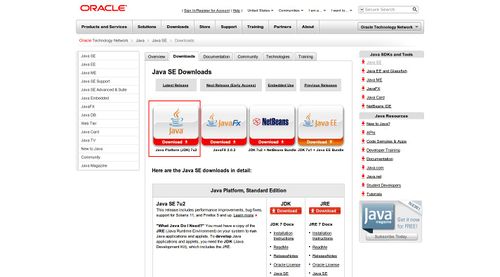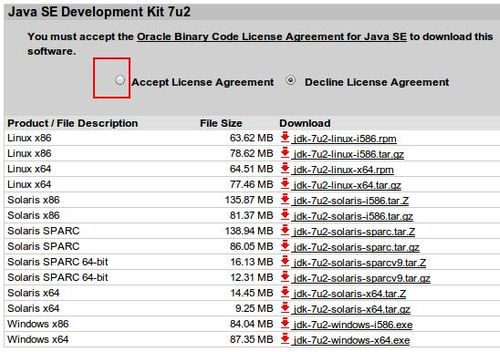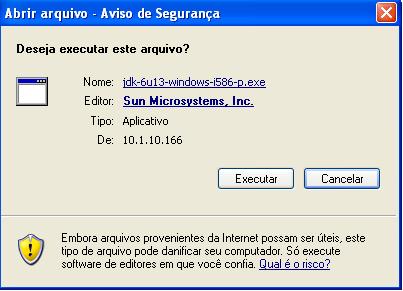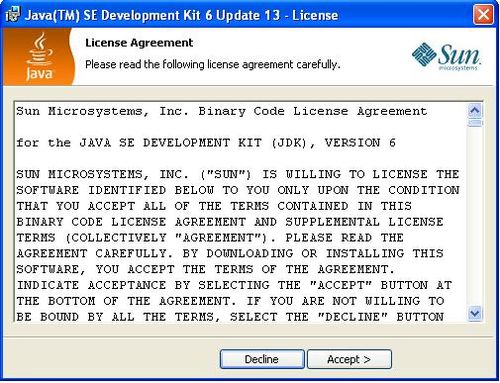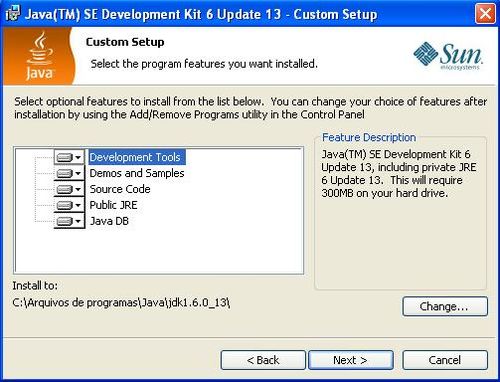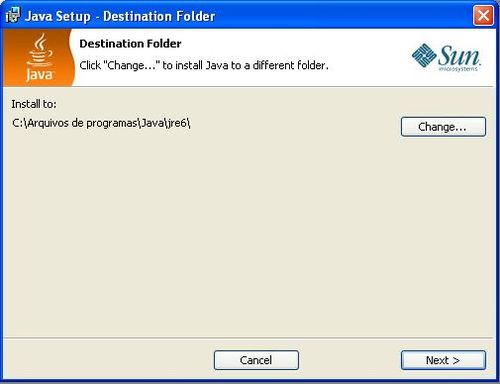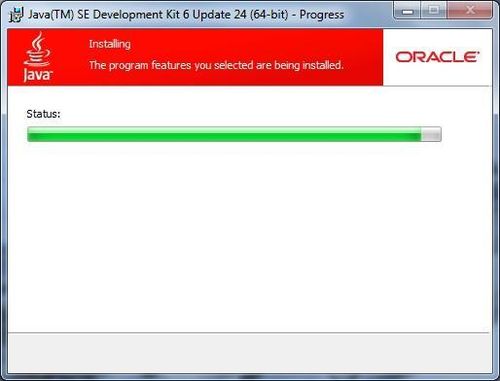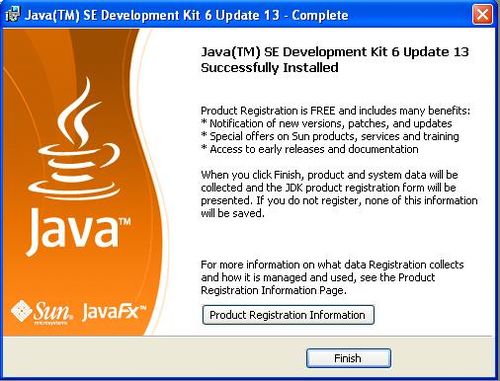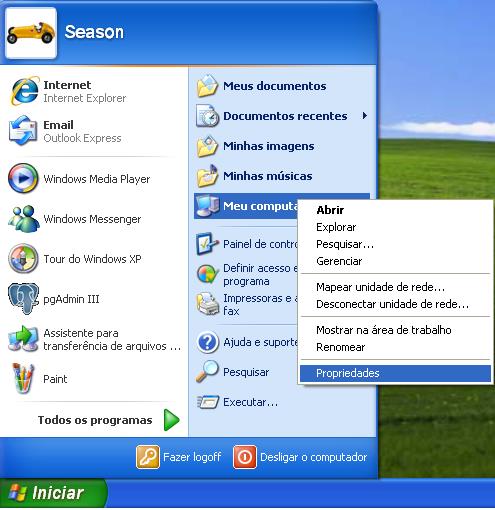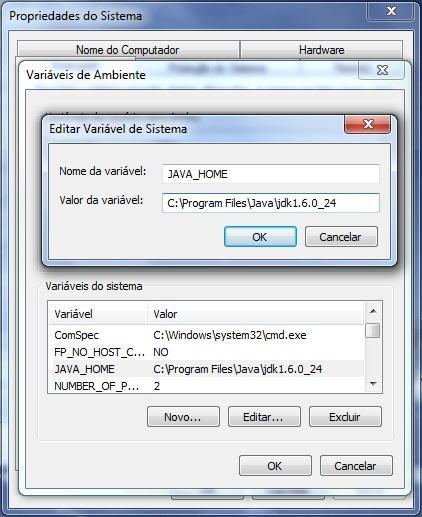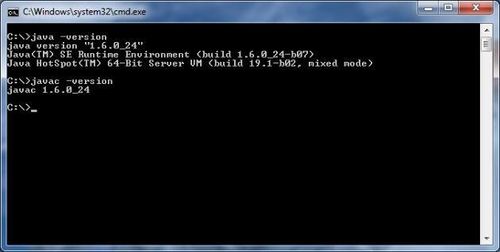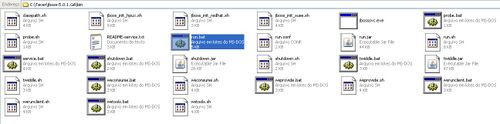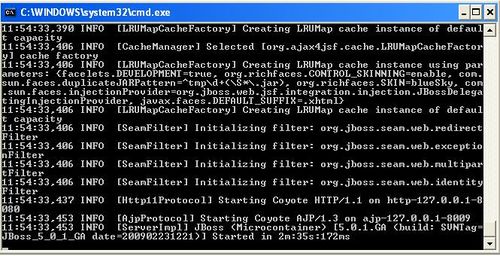Mudanças entre as edições de "Tecer"
(→Criando a Base de Dados) |
(→CONSIDERAÇÕES FINAIS) |
||
| (109 edições intermediárias de um usuário não apresentadas) | |||
| Linha 40: | Linha 40: | ||
* HPUX < http://www.hp.com > | * HPUX < http://www.hp.com > | ||
* Solaris < http://www.sun.com > | * Solaris < http://www.sun.com > | ||
| − | |||
| − | |||
== Softwares Básicos para a Instalação do Tecer == | == Softwares Básicos para a Instalação do Tecer == | ||
| − | A seguir é apresentada uma descrição dos softwares básicos necessários para a implantação do TECER que podem ser baixados no | + | A seguir é apresentada uma descrição dos softwares básicos necessários para a implantação do TECER que podem ser baixados no site do Ibict:[http://www.ibict.br/pesquisa-desenvolvimento-tecnologico-e-inovacao/software-para-gerenciamento-de-tesauros-tecer]. |
* JDK 1.6: Java Development Kit (JDK) significa Kit de Desenvolvimento Java, e é um conjunto de utilitários que permitem criar sistemas de software para a plataforma Java. É composto por compilador e bibliotecas. | * JDK 1.6: Java Development Kit (JDK) significa Kit de Desenvolvimento Java, e é um conjunto de utilitários que permitem criar sistemas de software para a plataforma Java. É composto por compilador e bibliotecas. | ||
| Linha 52: | Linha 50: | ||
* PostgreSQL 8.3.7: É um sistema gerenciador de banco de dados objeto relacional (SGBDOR), desenvolvido como projeto de código aberto e um dos mais avançados. | * PostgreSQL 8.3.7: É um sistema gerenciador de banco de dados objeto relacional (SGBDOR), desenvolvido como projeto de código aberto e um dos mais avançados. | ||
| − | |||
== Procedimentos para instalação dos softwares == | == Procedimentos para instalação dos softwares == | ||
| Linha 106: | Linha 103: | ||
<center>'''''Figura 1: '''–Tecer-ds''</center> | <center>'''''Figura 1: '''–Tecer-ds''</center> | ||
| − | |||
=== Instalando JDK === | === Instalando JDK === | ||
| Linha 113: | Linha 109: | ||
* Instalando JDK | * Instalando JDK | ||
<pre>[root]# apt-get install openjdk-6-jdk</pre> | <pre>[root]# apt-get install openjdk-6-jdk</pre> | ||
| − | |||
=== JBoss === | === JBoss === | ||
| Linha 137: | Linha 132: | ||
---- | ---- | ||
| − | |||
== <nowiki>INSTALAÇÃO WINDOWS </nowiki> == | == <nowiki>INSTALAÇÃO WINDOWS </nowiki> == | ||
| Linha 165: | Linha 159: | ||
* Mozilla 1.4+, Firefox; | * Mozilla 1.4+, Firefox; | ||
* Google Chrome. | * Google Chrome. | ||
| − | |||
== Procedimentos para instalação dos softwares == | == Procedimentos para instalação dos softwares == | ||
| Linha 278: | Linha 271: | ||
[[Arquivo:Propriedades de Logon Secundário.jpg|550px|thumb|center|Propriedades de Logon Secundário]] | [[Arquivo:Propriedades de Logon Secundário.jpg|550px|thumb|center|Propriedades de Logon Secundário]] | ||
| − | |||
== Criando a Base de Dados == | == Criando a Base de Dados == | ||
| Linha 292: | Linha 284: | ||
Então aparecerá uma janela, preencha-a com as seguintes informações, após preencher as informações o botão ok permanecerá desabilitado, deverá apenas clicar no x e fechar a janela: | Então aparecerá uma janela, preencha-a com as seguintes informações, após preencher as informações o botão ok permanecerá desabilitado, deverá apenas clicar no x e fechar a janela: | ||
| − | |||
| − | Porta: 5432; | + | *Nome: localhost |
| + | |||
| + | *Porta: 5432 | ||
| + | |||
| + | *Manutenção do BD: season | ||
| + | |||
| + | *Nome de usuário: season | ||
| + | |||
| + | [[Arquivo:Preenchendo_os_dados_para_conexão.jpg|500px|thumb|center|Preenchendo os dados para conexão]]. | ||
| + | |||
| + | |||
| + | Se a aplicação estiver em outro servidor, então deverá ser alterado na aplicação o IP do servidor de banco de dados. | ||
| + | |||
| + | Para alterar o IP, usuário e senha abra o arquivo Tecer-ds.xml que está no endereço jboss-5.0.1.GA\server\default\deploy . Para abrir esse endereço abra o executar através do Menu Iniciar > Executar e Altere as informações das tags user-name, password e connection-url para as informações do seu banco de dados como na imagem a seguir: | ||
| + | |||
| + | [[Arquivo:Alterando_o_arquivo.jpg|500px|thumb|center|Alterando o arquivo]]. | ||
| + | |||
| + | |||
| + | Depois de criado a conexão dê duplo clique em cima da conexão criada e um x que está acima do nome irá desaparecer, assim que você preencher a senha (season). | ||
| + | |||
| + | [[Arquivo:Conectando_ao_Servidor.jpg|500px|thumb|center|Conectando ao Servidor]] | ||
| + | |||
| + | |||
| + | Abra a hierarquia do servidor (clicando em +) e selecione Banco de Dados escolha o menu Editar -> Novo Objeto -> Novo Banco de Dados ou clique com o direito em cima de Banco de Dados, como na imagem a seguir. | ||
| + | |||
| + | [[Arquivo:Criando_nova_base_de_dados.jpg|500px|thumb|center|Criando nova base de dados]] | ||
| + | |||
| + | |||
| + | Preencha os campos da nova tela com valores (o nome da base de dados deve ser escrito em minúsculo): | ||
| + | |||
| + | Nome: tecer | ||
| + | Dono: season | ||
| + | |||
| + | As demais informações mantenha como está e clique em OK | ||
| + | |||
| + | [[Arquivo:Preencher_os_dados_para_criar_a_base_de_dados.jpg|500px|thumb|center|Preencher os dados para criar a base de dados]]. | ||
| + | |||
| + | |||
| + | Criando o banco de dados dê clique simples e em seguida clique no ícone [[Arquivo:SQL.jpg]] (no menu principal) para abrir a janela de comandos sql. | ||
| + | |||
| + | Com a janela aberta, selecione o menu Arquivo -> Abrir, localize o arquivo bd.sql na pasta do projeto e abra-o. | ||
| + | |||
| + | [[Arquivo:Preencher_os_dados_para_criar_a_base_de_dados_II.jpg|500px|thumb|center|Preencher os dados para criar a base de dados]] | ||
| + | |||
| + | Com o arquivo aberto, clique no ícone [[Arquivo:Icone.jpg]] para executá-lo. | ||
| + | |||
| + | == Criando uma pasta tecer == | ||
| + | |||
| + | Abra o executar clicando no Menu Iniciar > Executar ou através das teclas Windows + R | ||
| + | |||
| + | [[Arquivo:Abrindo_o_executar.jpg|500px|thumb|center|Abrindo o executar]] | ||
| + | |||
| + | Digite o seguinte conteúdo C:\Documents and Settings\All Users se for no windows XP, e C:\Users\ no Windows 7. Crie uma pasta chamada tecer no diretório que será aberto pelo executar, como na imagem: | ||
| + | |||
| + | [[Arquivo:Criar_a_pasta_tecer.jpg|500px|thumb|center|Criar a pasta tecer]] | ||
| + | |||
| + | == Instalando o JDK == | ||
| + | |||
| + | O JDK (Java Development Kit) é o conjunto de ferramentas necessárias para a programação na linguagem JAVA (a principal funcionalidade é o javac, que é o compilador da linguagem). Neste tutorial vamos aprender como instalar e configurar o JDK em ambiente Windows. | ||
| + | |||
| + | Acesse o site oficial: http://www.oracle.com/technetwork/java/javase/downloads/index.html | ||
| + | |||
| + | Clique em Download JDK. | ||
| + | |||
| + | [[Arquivo:Link_para_o_JDK.jpg|500px|centro|thumb|Link para o JDK]] | ||
| + | |||
| + | |||
| + | Selecione a plataforma (Windows x32). | ||
| + | Aceite o contrato de licença e faça o download gratuito do JDK. | ||
| + | |||
| + | [[Arquivo:Selecione_JDK_e_aceitar_licença.jpg|500px|centro|thumb|Selecione JDK e aceitar licença]] | ||
| + | |||
| + | |||
| + | Abra o arquivo e clique em executar. | ||
| + | |||
| + | [[Arquivo:Iniciando_a_instalação.jpg|500px|centro|thumb|Iniciando a instalação]] | ||
| + | |||
| + | Clique em aceitar ”accept”. | ||
| + | |||
| + | [[Arquivo:Aceitando_os_termos_da_licença.jpg|500px|centro|thumb| Aceitando os termos da licença]] | ||
| + | |||
| + | Clique em next “próximo” | ||
| + | |||
| + | [[Arquivo:Customizando_o_Setup.jpg|500px|centro|thumb|Customizando o Setup]] | ||
| + | |||
| + | |||
| + | Clique em next ”próximo” novamente. | ||
| + | |||
| + | [[Arquivo:Prosseguindo_com_a_instalação.jpg|500px|centro|thumb|Prosseguindo com a instalação]] | ||
| + | |||
| + | |||
| + | Aguarde enquanto instala. | ||
| + | |||
| + | [[Arquivo:Instalando_o_JDK.jpg|500px|centro|thumb|Instalando o JDK]] | ||
| + | |||
| + | Clique em finish “encerrar” para finalizar a instalação | ||
| + | |||
| + | [[Arquivo:Finalizando_a_instalação.jpg|500px|centro|thumb|Finalizando a instalação]] | ||
| + | |||
| + | == Configurando as variáveis de sistema == | ||
| + | |||
| + | Agora que já instalamos o JDK, vamos configurar as Variáveis de Ambiente para que o JAVA funcione corretamente. Clique com o botão direito em Meu Computador > Propriedades | ||
| + | |||
| + | [[Arquivo:Acessando_as_propriedades.jpg|500px|centro|thumb|Acessando as propriedades]] | ||
| + | |||
| + | Selecione a aba Avançado >Variáveis de ambiente (botão). | ||
| + | |||
| + | Crie/edite as variáveis do sistema. | ||
| + | |||
| + | <pre>JAVA_HOME: informe <o diretório da instalação do JDK>, por exemplo C:\Program Files\Java\jdk1.6.0_24 (imagem)</pre> | ||
| + | |||
| + | [[Arquivo:Alterando_as_Variáveis_de_Ambiente.jpg|500px|centro|thumb|Alterando as variáveis de ambiente]] | ||
| + | |||
| + | <pre>Path:informe <diretório da instalação do JDK>\bin, por exemplo C:\Arquivos de programas\Java\jdk1.6.0_31\bin | ||
| + | (se existirem outros diretórios cadastrados, inserir no início e separar por ponto-e-vírgula, as vezes pode acontecer um | ||
| + | problema de não conseguir iniciar o Jboss no Windows XP, e no Windows 7, se isso ocorrer deve-se acrescentar depois do Bin | ||
| + | com ponto-e-vírgula o caminho: C:\Arquivos de programas\Java\jdk1.6.0_31\bin;%SYSTEMROOT%\System32 ).</pre> | ||
| + | |||
| + | <pre>CLASSPATH: informe <diretório da instalação do JDK>\lib\tools.jar, por exemplo C:\Program Files\Java\jdk1.6.0_24\lib\tools.jar.</pre> | ||
| + | |||
| + | == Testando a instalação == | ||
| + | |||
| + | Para verificar se a instalação e configuração foram realizadas com sucesso, abra um prompt de comando (prompt do DOS) através do Menu Iniciar > Acessórios > Prompt de comando. | ||
| + | |||
| + | Digite a instrução: '''java -version''' (versão do JAVA) ou javac -version (versão do compilador) , conforme a figura abaixo: | ||
| + | |||
| + | [[Arquivo:Testando_a_instalação.jpg|500px|centro|thumb|Testando a instalação]] | ||
| + | |||
| + | == INSTALANDO O JBOSS APPLICATION SERVER == | ||
| + | |||
| + | |||
| + | Acesse a pasta C: através do executar digitando C: como na figura abaixo ou | ||
| + | Menu Iniciar > Executar. | ||
| + | |||
| + | [[Arquivo:Abrindo_o_executar.jpg|500px|centro|thumb|Abrindo o executar]] | ||
| + | |||
| + | • Crie uma pasta chamada Tecer na raiz do C: | ||
| + | |||
| + | • Descompacte o arquivo jboss-5.0.1.GA.zip na pasta C:\Tecer\ . | ||
| + | |||
| + | • Antes de startar o servidor de aplicação Jboss-5.0.1.GA, faça a configuração do arquivo components esse arquivo e encontrado na pasta : C:\Tecer\jboss-5.0.1.GA\server\default\deploy\Tecer-ear.ear\Tecer.war\WEB-INF , | ||
| + | você vai abrir o arquivo components, você vai encontrar as seguintes informações no arquivo, as linhas que estão selecionadas e onde deve ser feitas as alterações. Este arquivo e para configurar o servidor SMTP, que e o servidor de email, que serve para que a aplicação possa enviar emails, quando cadastrar usuário novo ou quando um usuário sugerir um termo. | ||
| + | |||
| + | [[Arquivo:Arquivo_components.jpg|500px|centro|thumb|Arquivo components]] | ||
| + | |||
| + | Deve-se configurar o email do coordenador do sistema | ||
| + | exemplo: | ||
| + | |||
| + | '''username''' = o email do coordenador do sistema | ||
| + | |||
| + | '''port''' = 465 | ||
| + | |||
| + | '''passoword''' = a senha do email | ||
| + | |||
| + | '''ssl''' = true | ||
| + | |||
| + | |||
| + | [[Arquivo:Alterando_arquivo_components.jpg|500px|centro|thumb|Alterando arquivo components]] | ||
| + | |||
| + | |||
| + | • Depois de ter feito essas alterações clique em salvar o arquivo e starta o Jboss-5.0.1.GA | ||
| + | |||
| + | • Acesse a pasta C:\Tecer\jboss-5.0.1.GA\bin e execute o arquivo run.bat . Para acessar essa pasta basta digitar esse endereço pelo executar, menu iniciar> executar> escrever endereço. | ||
| + | |||
| + | [[Arquivo:Pasta_bin_do_Jboss.jpg|500px|centro|thumb|Pasta bin do Jboss]] | ||
| + | |||
| + | Depois que executar o arquivo run.bat, a seguinte janela Abrirá: | ||
| + | |||
| + | [[Arquivo:Jboss_started.jpg|500px|centro|thumb|Jboss started]] | ||
| + | |||
| + | Após aparecer uma mensagens '''Started in 2m:35s:172ms''' o projeto estará pronto para ser acessado pelo navegador através do endereço: http://localhost:8080/Tecer | ||
| + | |||
| + | == CONSIDERAÇÕES FINAIS == | ||
| + | |||
| + | Os softwares necessários para o funcionamento do sistema Tecer podem ficar em um mesmo servidor. Algumas considerações devem ser relevantes: | ||
| + | |||
| + | '''Cuidados com a segurança''' | ||
| + | |||
| + | Procedimentos de segurança devem ser efetuados no servidor onde os programas e a Tecer estão instalados. Se possível o servidor fique dedicado ao Tecer, porém caso não seja possível, tomar as medidas de segurança para assegurar-se de falhas. Caso o servidor da TECER compartilhe com outros sistemas verificar se não há incompatibilidade nas configurações do software necessárias para a TECER. | ||
| − | |||
| − | + | '''Cópias de segurança''' | |
| − | + | Sugerimos que uma cópia de segurança seja feita freqüentemente durante o uso da Tecer. Os dados da TECER ficam armazenados no PostgreSQL, portanto uma estratégia de backup deve ser implantada para evitar perda de dados. | |
Edição atual tal como às 11h02min de 27 de março de 2014
O Instituto Brasileiro de Informação em Ciência e Tecnologia (Ibict) desenvolveu e distribui o TECER, um software livre que possibilita a criação e gerenciamento de tesauros.O TECER é um sistema que funciona em ambiente Web, ou seja, permite que vários usuários acessem o sistema ao mesmo tempo via programas navegadores (browsers), tais como o Internet Explorer ou o mozila, por exemplo. É compatível com sistemas operacionais como o Windows e Linux, pois foi desenvolvido com a linguagem portável JAVA. Customizável, permite alteração da apresentação do sistema, alterando o layout das páginas, seleção de idioma, facilidades de exportação de dados e gerência de usuários. Dentre as funcionalidades disponíveis, destaca-se a recuperação de informação e a gestão de conteudo. No que se refere a recuperação, o TECER possui ferramenta de busca e geração de relatórios, alem de permitir visualizar o tesauros por vários critérios, alfabético, por hierarquia, em teia e outros. Na gestão dos tesauros permite geranciar mais que um tesauro por instalação do TECER. no que se refere a gestão de um tesauro, pode-se, alem da consulta, adicionar termos, alterar, controlar duplicidade de termos e excluir termos. Por fim, o TECER apresenta uma ferramenta útil na gestão de tesaurus online, alinhado aos sistemas Web que disponibilizam informações e ofertam serviços gratuitamente, apresentando uma boa solução às instituições que procuram por um software livre para gestão de tesauros.
INSTALAÇÃO LINUX
Introdução
O objetivo deste manual é orientar os responsáveis pela instalação e manutenção do ambiente computacional necessário para a implantação do sistema de Tecer.
O IBICT distribui o programa: Tecer;
Este manual orienta a instalação e adequação necessárias do software bem como do Tecer.
Visão Geral
Sobre o Tecer
O TECER é um sistema de gerenciamento de tesauros que consiste em um conjunto de módulos integrados, atendendo a critérios de consistência e segurança. Um sistema de gerenciamento de tesauros possui as seguintes funções básicas: gerência facilitada da entrada de dados (termos), atualização e consulta aos dados do tesauro; Garantir a consistência dos dados por meio de rotinas de verificação, controle e manutenção; Permitir a consulta e utilização do tesauro no momento da indexação e da pesquisa a uma base de dados e, por fim, gerar saídas em tela ou impressas com vistas à editoração de acordo com as normas de apresentação de tesauros.
O software tem suporte a mono e multiusuários onde está previsto o trabalho simultâneo de usuários numa rede local ou pela internet, com controle de senhas.
O sistema na atual versão é composto pelo seguintes módulos principais:
- Coordenador
- Equipe
- Visitante
Plataforma Unix
- Linux < http://www.linux.org >
- Ubuntu < http://www.ubuntu-br.org >
- BSD < http://www.openbsd.org >
- FeeBSD < www.freebsd.org >
- AIX < http://www.ibm.com>
- HPUX < http://www.hp.com >
- Solaris < http://www.sun.com >
Softwares Básicos para a Instalação do Tecer
A seguir é apresentada uma descrição dos softwares básicos necessários para a implantação do TECER que podem ser baixados no site do Ibict:[1].
- JDK 1.6: Java Development Kit (JDK) significa Kit de Desenvolvimento Java, e é um conjunto de utilitários que permitem criar sistemas de software para a plataforma Java. É composto por compilador e bibliotecas.
- JBoss AS 5.0.1: É um servidor de aplicação de código fonte aberto baseado na plataforma J2EE implementada completamente na linguagem de programação Java. Como é baseada em Java, JBoss pode ser usado em qualquer Sistema Operacional que suporte Java.
- PostgreSQL 8.3.7: É um sistema gerenciador de banco de dados objeto relacional (SGBDOR), desenvolvido como projeto de código aberto e um dos mais avançados.
Procedimentos para instalação dos softwares
Instalação do PostgreSQL e criação da base de dados
A versão utilizada para homologação do sistema Tecer com o PostgreSQL foi 8.4 pela indisponibilidade da versão 8.3 no repositório, podendo ser utilizada versões superior.
Vale salientar que o sistema é compatível com ambas as versões e a sequencia de passos para a instalação é a mesma independente da versão (8.3 ou 8.4).
Para instalar o PostgreSQL abra o terminal e digite os seguintes comandos:
- Logar como root
[usr]$ sudo su
- Instalação dos pacotes do postgresql
[root]# apt-get install postgresql-8.4 postgresql-client-8.4 postgresql-contrib-8.4
- Instalação dos pacotes do PGAdmin3
[root]# apt-get install pgadmin3 pgadmin3-data
Após a instalação do PostgreSQL, crie um usuário com login: season e senha: season e então criar um banco de dados com o nome tecer com regra season. Se o banco de dados estiver em outro servidor, o PostgreSQL deverá estar configurado para aceitar conexões externas.
- Volte para a raiz do Sistema Operacional
[root]#cd /
- Logar como postgres
[root]#su - postgres
- Criar Usuário e senha para o banco tecer
[postgres]$ createuser season;
[postgres]$ alter user season with password ‘season’;
- Criar o banco de dados (tecer)
[postgres]$ createdb tecer (criar o banco de dados tecer)
- Importar o SQL do tecer para o banco de dados
[postgres]$ psql tecer </opt/bd_tecer.sql
Para alterar o IP, usuário e senha abra o arquivo Tecer-ds.xml que está no endereço jboss-
5.0.1.GA\server\default\deploy e altere as informações das tags user-name, password e
connection-url.
Caso o banco de dados estiver externo a máquina local, o endereço de conexão deverá conter o seu endereço de IP como mostra a imagem abaixo.
Instalando JDK
Digite os seguintes comandos no terminal para instalar o JDK:
- Instalando JDK
[root]# apt-get install openjdk-6-jdk
JBoss
Faça o download do JBoss Application Server através do link no item 3 e salve-o em qualquer diretório, aqui assumimos o diretório ‘/usr/jboss’. Depois de terminado o download execute as linhas de comando:
- Crie o diretório jboss na raiz do sistema
[usr]$ mkdir /usr/jboss
Verificar se o arquivo no diretório jboss-5.0.1.GA/bin/run.sh tem permissão pra execução, se não tiver tem que dar permissão.
- Permissão
[root]#chmod 775
- Iniciando o jboss
[root]# opt/jboss-5.0.1.GA/bin/run.sh start
- Parando o jboss
[root]# opt/jboss-5.0.1.GA/bin/ shutdown.sh
INSTALAÇÃO WINDOWS
Introdução
O objetivo deste manual é orientar os responsáveis pela instalação e manutenção do ambiente computacional necessário para a implantação do sistema de Tecer.
O IBICT distribui o programa:Tecer; Este manual orienta a instalação e adequação necessárias do software bem como do Tecer.
Plataforma Windows
- Windows <http://www.microsoft.com/brasil>
- Windows 7 <http://www.microsoft.com/brasil/windows7>
- XP <http://www.microsoft.com/windows/windows-xp>
- Vista <http://www.microsoft.com/brasil/windows/windows-vista/>
O TECER funciona nos seguintes navegadores:
- Internet Explorer 7.x;
- Internet Explorer 8.x;
- Mozilla 1.4+, Firefox;
- Google Chrome.
Procedimentos para instalação dos softwares
Instalação do PostgreSQL
O PostgreSQL é um SGBD (Sistema de Gerenciamento de Banco de Dados), utilizado para armazenar as informações do projeto.
Seu uso é gratuito e seu código aberto, no Windows ele pode ser acessado através da ferramenta gráfica PGAdmin que é instalada junto ao PostgreSQL.
Faça o download do software em: Ibictou postgresql
Depois de ter feito o download, descompacte o arquivo para uma pasta que desejar. Acesse a pasta e execute postgresql-8.3.msi para a instalação.
Acesse a pasta e execute postgresql-8.3.msi para a instalação.
Depois que clicar no arquivo acima, abrira a seguinte janela, clique em executar para começar a instalação
Ao executar o arquivo postgresql-8.3.msi será exibida a tela para escolha da linguagem a ser utilizada no programa de instalação.
Nesta tela de aviso, clique em Próximo.
Em outra tela com algumas informações, clique em Próximo.
Nesta tela informativa, sobre PL/Java e clique em Próximo.
Na tela de configuração do serviço, o usuário/instalador pode deixar a senha em branco se desejar que o instalador gere uma senha para ser lembrada. Ou se preferir, poderá digitar uma senha com a palavra definida, season como senha. Após esse passo, clique em próximo. O domínio deve ser o nome do usuário da máquina e a senha pode ser a mesma do perfil ou season.
Aparecerá então uma janela perguntando se você deseja criar essa conta, marque a opção Sim.
Marque a opção: “Inicializar o agrupamento de bancos de dados”, selecione o Encoding
(Server e Client) como UTF-8 nas duas caixas.
Marque a opção: “Aceitar conexões em todos os endereços, e não apenas localhost”
Escolha um Superusuário, neste caso usamos a palavra, season.
Escolha uma senha, neste caso usamos a palavra, season.
Para as demais informações, como Porta e Local e, mantenha a configuração já definida.
Irá aparecer a seguinte mensagem clique na opção ok.
Na próxima tela, desmarque a opção PL/plpgsql.
Na tela abaixo são apresentadas as extensões chamadas contribs, clique em Próximo.
Terminada a configuração será exibida a tela informando que o PostgreSQL está pronto para ser instalado. Clique Próximo e será exibida a tela de andamento da instalação.
Para concluir a instalação, desmarque a opção “Launch Stack Builder at exit” e clique em Concluir.
Ativando Logon Secundário
O logon secundário e o serviço no Windows 7 que ativa o serviço de banco de dados. Para ativar esse o logon secundário vá ao menu iniciar->barra de pesquisa-> digite serv-> clique em Serviços.
Abrirá a tela de serviços do Windows: Clique com o botão direito em Logon secundário-> propriedades->Tipo de inicialização-> escolha automático.
Criando a Base de Dados
Para acessar o PostgreSQL vá ao menu Iniciar -> Programas -> PgAdmin III
Adicione uma nova conexão em Arquivo -> Adicionar ao servidor ou clique no ícone parecido com uma tomada.
Então aparecerá uma janela, preencha-a com as seguintes informações, após preencher as informações o botão ok permanecerá desabilitado, deverá apenas clicar no x e fechar a janela:
- Nome: localhost
- Porta: 5432
- Manutenção do BD: season
- Nome de usuário: season
Se a aplicação estiver em outro servidor, então deverá ser alterado na aplicação o IP do servidor de banco de dados.
Para alterar o IP, usuário e senha abra o arquivo Tecer-ds.xml que está no endereço jboss-5.0.1.GA\server\default\deploy . Para abrir esse endereço abra o executar através do Menu Iniciar > Executar e Altere as informações das tags user-name, password e connection-url para as informações do seu banco de dados como na imagem a seguir:
.
Depois de criado a conexão dê duplo clique em cima da conexão criada e um x que está acima do nome irá desaparecer, assim que você preencher a senha (season).
Abra a hierarquia do servidor (clicando em +) e selecione Banco de Dados escolha o menu Editar -> Novo Objeto -> Novo Banco de Dados ou clique com o direito em cima de Banco de Dados, como na imagem a seguir.
Preencha os campos da nova tela com valores (o nome da base de dados deve ser escrito em minúsculo):
Nome: tecer Dono: season
As demais informações mantenha como está e clique em OK.
Criando o banco de dados dê clique simples e em seguida clique no ícone ![]() (no menu principal) para abrir a janela de comandos sql.
(no menu principal) para abrir a janela de comandos sql.
Com a janela aberta, selecione o menu Arquivo -> Abrir, localize o arquivo bd.sql na pasta do projeto e abra-o.
Com o arquivo aberto, clique no ícone ![]() para executá-lo.
para executá-lo.
Criando uma pasta tecer
Abra o executar clicando no Menu Iniciar > Executar ou através das teclas Windows + R
Digite o seguinte conteúdo C:\Documents and Settings\All Users se for no windows XP, e C:\Users\ no Windows 7. Crie uma pasta chamada tecer no diretório que será aberto pelo executar, como na imagem:
Instalando o JDK
O JDK (Java Development Kit) é o conjunto de ferramentas necessárias para a programação na linguagem JAVA (a principal funcionalidade é o javac, que é o compilador da linguagem). Neste tutorial vamos aprender como instalar e configurar o JDK em ambiente Windows.
Acesse o site oficial: http://www.oracle.com/technetwork/java/javase/downloads/index.html
Clique em Download JDK.
Selecione a plataforma (Windows x32).
Aceite o contrato de licença e faça o download gratuito do JDK.
Abra o arquivo e clique em executar.
Clique em aceitar ”accept”.
Clique em next “próximo”
Clique em next ”próximo” novamente.
Aguarde enquanto instala.
Clique em finish “encerrar” para finalizar a instalação
Configurando as variáveis de sistema
Agora que já instalamos o JDK, vamos configurar as Variáveis de Ambiente para que o JAVA funcione corretamente. Clique com o botão direito em Meu Computador > Propriedades
Selecione a aba Avançado >Variáveis de ambiente (botão).
Crie/edite as variáveis do sistema.
JAVA_HOME: informe <o diretório da instalação do JDK>, por exemplo C:\Program Files\Java\jdk1.6.0_24 (imagem)
Path:informe <diretório da instalação do JDK>\bin, por exemplo C:\Arquivos de programas\Java\jdk1.6.0_31\bin (se existirem outros diretórios cadastrados, inserir no início e separar por ponto-e-vírgula, as vezes pode acontecer um problema de não conseguir iniciar o Jboss no Windows XP, e no Windows 7, se isso ocorrer deve-se acrescentar depois do Bin com ponto-e-vírgula o caminho: C:\Arquivos de programas\Java\jdk1.6.0_31\bin;%SYSTEMROOT%\System32 ).
CLASSPATH: informe <diretório da instalação do JDK>\lib\tools.jar, por exemplo C:\Program Files\Java\jdk1.6.0_24\lib\tools.jar.
Testando a instalação
Para verificar se a instalação e configuração foram realizadas com sucesso, abra um prompt de comando (prompt do DOS) através do Menu Iniciar > Acessórios > Prompt de comando.
Digite a instrução: java -version (versão do JAVA) ou javac -version (versão do compilador) , conforme a figura abaixo:
INSTALANDO O JBOSS APPLICATION SERVER
Acesse a pasta C: através do executar digitando C: como na figura abaixo ou Menu Iniciar > Executar.
• Crie uma pasta chamada Tecer na raiz do C:
• Descompacte o arquivo jboss-5.0.1.GA.zip na pasta C:\Tecer\ .
• Antes de startar o servidor de aplicação Jboss-5.0.1.GA, faça a configuração do arquivo components esse arquivo e encontrado na pasta : C:\Tecer\jboss-5.0.1.GA\server\default\deploy\Tecer-ear.ear\Tecer.war\WEB-INF , você vai abrir o arquivo components, você vai encontrar as seguintes informações no arquivo, as linhas que estão selecionadas e onde deve ser feitas as alterações. Este arquivo e para configurar o servidor SMTP, que e o servidor de email, que serve para que a aplicação possa enviar emails, quando cadastrar usuário novo ou quando um usuário sugerir um termo.
Deve-se configurar o email do coordenador do sistema exemplo:
username = o email do coordenador do sistema
port = 465
passoword = a senha do email
ssl = true
• Depois de ter feito essas alterações clique em salvar o arquivo e starta o Jboss-5.0.1.GA
• Acesse a pasta C:\Tecer\jboss-5.0.1.GA\bin e execute o arquivo run.bat . Para acessar essa pasta basta digitar esse endereço pelo executar, menu iniciar> executar> escrever endereço.
Depois que executar o arquivo run.bat, a seguinte janela Abrirá:
Após aparecer uma mensagens Started in 2m:35s:172ms o projeto estará pronto para ser acessado pelo navegador através do endereço: http://localhost:8080/Tecer
CONSIDERAÇÕES FINAIS
Os softwares necessários para o funcionamento do sistema Tecer podem ficar em um mesmo servidor. Algumas considerações devem ser relevantes:
Cuidados com a segurança
Procedimentos de segurança devem ser efetuados no servidor onde os programas e a Tecer estão instalados. Se possível o servidor fique dedicado ao Tecer, porém caso não seja possível, tomar as medidas de segurança para assegurar-se de falhas. Caso o servidor da TECER compartilhe com outros sistemas verificar se não há incompatibilidade nas configurações do software necessárias para a TECER.
Cópias de segurança
Sugerimos que uma cópia de segurança seja feita freqüentemente durante o uso da Tecer. Os dados da TECER ficam armazenados no PostgreSQL, portanto uma estratégia de backup deve ser implantada para evitar perda de dados.