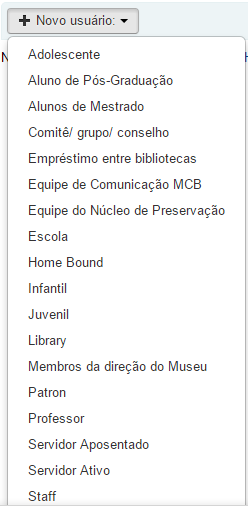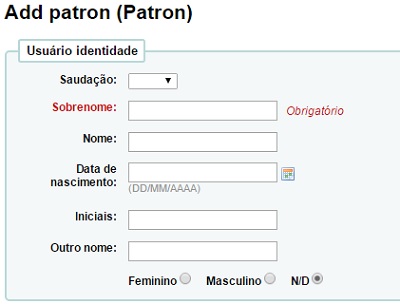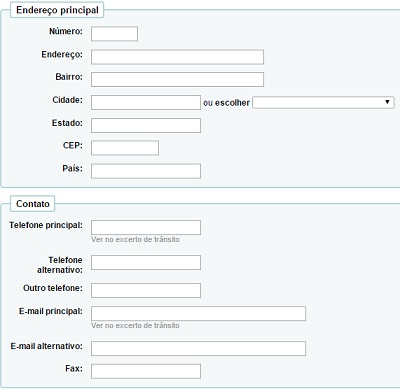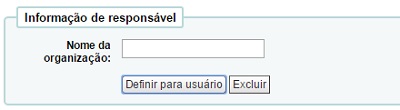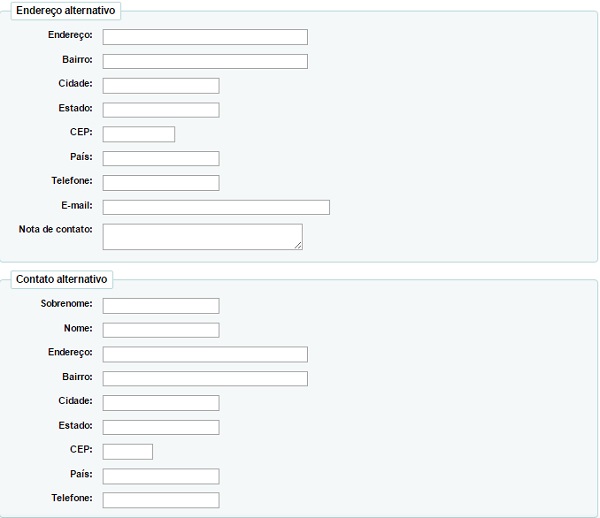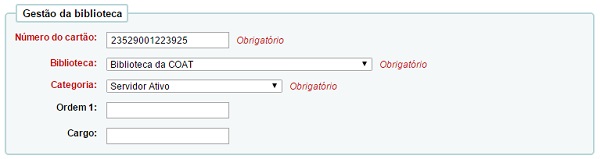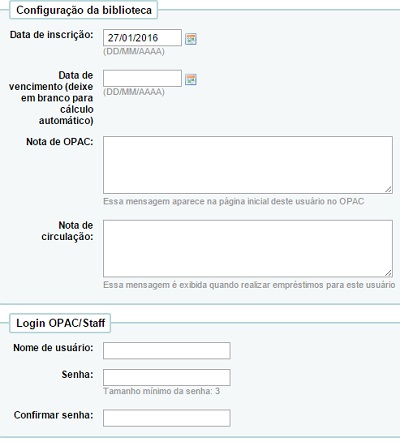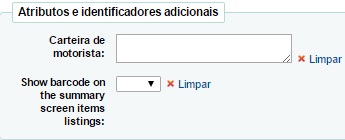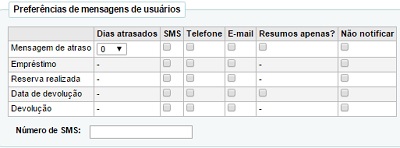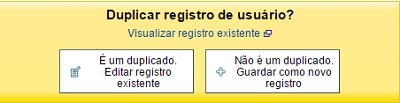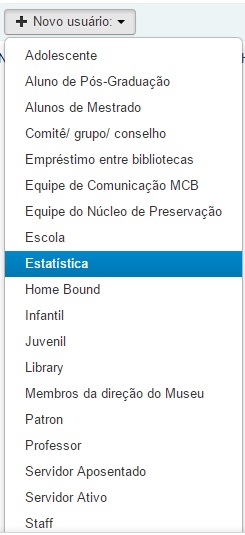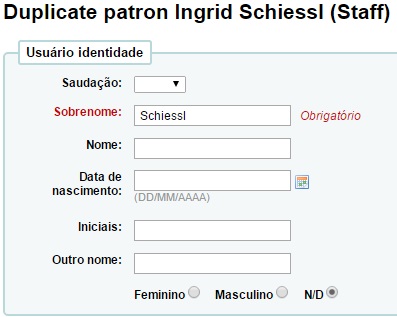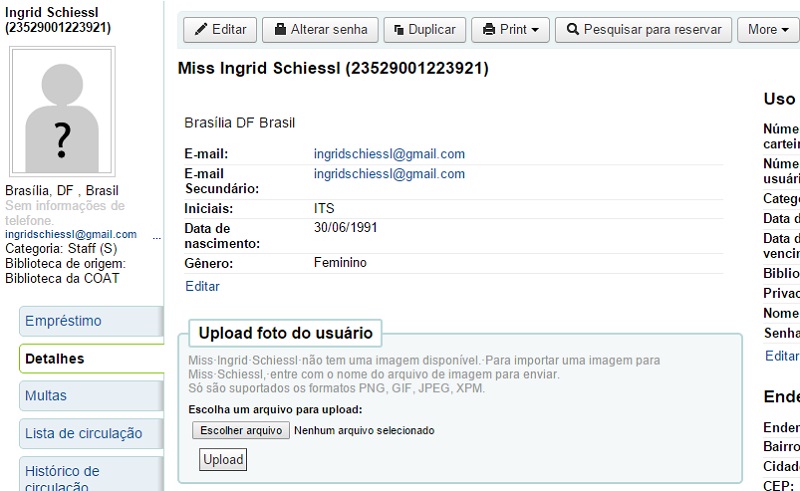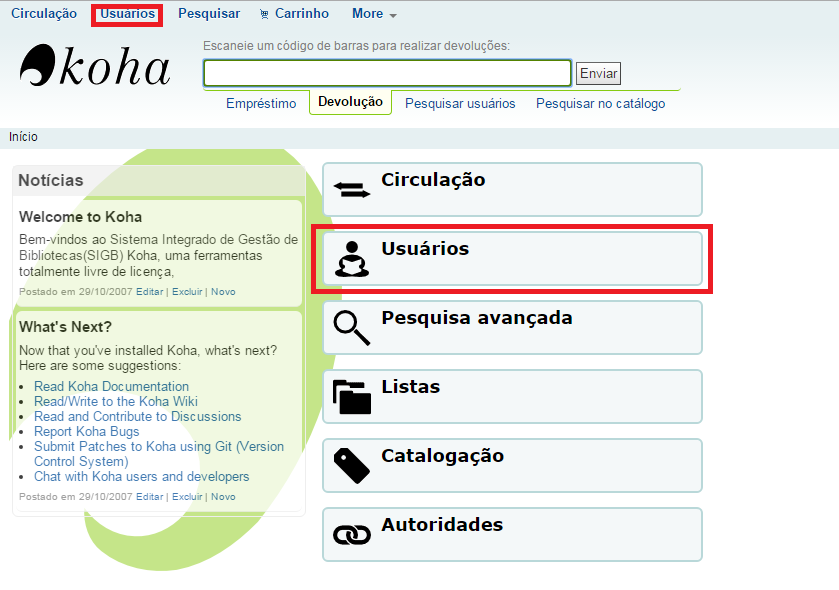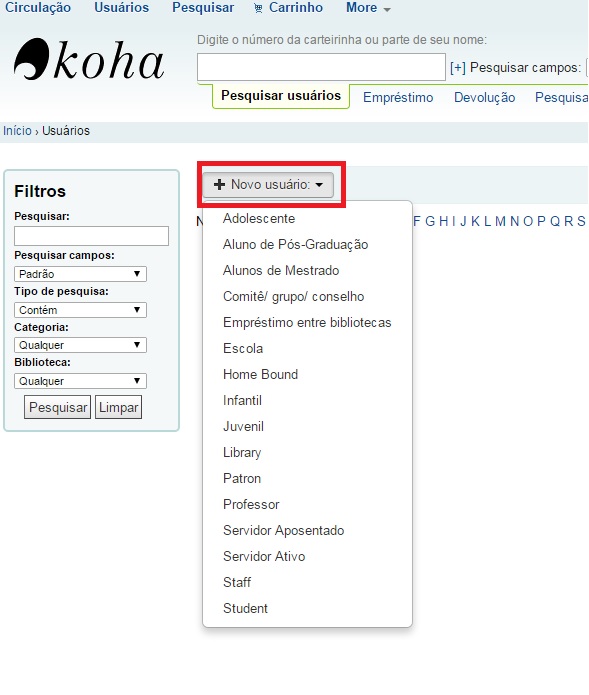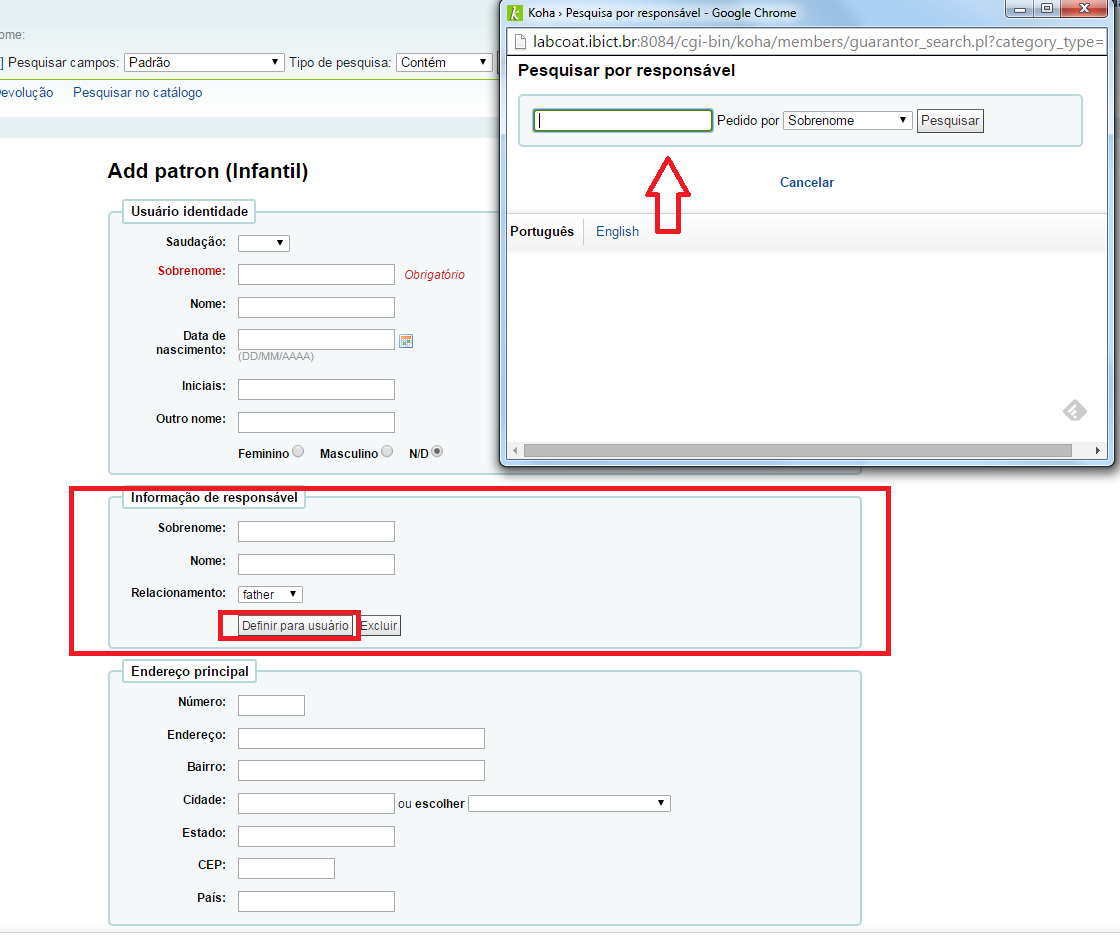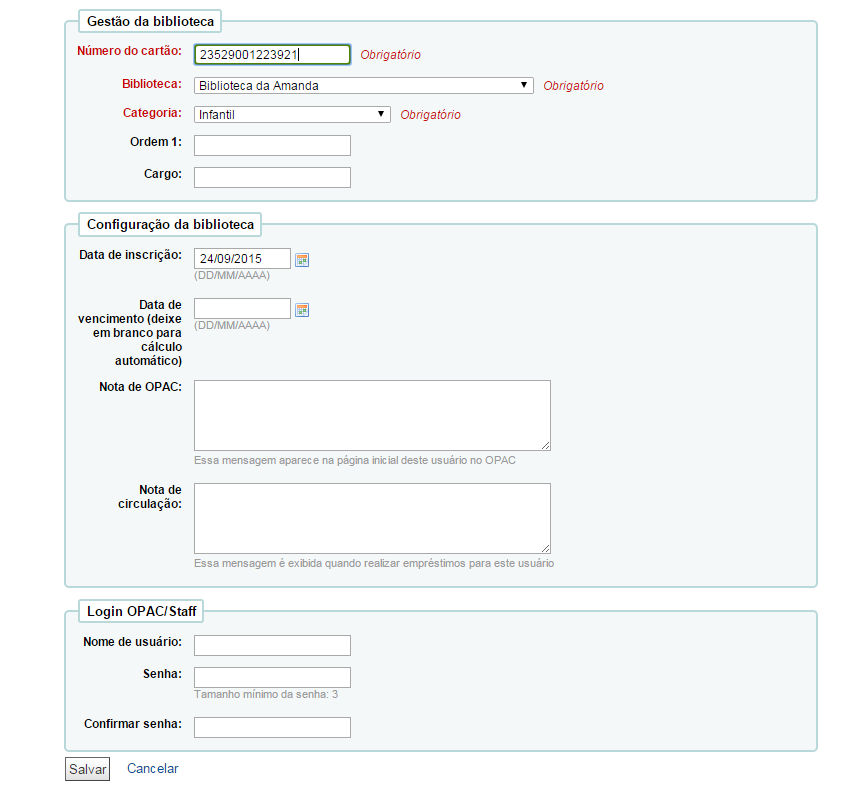Mudanças entre as edições de "Usuários do Koha"
(→Add Patron Images) |
(→Adicionando foto dos usuários) |
||
| Linha 141: | Linha 141: | ||
[[Arquivo:Usuário pt17.jpg]] | [[Arquivo:Usuário pt17.jpg]] | ||
| + | |||
| + | Na caixa "Upload da foto do usuário ', clique em 'Escolher arquivo' para localizar a imagem no seu computador e, em seguida, clique em 'Upload' para carregar a imagem para o registro do usuário. | ||
| + | |||
| + | [[Arquivo:Usuário pt18.jpg]] | ||
| + | |||
| + | ---- | ||
| + | '''IMPORTANTE: Há um limite de 100K para o tamanho da imagem carregada e recomenda-se que a imagem seja de 200x300 pixels, mas as imagens menores funcionarão melhor''' | ||
| + | ---- | ||
== Editing Patrons == | == Editing Patrons == | ||
Edição das 09h56min de 28 de janeiro de 2016
Antes de importar e/ou adicionar usuário certifique-se de configurar as categorias de usuários em Administração > Usuários e circulação > Categorias de usuários.
Índice |
Adicionando novos usuários
Usuários são adicionados no módulo 'Usuários'.
- Clique em '+Novo Usuário'
- Os campos que aparecem no formulário para adicionar novo usuário podem ser modificados, para isso basta configurar a preferência do sistema BorrowerUnwantedField(colocar link).
- Primeiramente digite as informações de identificação a respeito de seu usuário.
- Campos obrigatórios são definidos na preferência de sistema BorrowerMandatoryField(colocar link).
- O campo 'Saudação' é preenchido de acordo com as preferências definidas em BorrowersTitles(colocar link).
- Depois digite as informações de contato do usuário.
- Nas informações de contato do usuário, o telefone e o e-mail principal serão os únicos que aparecer nos avisos e recibos impressos durante a circulação. O e-mail principal também é o que aparece nos avisos de atrasos e outras mensagens.
- Se este usuário é uma criança, será necessário que você registre no formulário alguns dados do responsável.
- Clique em 'Definir para usuário' para encontrar o usuário no sistema.
- Se o Responsável não estiver no sistema, você pode digitar o nome nos campos disponíveis.
- O relacionamento é configurado na preferência do sistema borrowerRelationship(colocar link).
- Se este usuário é um funcionário de alguma instituição, você pode relaciona-lo com uma organização.
- Clique em 'Definir para usuário' para encontrar o usuário nos sistema. Se não estiver cadastrado no sistema, basta preencher o campo com o nome da organização.
- Cada usuário pode ter informações de contato alternativo.
- Informações de contato adicional podem ser dos pais ou responsáveis. Em casos acadêmicos, pode ser utilizado para armazenar o endereço domicilar dos usuários (nos casos de estudantes que vivem na universidade).
- A seção de gestão da biblioteca inclui as informações que são utilizadas na biblioteca.
- O campo 'Número do cartão' é preenchido automaticamente se você tiver configurado a preferência do sistema autoMemberNum para 'Ativar'.

- Se você, acidentalmente,no início, escolheu a categoria de usuário errada, você pode consertar isso aqui nesta seção de 'Gestão da biblioteca'.
- Os campos 'Ordem 1' e 'Cargo' são usados para propósitos estatísticos em sua biblioteca.
- Em seguida, vem a seção de 'Configuração da Biblioteca' inclui configurações adicionais.
- A data de inscrição será preenchida automaticamente com a data do dia.
- Se a carteirinha do usuário tiver data de expiração (com base nas configurações das categorias de usuários) a data de expiração será automaticamente calculada.
- O campo 'Nota de OPAC' é uma nota para o usuário - ela aparecerá no registro do usuário no OPAC.
- O campo 'Nota de Circulação' destina-se exclusivamente a sua biblioteca e aparecerá quando o funcionário realizar um empréstimo para um usuário.
- O Login e Senha do OPAC são utilizados pelo usuário para acessar sua conta no OPAC. Eles também são utilizados por funcionários para lhes dar acesso à interface administrativa do Koha.
- O funcionário só será capaz de fazer login na interface administrativa se ele possuir a permissão necessária(colocar link) para tal.
- Se você configurou atributos adicionais de usuário(colocar link), eles aparecerão em seguida.
- Por último, se você tiver configurado EnhancedMessagingPreferences para 'Permitir', você pode escolher as preferências de mensagem para este usuário.
- Estas mensagens são:
- Mensagem de atraso: Será enviado ao usuário uma mensagem avisando-o que o exemplar está atrasado.
- Empréstimo: É uma mensagem que lista todos os dos itens do usuário que acabaram de ser emprestados e/ou renovados, este é um formulário eletrônico do recibo de empréstimo e/ou renovação.
- Reserva realizada: É uma mensagem que avisa que o item reservado está aguardando o usuário ir buscar.
- Data de devolução: Uma mensagem com a data de devolução do item.
- Devolução: Esta mensagem lista todos os exemplares devolvidos pelo usuário.
- Os usuário podem optar por receber seus avisos como um resumo,assinalando a caixa "Resumo apenas"?,e também o método de entrega (SMS, E-mail, Telefone). O resumo é uma combinação de todas as mensagens que serão para um e-mail em vez de vários e-mails para cada alerta.
- IMPORTANTE: Estas preferências irão substituir quaisquer definições feitas pelas categorias de usuário
- IMPORTANTE: Estas preferências podem ser alteradas pelo usuário no OPAC.
- Ao terminar clique em 'Salvar'.
Se o sistema suspeitar que o usuário pode estar duplicado, ele irá alertá-lo.
Um usuário duplicado é detectado em dois casos:
- Se primeiro e último nomen coincidem e não há nenhuma data de nascimento preenchida;
- Ou se primeiro nome, sobrenome e data de nascimento são preenchidos e coincidem.
Se dois usuários têm nomes correspondentes, mas um tem a data de nascimento preenchida e o outro não eles não vão corresponder como duplicatas.
Se você tiver definido um limite máximo ou mínimo de idade na categoria do usuário e exigiu o preenchimento da data de nascimento, Koha irá avisá-lo se o usuário que você está adicionando é velho demais ou jovem demais para a categoria de usuário que você selecionou.
Adicionando usuários administrativos (funcionários)
Todos os funcionários devem ser cadastrados no Koha como usuários do tipo 'Funcionário' ou 'Staff', depende qual o nome aparecerá para você se é em inglês ou em português. Siga o passo-a-passo em Adicionar Usuário para adicionar um funcionário. Para dar permissões específicas aos funcionários na interface administrativa, siga o passo-a-passo em Permissões de Usuários(colocar link).
IMPORTANTE: Lembre-se de guardar seu nome de usuário e senha pois ele será utilizado para entrar na interface administrativa.
Adicionando usuário da categoria estatístico
Uma maneira de monitorar o uso dos exemplares na sua biblioteca é pelo empréstimo de materiais a um usuário da categoria estatístico. O processo de empréstimo não realiza o empréstimo do livro, mas sim faz o controle do uso do exemplar na biblioteca. Para usar esse método estatística de uso do exemplar você vai precisar criar uma categoria de usuário para o seu usuário estatístico.
Após criar a categoria estatística, você deve criar o usuário.
Em seguida, siga os passos na seção 'Adicionar um novo usuário' deste manual. Uma vez que este usuário não é uma pessoa real, basta preencher os campos obrigatórios, a seção de gestão da biblioteca biblioteca e nada mais.
Usuários duplicados
Algumas vezes, quando você pode adicionar membros de uma nova família ao seu sistema. Portanto, é provável que você digite as mesmas informações de contato várias vezes. O Koha permite que você duplique o registro de usuário e altere apenas os campos necessários.
- Abra o usuário que você deseja utilizar como base (o usuário a partir do qual você pretende duplicar as informações).
- Clique em 'Duplicar' no topo do registro do usuário.
- Todos os campos com exceção do primeiro nome, número da carteirinha, login e senha no OPAC foram duplicados. Complete as partes que faltaram e clique 'Salvar'
- NOTA: clicando em um campo que já está preenchido com informações irá limpar este campo (fazendo com que seja mais fácil para você digitar algo diferente nele)
- Por fim,você será direcionado ao seu novo usuário.
Adicionando foto dos usuários
Se você desejar você pode adicionar fotos para ajudar a identificar usuários. Para ativar esse recurso, você deve primeiro configutar a preferência do sistema patronimages(colocar link) para "Permitir".
Se a preferência for definida como "Permitir", você verá um espaço reservado para a foto do usuário, à esquerda do registro do usuário, e um espaço para fazer o upload da foto abaixo das informações básicas de contato.
Na caixa "Upload da foto do usuário ', clique em 'Escolher arquivo' para localizar a imagem no seu computador e, em seguida, clique em 'Upload' para carregar a imagem para o registro do usuário.
IMPORTANTE: Há um limite de 100K para o tamanho da imagem carregada e recomenda-se que a imagem seja de 200x300 pixels, mas as imagens menores funcionarão melhor
Editing Patrons
Managing Patron Self Edits
Patron Permissions
Adicionar usuário administrativo
Adicionar usuários
Para adicionar novos usuários, acesso o módulo de Usuários no menu inicial ou menu superior
Dentro do menu, clique em Novo usuário e escolha a categoria a que ele pertence
NOTA: A edição das categorias de usuários a serem usadas no sistema pode ser feita em Administração > Usuários e circulação > Categorias de usuários
Dentro do formulário de usuários, preencha os campos com os dados necessários. Se o usuário for infantil, será necessário adicionar as informações do responsável que também deverá ser usuário da biblioteca. Clique em Definir para usuário para procurar o responsável no sistema
Preencha os demais campos para finalizar o cadastro. O número do cartão pode tanto ser gerado automaticamente quanto manualmente. Para habilitar a opção automática vá em Mais > Administração > Preferências Globais do Sistema > Usuários e habilite a opção autoMemberNum. A sequência em instalações de sistema novas começa no número 1 e vai subindo sequencialmente de uma em uma unidade; assim, mesmo que esta opção seja habilitada e o número do cartão inserido manualmente, ele utilizará como referência para a inserção automática o maior número digitado (se o maior tiver sido 1234, o próximo será 1235). Atribua a biblioteca a que o usuário vai pertencer e troque a categoria dele se for o caso. A data de inscrição é gerada automaticamente. Insira a data de expiração do cadastro ou deixe que o sistema calcule automaticamente de acordo com o tempo de permanência na instituição definido para cada categoria de usuário. A nota de OPAC se refere a mensagens que podem ser deixadas para o usuário visualizar em sua área dentro do catálogo online da biblioteca, e as notas de circulação são notas que são exibidas na interface administrativa no cadastro do usuário no momento de realizar empréstimos. Atribua também um nome, login e senha para que o usuário possa fazer o login no catálogo online da biblioteca e renovar, reservar, etc.
1.1 Adicionar usuário adminstrativo'