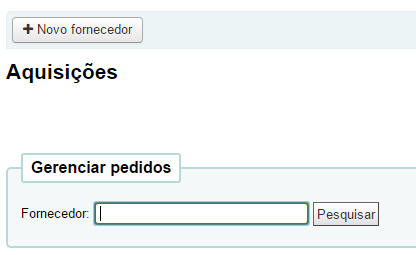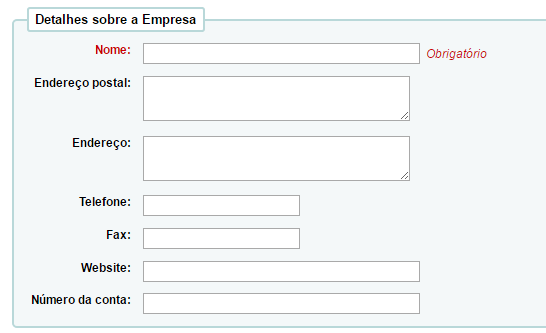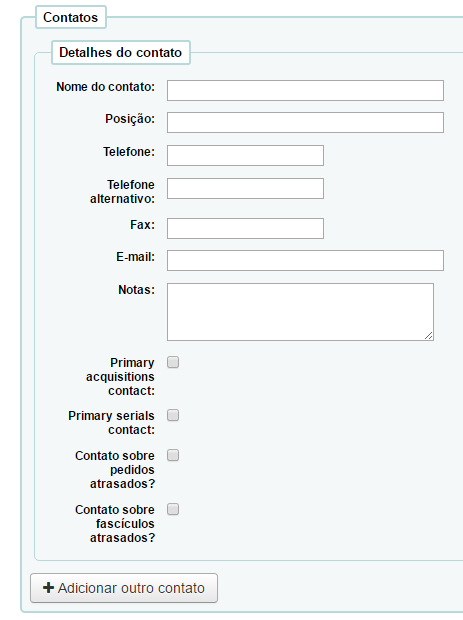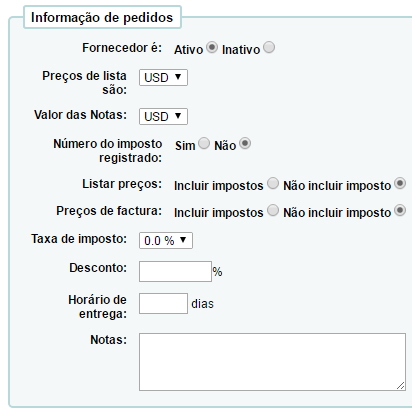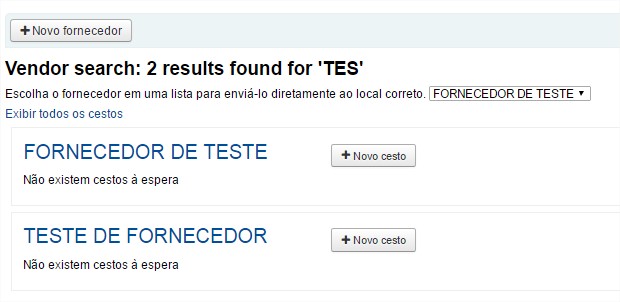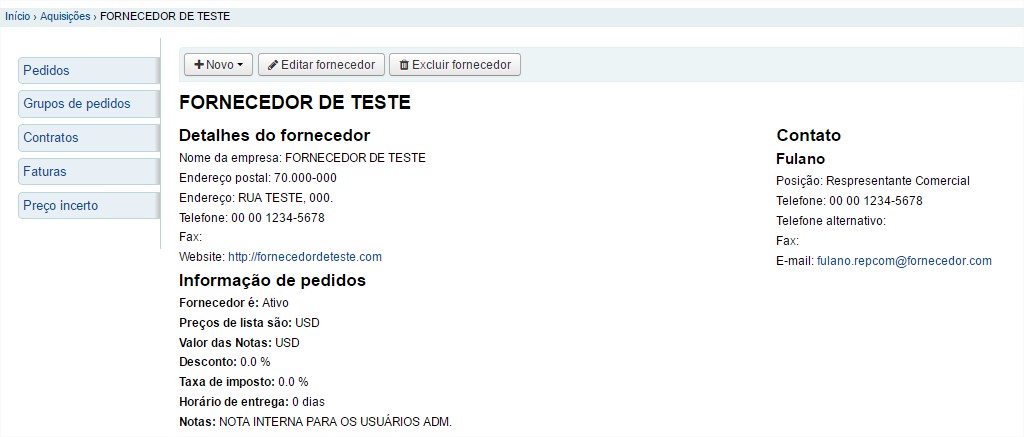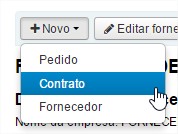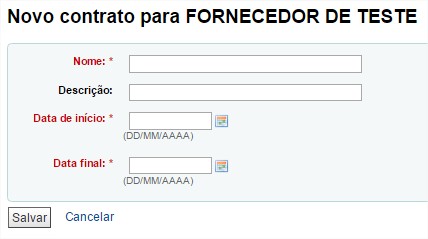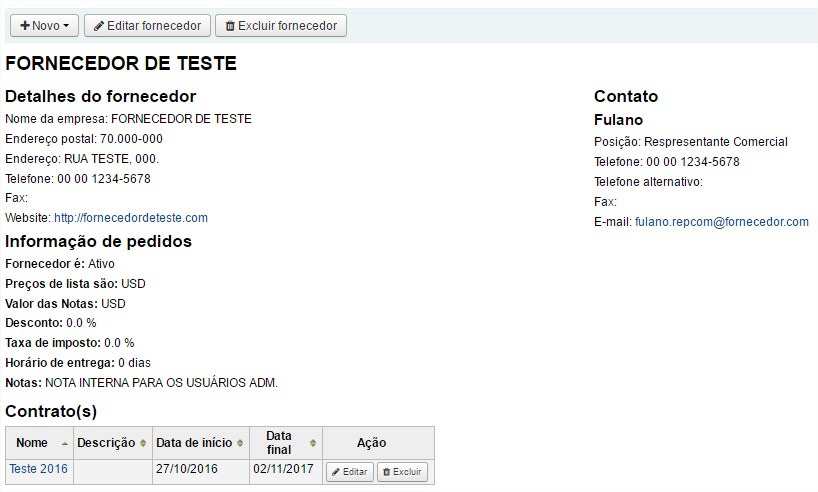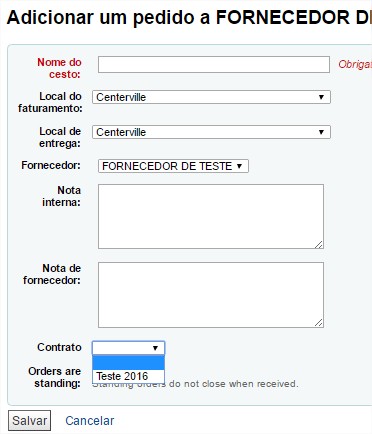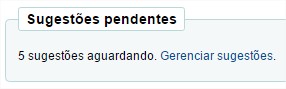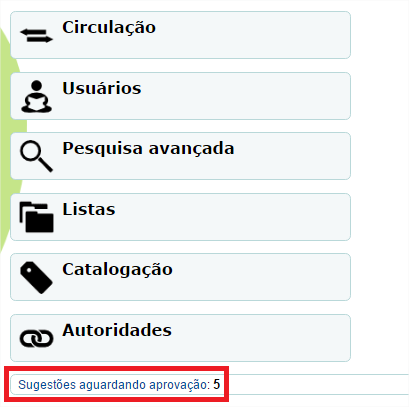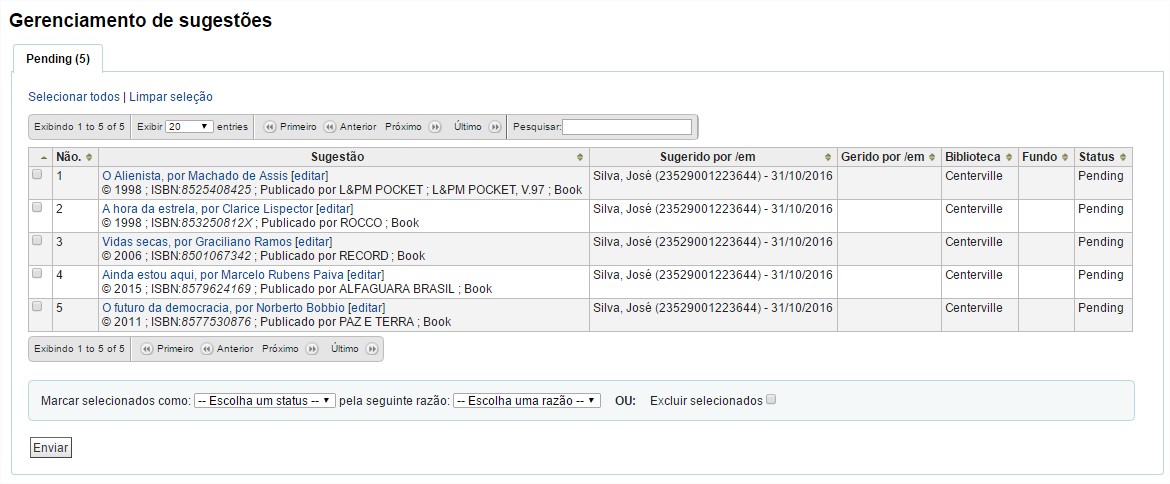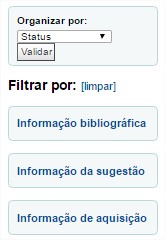Mudanças entre as edições de "Fornecedores"
(→Gerenciar sugestões de aquisição) |
(→Gerenciar sugestões de aquisição) |
||
| Linha 88: | Linha 88: | ||
[[Arquivo:Gerencia sugs.png]] | [[Arquivo:Gerencia sugs.png]] | ||
| + | Ao clicar em 'Gerenciar sugestões' você será levado a ferramenta de gerenciamento de sugestões. Se não existirem sugestões pendentes você poderá acessar a ferramenta de gerenciamento de sugestões clicando no link 'Gerenciar sugestões' no menu a esquerda na página de Aquisições. | ||
| − | + | [[Arquivo:Gerenciar sugs2.jpg]] | |
| + | |||
| + | Suas sugestões serão organizadas em três categorias: Aprovados, Pendentes, Ativos, Pedido e/ou Rejeitados. Cada sugestão aprovada ou rejeitada terá o nome do funcionário que analisou a sugestão e a razão para aprovar ou rejeitar (encontrada em 'Status'). | ||
| + | |||
| + | Uma sugestão com o status 'Aprovado' é aquela que foi marcada aceita pela biblioteca no formulário localizado abaixo das sugestões. Uma sugestão com o status 'Pendente' é aquela que está aguardando um ação da biblioteca. Uma sugestão com o status 'Ativo' é aquela que foi marcada 'Ativo' via formulário, abaixo das sugestões. Um sugestão com status 'Pedido' é aquela que foi incluída a um pedido, este status só é possível quando se utiliza a opção 'Adicionar encomenda ao pedido a partir de uma sugestão' ao se realizar um pedido. Uma sugestão com o status 'Rejeitado' é aquela marcada como 'Rejeitado' no formulário, abaixo das sugestões. | ||
| + | |||
| + | Para bibliotecas com muitas sugestões, há filtros ao lado esquerdo da página 'Gerir sugestões' para ajudar a limitar o número de títulos exibidos na tela. | ||
| + | |||
| + | [[Arquivo:Gerenciar sugs4.jpg]] | ||
| + | |||
| + | Ao clicar nos tópicos, em azul, do 'Filtrar por:', eles irão se expandir mostrando as opções de filtros e clicando '[limpar]' irá eliminar os filtros e exibir todas as sugestões. | ||
Edição das 13h48min de 31 de outubro de 2016
Antes de adicionar os pedidos, você precisa cadastrar ao menos um fornecedor.
Índice |
Adicionar Fornecedores
Para adicionar um fornecedor, clique no botão 'Novo Fornecedor' na página de Aquisição.
O formulário para adicionar os fornecedores é divido em três partes:
>> A primeira seção são as informações básicas dos fornecedores
- Destes campos, apenas o nome do fornecedor é obrigatório, o restante das informações pode ser preenchido para ajudar a geração de mensagens de reclamações e faturas.
>> A segunda seção são informações sobre o representante comercial do fornecedor.
- Nenhum dos campos são obrigatórios, eles podem ser preenchidos se você desejar organizar e guardar as informações de contato do representante comercial no Koha.
>> A terceira, e última, seção são informações sobre o faturamento.
Os campos, desta terceira seção, são:
- Fornecedor é:Você deve tornar o fornecedor 'Ativo' para ser capaz de realizar um pedido a ele.
- Preços de lista são e Valor das Notas:Para Lista de Preços e Preço da Fatura escolha a moeda.
- As opções de moedas são incluídas no módulo Administração, na seção Moedas e taxas de câmbio.
- Número do imposto registrado:Marque 'Sim' se a biblioteca possuir obrigações tributária (CNPJ).
- Listar preços e Preços de fatura:Marque se elas incluem ou não impostos.
- Taxa de imposto:Insira a taxa de imposto, se a biblioteca usa impostos em seus pedidos.
- Desconto:Se o fornecedor oferecer um desconto, digite no campo 'Desconto'.
- Você pode inserir um desconto específico para um exemplar ao fazer o pedido.
- Horário de entrega:Se você souber o tempo médio que os pedidos deste fornecedor são entregues, você pode digitar um tempo de entrega. Este dado permitirá ao Koha estimar quando os pedidos irão chegar em sua biblioteca no relatório de pedidos atrasados.
- Notas:Para uso interno.
Visualizar/Editar Fornecedores
Para ver a página de informações do fornecedor você precisa pesquisar pelo fornecedor na página principal do módulo Aquisições. A sua busca pode ser feita a partir de qualquer parte do nome do Fornecedor.
Para ver mais informações ou editar, clique no nome do fornecedor.
Para alterar as informações do fornecedor, clique no botão 'Editar fornecedor'.
Se o fornecedor não possui pedidos a ele vinculados, então o botão 'Excluir fornecedor' ficará visível e será possível exclui-lo. Caso contrário, o botão que estará visível será o 'Receber remessa'.
Contratos do fornecedores
Você pode definir contratos (com data de início e fim) e relacioná-lo a um fornecedor. Isto é utilizado para permitir que você estime quanto foi gasto em um contrato específico de um fornecedor. Em alguns lugares, contratos são configurados para um gasto máximo e mínimo por ano.
Adicionar contrato
No topo da página de informação de fornecedores, no botão '+Novo' você verá a opção 'Novo Contrato'.
O formulário de contrato pedirá algumas informações básicas sobre o contrato.
IMPORTANTE: Você não pode entrar um contrato para uma data anterior a data atual.
Quando o contrato for salvo, ele aparecerá abaixo das informações do fornecedor.
Os contratos também aparecerão como uma opção de preenchimento ao se criar o pedido.
Gerenciar sugestões de aquisição
As sugestões de aquisição podem ser geradas de duas maneiras. Primeiramente, você pode criar uma sugestão de aquisição para a biblioteca via usuário administrativo ou o usuário externo fará a uma sugestão via OPAC e ela será aprovada pelos funcionários para compor a lista de sugestões de aquisição. Para que os usuários possam fazer sugestão via OPAC, configure a preferencia de sistemas suggestion. As sugestões ficam aguardando revisão da biblioteca na página principal do módulo Aquisição, ao lado da caixa de busca por fornecedor.
Também aparecerá na parte inferior da página inicial do Koha.
Ao clicar em 'Gerenciar sugestões' você será levado a ferramenta de gerenciamento de sugestões. Se não existirem sugestões pendentes você poderá acessar a ferramenta de gerenciamento de sugestões clicando no link 'Gerenciar sugestões' no menu a esquerda na página de Aquisições.
Suas sugestões serão organizadas em três categorias: Aprovados, Pendentes, Ativos, Pedido e/ou Rejeitados. Cada sugestão aprovada ou rejeitada terá o nome do funcionário que analisou a sugestão e a razão para aprovar ou rejeitar (encontrada em 'Status').
Uma sugestão com o status 'Aprovado' é aquela que foi marcada aceita pela biblioteca no formulário localizado abaixo das sugestões. Uma sugestão com o status 'Pendente' é aquela que está aguardando um ação da biblioteca. Uma sugestão com o status 'Ativo' é aquela que foi marcada 'Ativo' via formulário, abaixo das sugestões. Um sugestão com status 'Pedido' é aquela que foi incluída a um pedido, este status só é possível quando se utiliza a opção 'Adicionar encomenda ao pedido a partir de uma sugestão' ao se realizar um pedido. Uma sugestão com o status 'Rejeitado' é aquela marcada como 'Rejeitado' no formulário, abaixo das sugestões.
Para bibliotecas com muitas sugestões, há filtros ao lado esquerdo da página 'Gerir sugestões' para ajudar a limitar o número de títulos exibidos na tela.
Ao clicar nos tópicos, em azul, do 'Filtrar por:', eles irão se expandir mostrando as opções de filtros e clicando '[limpar]' irá eliminar os filtros e exibir todas as sugestões.