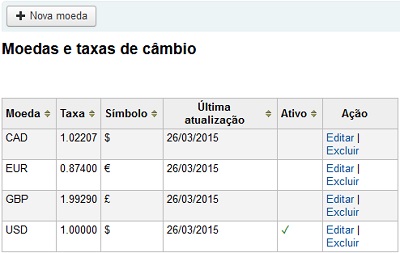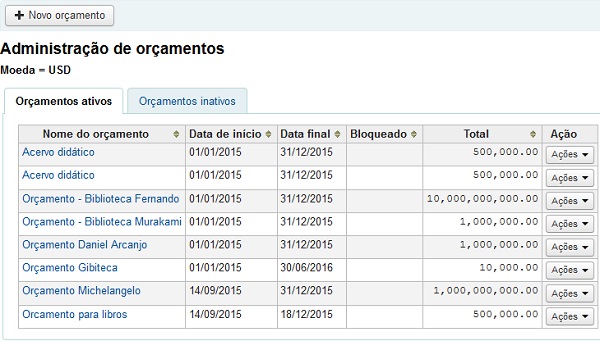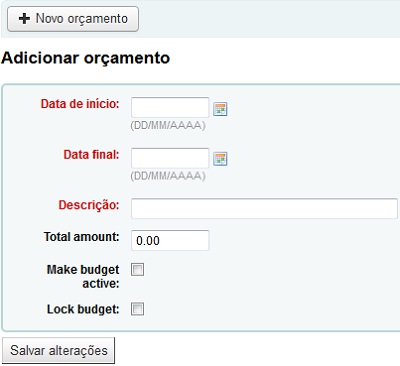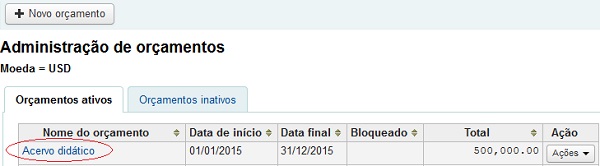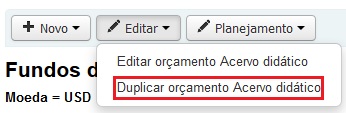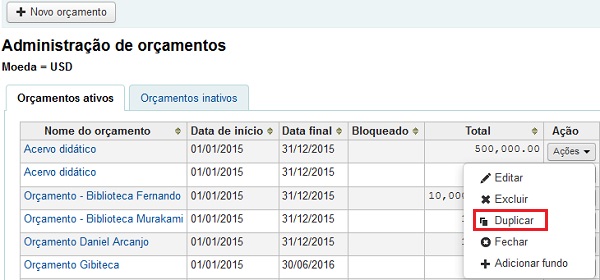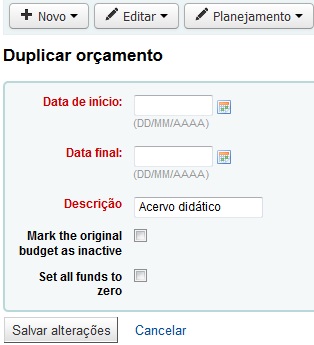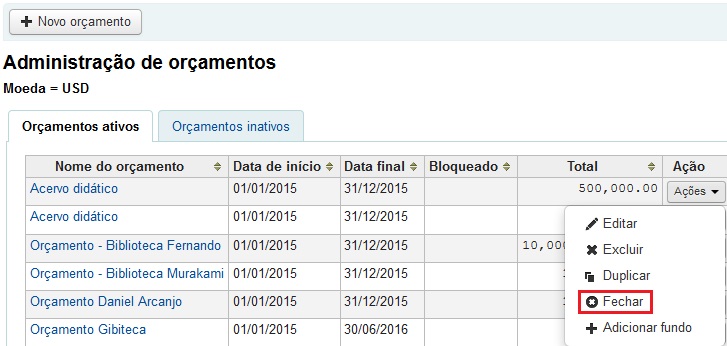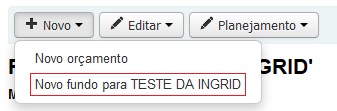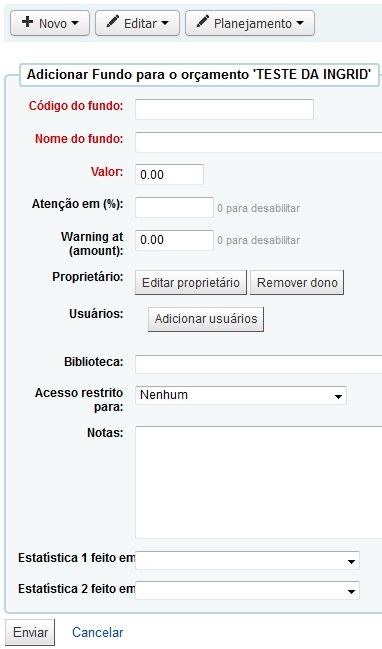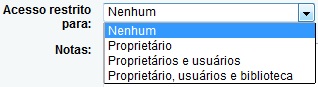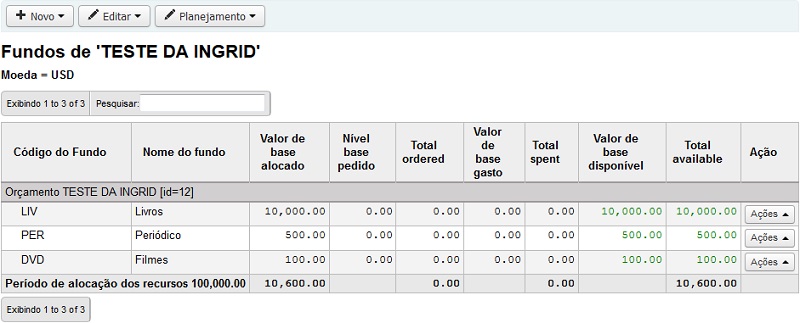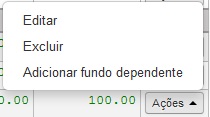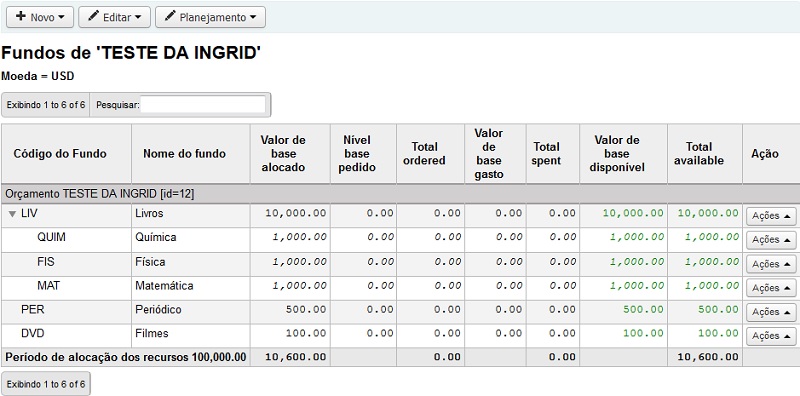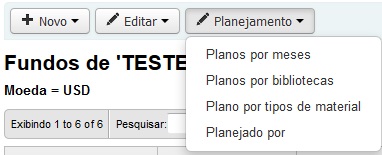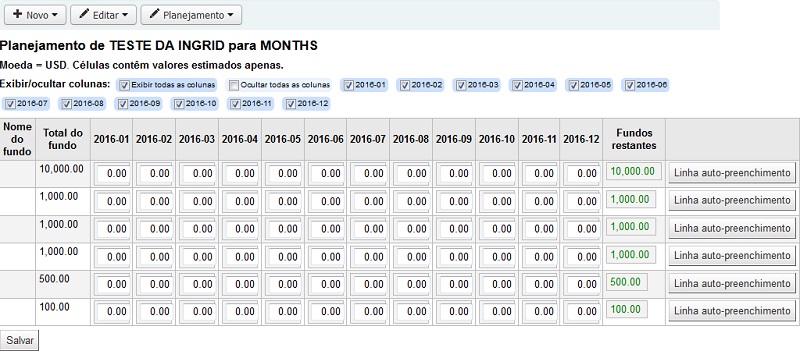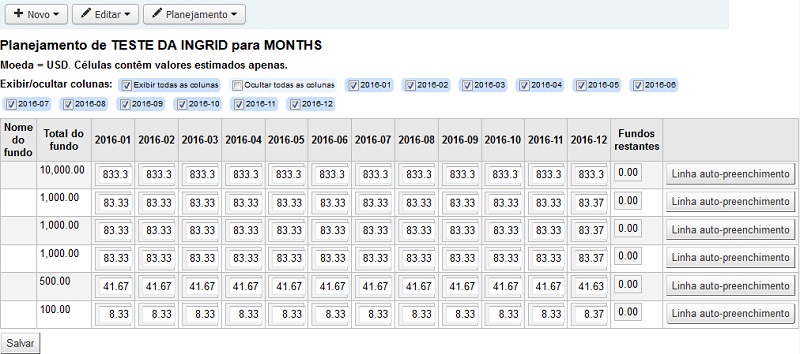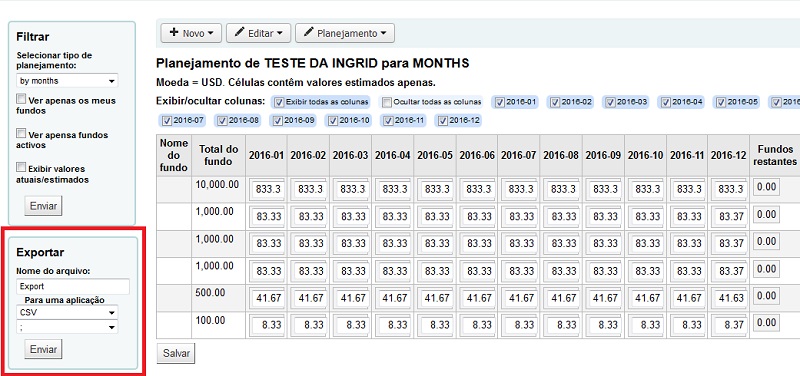Mudanças entre as edições de "Parâmetros de aquisição"
(→Orçamentos) |
|||
| Linha 62: | Linha 62: | ||
| − | Para duplicar | + | Para duplicar o orçamento de um ano anterior, clique no nome do orçamento na lista de orçamentos. |
| + | |||
[[Arquivo:Orçamento pt4.jpg]] | [[Arquivo:Orçamento pt4.jpg]] | ||
| − | Na tela de detalhes do orçamento, clique no botão 'Editar' na parte superior da tela e escolha 'Duplicar orçamento'. | + | |
| + | Na tela de detalhes do orçamento, clique no botão '''Editar''', na parte superior da tela, e escolha '''Duplicar orçamento'''. | ||
| + | |||
[[Arquivo:Orçamento pt5.jpg]] | [[Arquivo:Orçamento pt5.jpg]] | ||
| − | + | ||
| + | Também se pode clicar no botão '''Ações''', à direita do nome do orçamento, na lista de orçamentos, e escolher a opção '''Duplicar'''. | ||
| + | |||
[[Arquivo:Orçamento pt6.jpg]] | [[Arquivo:Orçamento pt6.jpg]] | ||
| − | Em ambas as opções | + | |
| + | Em ambas as opções, o usuário será direcionado a um formulário no qual será preciso inserir a nova data de início e término. Caso se deseje, também é possível alterar a descrição e salvar o orçamento. | ||
| + | |||
[[Arquivo:Orçamento pt7.jpg]] | [[Arquivo:Orçamento pt7.jpg]] | ||
| − | |||
| − | Assinale o campo 'Definir todos os fundos a zero ' se | + | Assinale o campo '''Marcar o orçamento original como inativo''', se o orçamento original não deve ser mais usado. |
| + | Assinale o campo '''Definir todos os fundos a zero''', quando se deseja que o novo orçamento contenha as mesmas estruturas de fundos igual ao orçamento anterior, mas sem as atribuições, até que o montante do fundo seja inserido manualmente. | ||
| + | |||
| + | Esta ação não apenas irá duplicar seu orçamento, mas todos os demais fundos associados a ele, de maneira que será possível reutilizar orçamentos e fundos de um ano para outro. | ||
| − | |||
===== Fechando um orçamento ===== | ===== Fechando um orçamento ===== | ||
| − | Ao fechar um orçamento | + | |
| + | Ao fechar um orçamento, é possível mover ou transferir pedidos não recebidos e fundos que não foram gastos para um novo orçamento. Antes de fechar um orçamento, pode-se duplicar o orçamento do ano anterior. Desta forma, os pedidos não recebidos permanecerão no orçamento duplicado e não afetarão o fechamento. | ||
| − | Nas abas | + | Nas abas '''Orçamentos ativos''' ou '''Orçamentos inativos''', escolha um orçamento com pedidos não recebidos e selecione '''Fechar''' no botão '''Ações'''. |
| + | |||
[[Arquivo:Orçamento pt8.jpg]] | [[Arquivo:Orçamento pt8.jpg]] | ||
| − | |||
| − | + | [[Arquivo:Quadro de Notas - Orçamentos.png]] | |
| − | |||
| − | + | Quando se seleciona '''Fechar''', o usuário é direcionado a um formulário. Use o campo '''Selecionar orçamento''' para escolher qual orçamento computará os pedidos não recebidos. Assinale o campo '''Mover os fundos não gastos''' para mover o montante dos fundos do orçamento que será fechado para o orçamento selecionado no campo acima. | |
| − | Uma vez que | + | Uma vez que estas escolhas sejam feitas, clique em '''Mover pedidos não recebidos'''. Uma caixa de dialogo aparecerá dizendo ''Você escolheu mover todos os pedidos não recebidos do Orçamento X para o Orçamento Y. Esta ação não poderá ser desfeita. Você deseja continuar?''. O Orçamento X é o orçamento que será fechado e Orçamento Y, o orçamento selecionado. |
| − | Se tudo estiver correto clique em 'OK' e todos os pedidos não recebidos e | + | Se tudo estiver correto, clique em '''OK''' e todos os pedidos não recebidos e os fundos não gastos - se selecionados - serão transferidos. |
Aguarde até aparecer 'O relatório de transferência dos pedidos não recebidos do orçamento X para o Y'. Deste modo aparecerá uma lista dos número dos pedidos (agrupados por fundos) que foram impactados e detalhes se o pedido não recebido foi transferido ou se houve algum problema na transferência. Por exemplo, se o novo orçamento não possui um fundo com o mesmo nome do orçamento anterior, o pedido não será transferido de um para outro. | Aguarde até aparecer 'O relatório de transferência dos pedidos não recebidos do orçamento X para o Y'. Deste modo aparecerá uma lista dos número dos pedidos (agrupados por fundos) que foram impactados e detalhes se o pedido não recebido foi transferido ou se houve algum problema na transferência. Por exemplo, se o novo orçamento não possui um fundo com o mesmo nome do orçamento anterior, o pedido não será transferido de um para outro. | ||
Edição das 21h27min de 26 de dezembro de 2017
Índice |
Parâmetros de aquisição
O módulo Aquisições do Koha permite que os técnicos registrarem encomendas a fornecedores e gerir os orçamentos. Antes de utilizar o Módulo Aquisição, deve-se realizar algumas configurações no sistema, disponíveis em: Administração > Parâmetros de aquisição.
Moedas e taxas de câmbio
Caso a biblioteca faça pedidos a editoras de diferentes países, é possível definir as unidades monetárias. Assim, o módulo de aquisições calculará adequadamente os valores totais.
O código ISO inserido será utilizado quando houver importação de arquivos MARC através das ferramentas de importação de registros. A ferramenta tentará encontrar e utilizar o preço na moeda corrente. Por sua vez, a unidade monetária ativa é a principal unidade utilizada na biblioteca. Sua unidade monetária ativa terá uma seleção na coluna Ativa. Caso a biblioteca ainda não possua uma unidade monetária ativa, uma mensagem de erro solicitará que uma delas seja definida como Ativa.
Orçamentos
Orçamentos são usados para gerenciar os gastos com aquisições. É possível, por exemplo, criar um orçamento para o ano corrente (por exemplo, 2016) e então dividir este orçamento em diferentes fundos para cada área da biblioteca (por exemplo, livros, áudio etc.). Na tela principal de administração do orçamento, é possível acessar duas abas: uma para orçamentos ativos e outra para os inativos.
Adicionando um novo orçamento
Orçamentos podem ser criados de diversas formas: criando um novo orçamento, duplicando o orçamento do ano anterior e fechando o orçamento do ano para iniciar outro.
Criando um novo orçamento
Caso a biblioteca nunca tenha utilizado o Koha para aquisições antes, é necessário começar com a criação de novo orçamento. Para adicionar um novo orçamento, basta clicar no botão + Novo Orçamento.
- Escolha o período de tempo do orçamento, sendo um ano acadêmico, ou fiscal, um semestre etc.
- A Descrição deve ser algo que lhe ajude a identificar o orçamento durante a realização do pedido de aquisição.
- No campo Montante Total não se deve usar o símbolo da moeda, apenas insira o montante do orçamento em números e pontos decimais.
- Tornar um orçamento Ativo permite seu uso quando se realiza encomendas no módulo de aquisições, mesmo que a encomenda for realizada depois do término do orçamento. Isso permitirá que você guarde encomendas que foram feitas nos períodos do orçamento anterior.
- Bloquear um orçamento significa que os Fundos não podem ser modificados pelo técnicos
Assim que terminar a edição, clique no botão Salvar alterações. Será mostrada na lista dos orçamentos existentes.
Duplicando um orçamento
Para duplicar o orçamento de um ano anterior, clique no nome do orçamento na lista de orçamentos.
Na tela de detalhes do orçamento, clique no botão Editar, na parte superior da tela, e escolha Duplicar orçamento.
Também se pode clicar no botão Ações, à direita do nome do orçamento, na lista de orçamentos, e escolher a opção Duplicar.
Em ambas as opções, o usuário será direcionado a um formulário no qual será preciso inserir a nova data de início e término. Caso se deseje, também é possível alterar a descrição e salvar o orçamento.
Assinale o campo Marcar o orçamento original como inativo, se o orçamento original não deve ser mais usado.
Assinale o campo Definir todos os fundos a zero, quando se deseja que o novo orçamento contenha as mesmas estruturas de fundos igual ao orçamento anterior, mas sem as atribuições, até que o montante do fundo seja inserido manualmente.
Esta ação não apenas irá duplicar seu orçamento, mas todos os demais fundos associados a ele, de maneira que será possível reutilizar orçamentos e fundos de um ano para outro.
Fechando um orçamento
Ao fechar um orçamento, é possível mover ou transferir pedidos não recebidos e fundos que não foram gastos para um novo orçamento. Antes de fechar um orçamento, pode-se duplicar o orçamento do ano anterior. Desta forma, os pedidos não recebidos permanecerão no orçamento duplicado e não afetarão o fechamento.
Nas abas Orçamentos ativos ou Orçamentos inativos, escolha um orçamento com pedidos não recebidos e selecione Fechar no botão Ações.
Quando se seleciona Fechar, o usuário é direcionado a um formulário. Use o campo Selecionar orçamento para escolher qual orçamento computará os pedidos não recebidos. Assinale o campo Mover os fundos não gastos para mover o montante dos fundos do orçamento que será fechado para o orçamento selecionado no campo acima.
Uma vez que estas escolhas sejam feitas, clique em Mover pedidos não recebidos. Uma caixa de dialogo aparecerá dizendo Você escolheu mover todos os pedidos não recebidos do Orçamento X para o Orçamento Y. Esta ação não poderá ser desfeita. Você deseja continuar?. O Orçamento X é o orçamento que será fechado e Orçamento Y, o orçamento selecionado.
Se tudo estiver correto, clique em OK e todos os pedidos não recebidos e os fundos não gastos - se selecionados - serão transferidos.
Aguarde até aparecer 'O relatório de transferência dos pedidos não recebidos do orçamento X para o Y'. Deste modo aparecerá uma lista dos número dos pedidos (agrupados por fundos) que foram impactados e detalhes se o pedido não recebido foi transferido ou se houve algum problema na transferência. Por exemplo, se o novo orçamento não possui um fundo com o mesmo nome do orçamento anterior, o pedido não será transferido de um para outro.
Fundos
Um fundo é adicionado a um orçamento.
Adicionando um fundo
Para adicionar um novo fundo você deve primeiramente escolher um orçamento, clique no orçamento na lista de orçamentos e depois clique em '+Novo' no topo da tela e selecione Novo fundo para o Orçamento X.
Aparecerá um formulário, onde os três primeiros campos são obrigatórios:
- Código do fundo: Coloque um identificador único para seu fundo.
- Nome do fundo: O nome dever ser algo que possa ser entendido pelo bibliotecário.
- Valor: Coloque o montante do fundo, o quanto poderá ser gasto.
- Atenção em (%) e Atenção em (montante): Ao preencher esse campos o Koha irá avisa-lo se vocês gastar um certa porcentagem ou uma quantia. Isto impede que você perca controle dos gastos além do limite.
- Proprietário:Você pode optar por atribuir este fundo a um bibliotecário. Se o fizer, fará com que somente o bibliotecário faça as alterações no fundo.
- Usuários: Você pode escolher usuários que poderão fazer pedidos utilizando o fundo.
- Biblioteca: Escolha qual biblioteca poderá usar o fundo.
- Acesso restrito para: Você pode restringir quem pode fazer pedidos usando o fundo, você pode escolher: proprietário, proprietário e usuário ou proprietário, usuário e biblioteca.
- Notas: Você pode colocar qualquer informação que você considere importante.
- Estatística 1 feito em e Estatística 2 feito em: São categorias de planejamento usadas para fins estatísticos. Para aprender mais sobre categorias de planejamento, acesse o FAQ de categorias de planejamento.
Quando terminar de preencher o formulário, clique em 'Enviar' e você retornará a página com uma lista de todos os fundos do orçamento.
As colunas monetárias na tabela de fundos são as seguintes:
- Valor base alocado: É o montante definido na criação do fundo.
- Nível base pedido: É o montante de pedidos do fundo.
- Total pedido:É o Nível base pedido mais os fundos dependentes.
- Valor de base gasto:É o montante gasto.
- Total gasto: É o Valor base disponível mais todos os fundos dependentes.
- Valor base disponível:É o valor base alocado menos nível base pedido.
- Total disponível:valor base alocado menos total pedido.
À direita de cada fundo você encontrará o botão 'Ação', neste você terá três opções 'Editar', 'Deletar' e 'Adicionar fundo dependente'.
Um fundo dependente é simplesmente um sub-fundo do fundo listado. Um exemplo seria ter um fundo chamado 'Ficção' e dentro deste fundo haveria um fundo dependente chamado 'Lançamentos' e um fundo chamado 'Ficção científica'. É uma forma opcional para organizar melhor suas finanças.
Fundos com fundos dependentes irão mostrar uma pequena seta à esquerda. Clicando-a os fundos dependentes irão aparecer na tabela.
Planejamento de orçamentos
Na tela de controle dos fundos clique no botão 'Planejamento' e escolha como deseja gastar o orçamento.
Se você escolher 'Planejar por meses' você verá o orçamento dividido em meses.
Para ocultar algumas das colunas, escolha no campo Exibir/ocultar colunas quais colunas deseja visualizar, basta desmarcar.
A partir daqui você pode planejar o seu orçamento inserindo manualmente os valores ou clicando no botão de auto-preenchimento. Se você optar por preencher automaticamente o formulário, o sistema tentará dividir o montante da melhor maneira possível (pode ser necessário alguns ajustes para dividir os valores de forma mais acurada).
Uma vez que as alterações sejam feitas, clique no botão 'Salvar'. Se você desejar exportar os seus dados como um arquivo CSV, pode fazer isso inserindo o nome do arquivo no campo 'Exportar', a esquerda da tela.