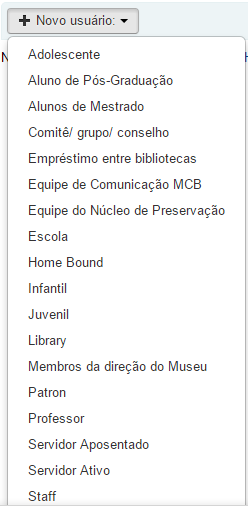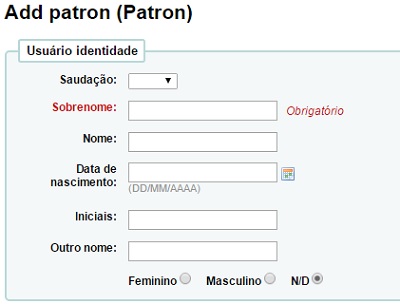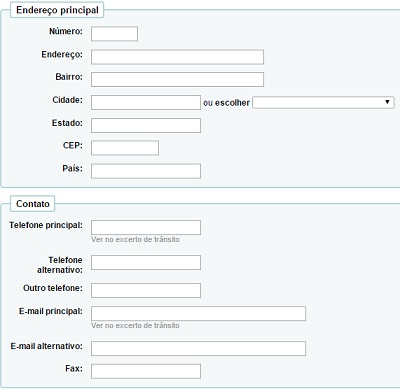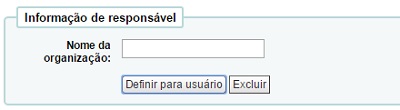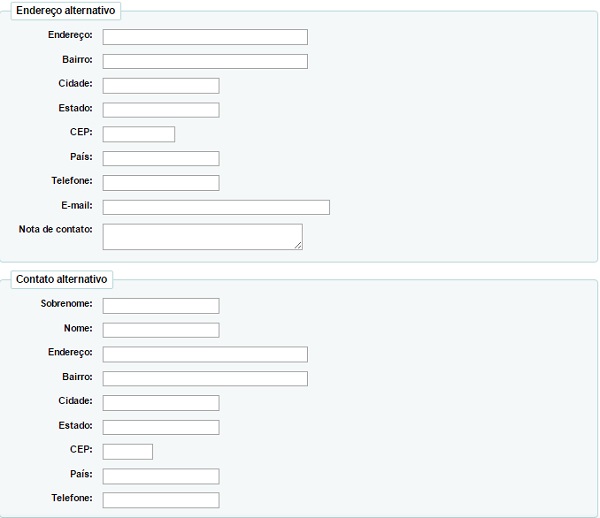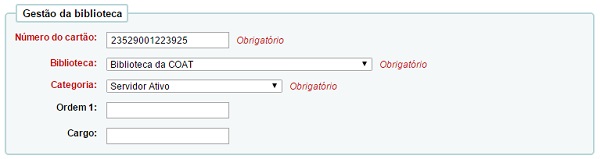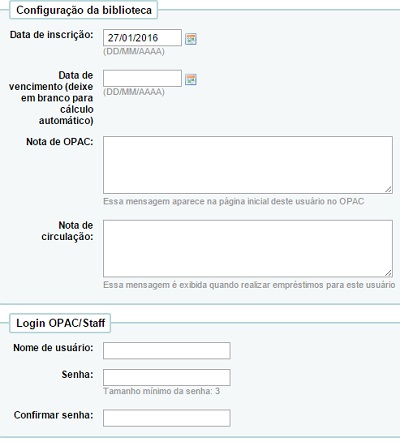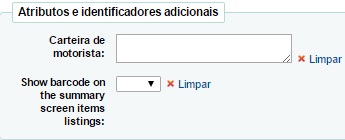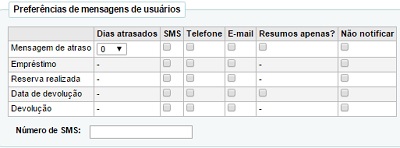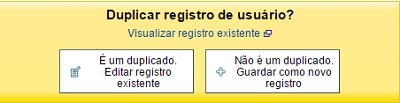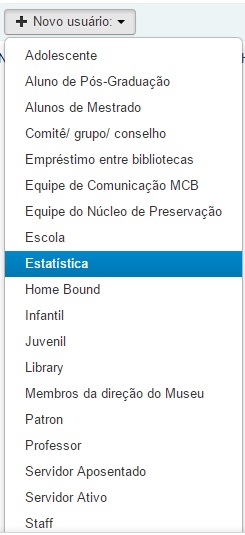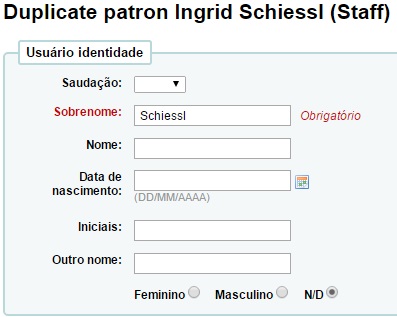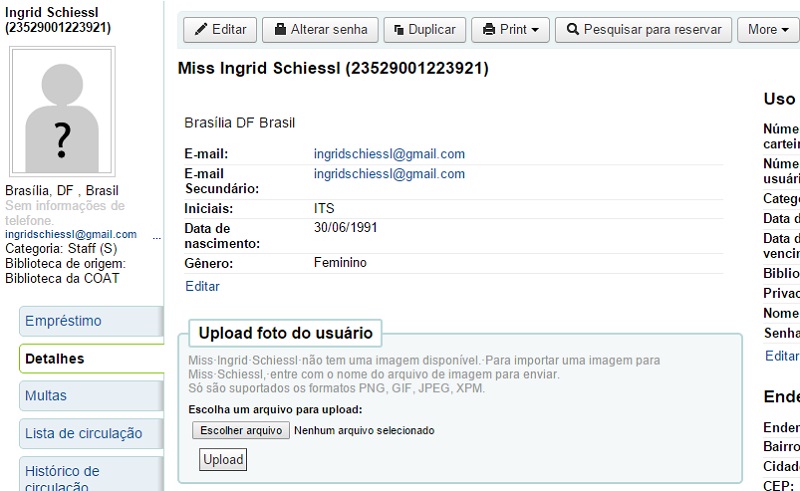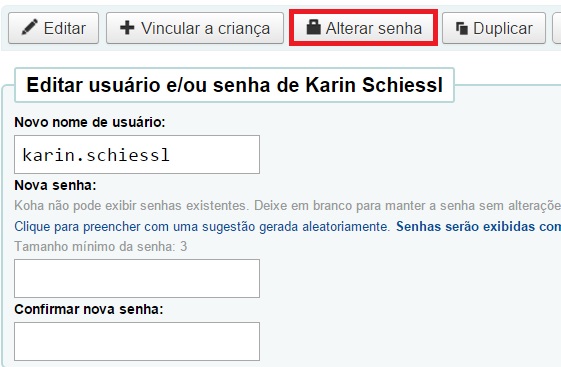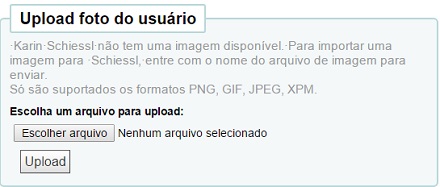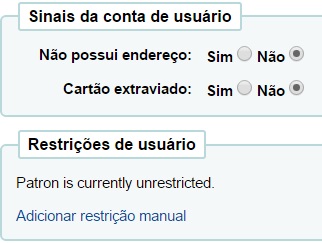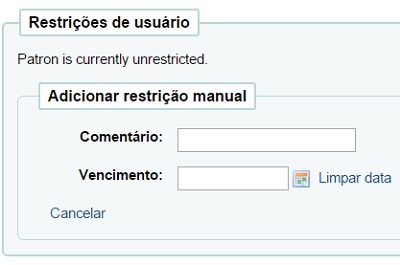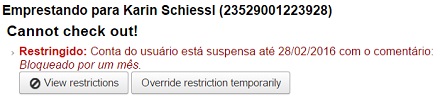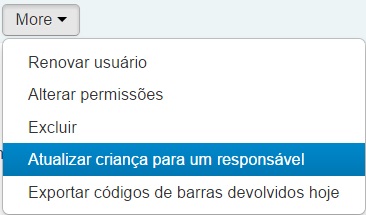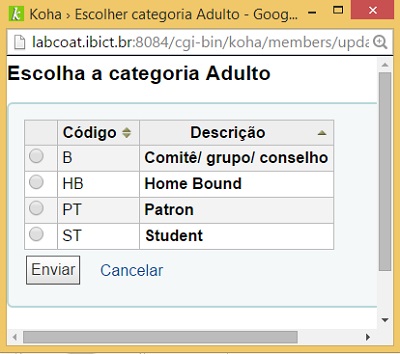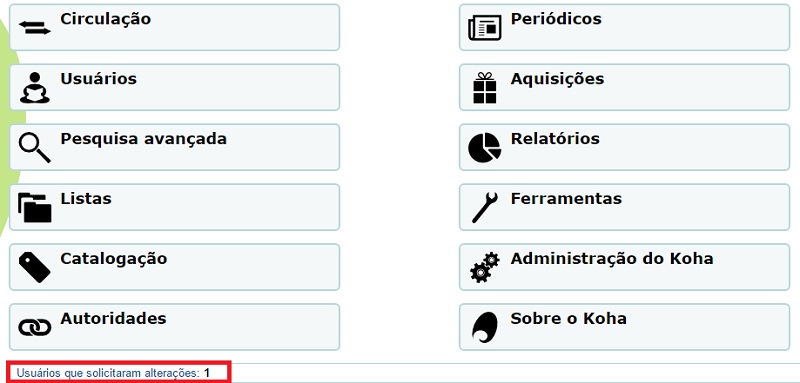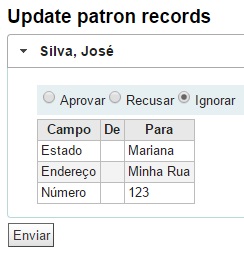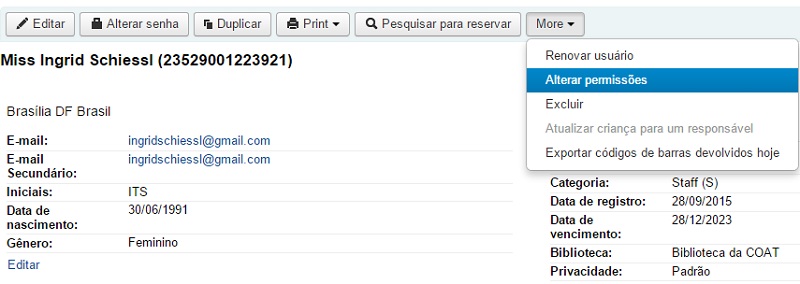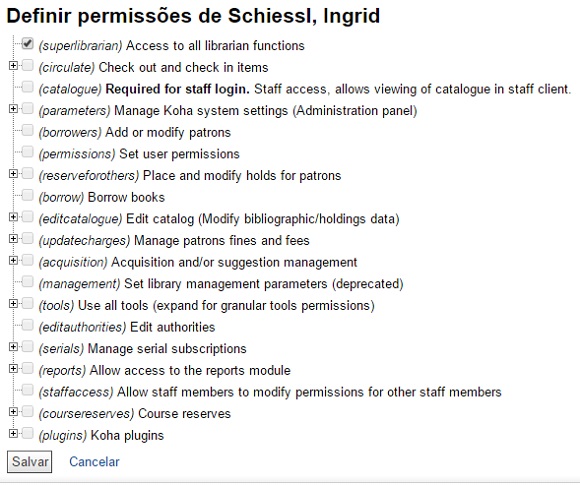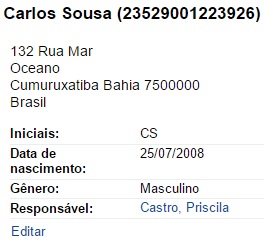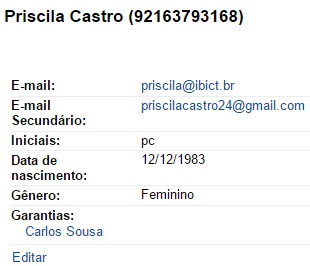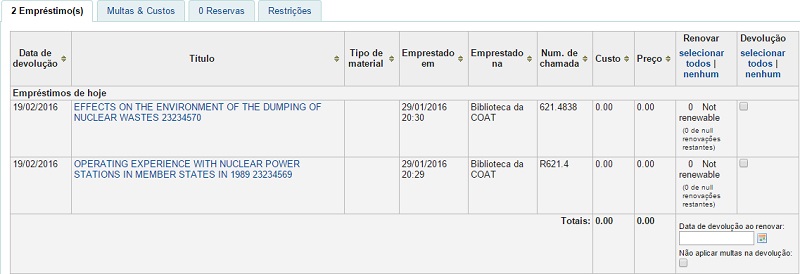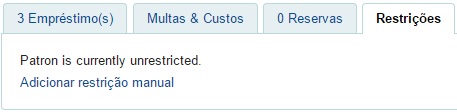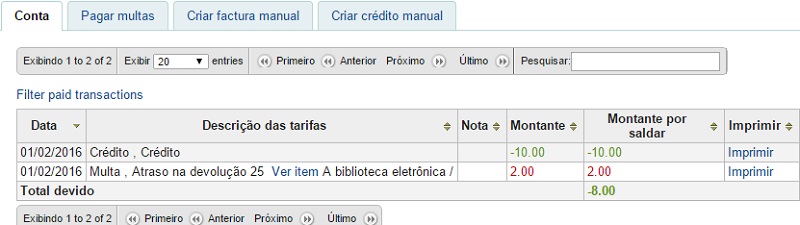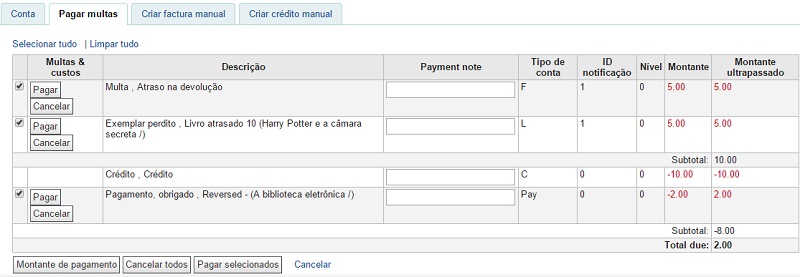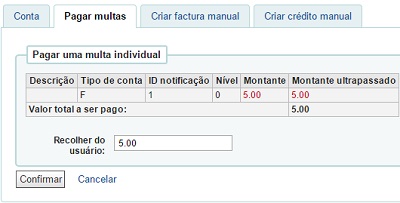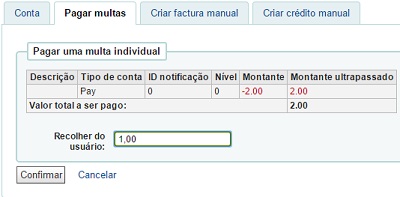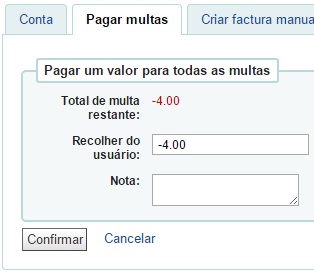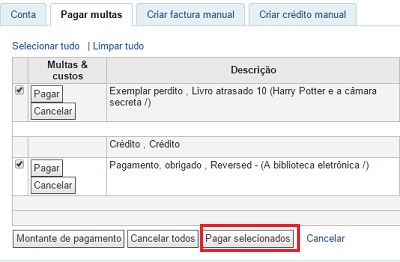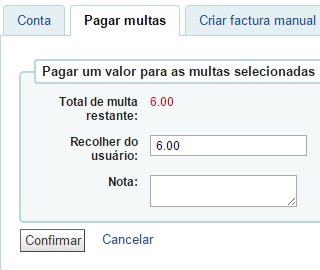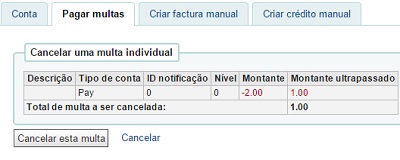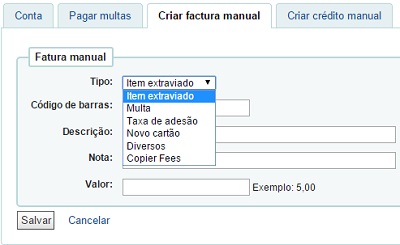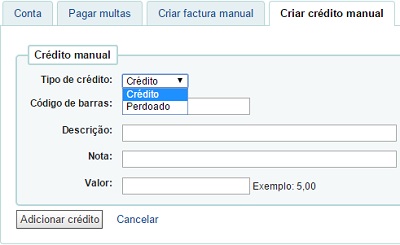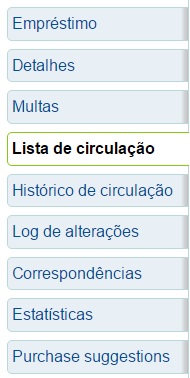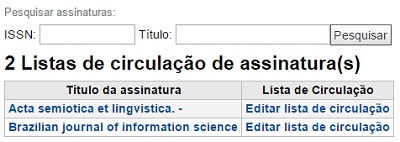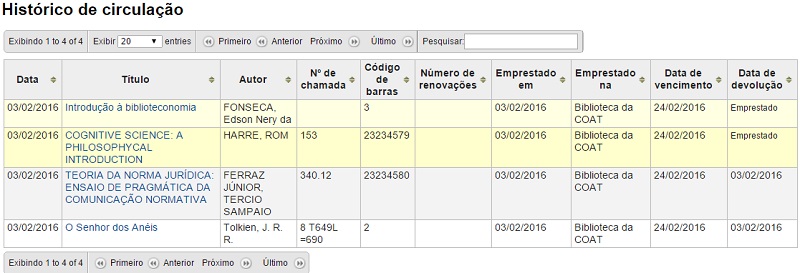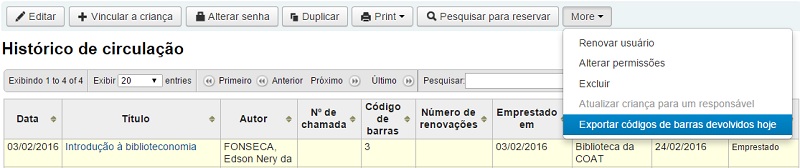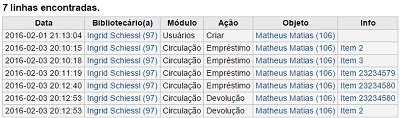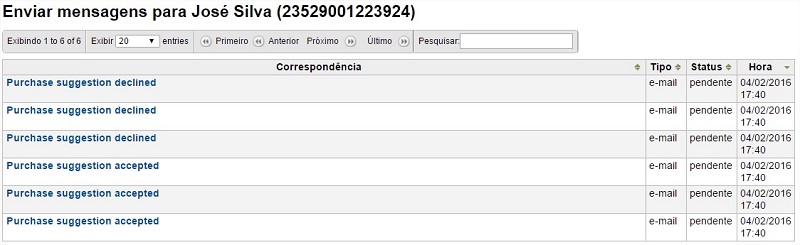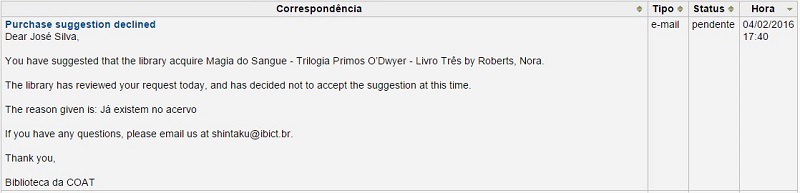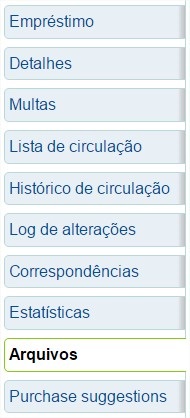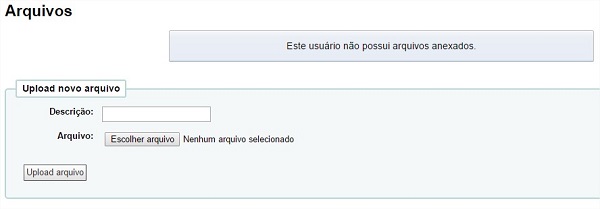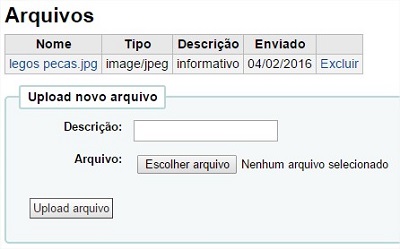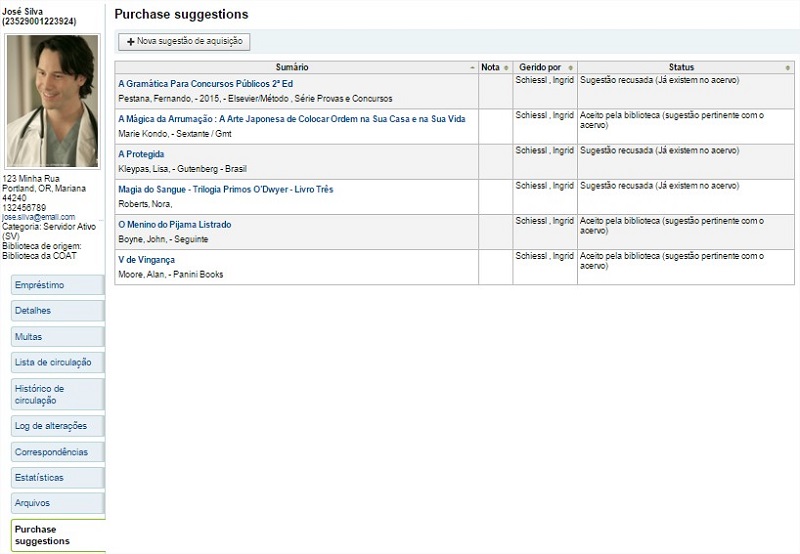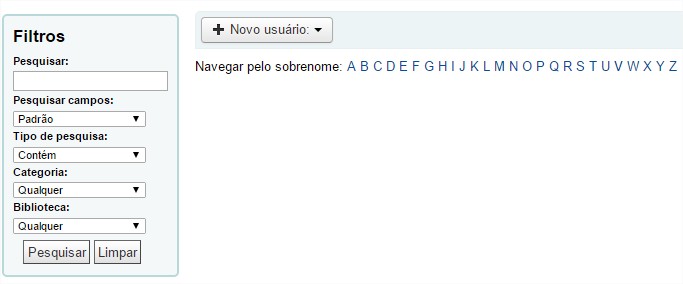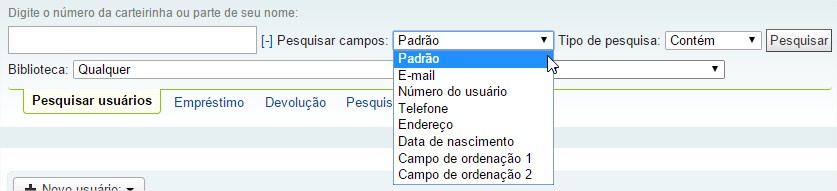Mudanças entre as edições de "Usuários do Koha"
(→Permissões de usuários) |
(→Pesquisa de usuários) |
||
| (19 edições intermediárias de um usuário não apresentadas) | |||
| Linha 296: | Linha 296: | ||
A partir daí, pode-se '''Aprovar''' e aplicar as alterações ao registro do usuário, '''Excluir''' e remover as alterações ou '''Ignorar''', mantendo as alterações pendentes para posterior revisão. | A partir daí, pode-se '''Aprovar''' e aplicar as alterações ao registro do usuário, '''Excluir''' e remover as alterações ou '''Ignorar''', mantendo as alterações pendentes para posterior revisão. | ||
| + | |||
| + | |||
== Permissões de usuários == | == Permissões de usuários == | ||
| Linha 304: | Linha 306: | ||
---- | ---- | ||
| − | '''IMPORTANTE: Para que o funcionário possa acessar a interface administrativa é necessário | + | '''IMPORTANTE: Para que o funcionário possa acessar a interface administrativa, é necessário selecionar a opção "catálogo" das permissões de acesso.''' |
---- | ---- | ||
| Linha 310: | Linha 312: | ||
=== Configurando permissões de usuários === | === Configurando permissões de usuários === | ||
| − | |||
| − | *No registro de usuário, clique em 'Mais' e escolha 'Alterar permissões' para | + | Para alterar permissões de usuário, é necessário, primeiramente, criar um usuário do tipo '''Funcionário'''(ou '''Staff''', a depender do idioma do sistema). |
| + | |||
| + | |||
| + | *No registro de usuário, clique em '''Mais''' e escolha '''Alterar permissões''' para modificar as permissões do usuário. | ||
| + | |||
[[Arquivo:Usuário pt32.jpg]] | [[Arquivo:Usuário pt32.jpg]] | ||
| − | Será | + | |
| + | Será apresentada uma lista das preferências. Cada uma delas pode ser expandida ao clicar no sinal '''+''' (mais), à esquerda do título da seção. | ||
| + | |||
[[Arquivo:Usuário pt33.jpg]] | [[Arquivo:Usuário pt33.jpg]] | ||
| + | |||
=== Definição das permissões de usuários === | === Definição das permissões de usuários === | ||
| + | |||
As permissões de usuário são as seguintes: | As permissões de usuário são as seguintes: | ||
| − | *superlibrarian | + | |
| + | *''superlibrarian'': | ||
**Permite acesso a todas as funções da biblioteca. | **Permite acesso a todas as funções da biblioteca. | ||
| + | |||
| + | |||
---- | ---- | ||
| − | '''NOTA: Ao escolher está permissão não é necessário escolher | + | '''NOTA: Ao escolher está permissão, não é necessário escolher nenhuma outra da lista.''' |
---- | ---- | ||
| − | *circulate | + | |
| + | |||
| + | *''circulate'': | ||
**Permite realizar empréstimo e receber devolução de exemplares. | **Permite realizar empréstimo e receber devolução de exemplares. | ||
**Está sessão pode ser expandida (Mais informações-colocar link) | **Está sessão pode ser expandida (Mais informações-colocar link) | ||
| − | *catalogue | + | |
| + | |||
| + | *''catalogue'': | ||
**Necessário para os funcionários da biblioteca. Permite visualizar o catálogo na interface administrativa. | **Necessário para os funcionários da biblioteca. Permite visualizar o catálogo na interface administrativa. | ||
| + | |||
| + | |||
---- | ---- | ||
| − | IMPORTANTE: | + | IMPORTANTE: Esta permissão deve ser dada a todos os funcionários. Só assim eles terão permissão para acessar a interface administrativa. |
---- | ---- | ||
| − | *parameters | + | |
| − | **Permite gerenciar o sistema Koha (painel administrativo) | + | |
| − | **Está sessão pode ser expandida (Mais informações-colocar link) | + | *''parameters'': |
| − | *borrowers | + | **Permite gerenciar o sistema Koha (painel administrativo); |
| + | **Está sessão pode ser expandida (Mais informações-colocar link). | ||
| + | |||
| + | |||
| + | *''borrowers'': | ||
**Permite adicionar ou modifica usuários. | **Permite adicionar ou modifica usuários. | ||
| − | *permissions | + | |
| + | |||
| + | *''permissions'': | ||
**Permite configurar as permissões dos usuários. | **Permite configurar as permissões dos usuários. | ||
| − | *reserveforothers | + | |
| − | **Permite fazer e/ou alterar as reservas dos usuários | + | |
| − | **Está sessão pode ser expandida (Mais informações-colocar link) | + | *''reserveforothers'': |
| − | *borrow | + | **Permite fazer e/ou alterar as reservas dos usuários. |
| − | **Permite emprestar exemplares | + | **Está sessão pode ser expandida (Mais informações-colocar link). |
| − | *editcatalogue | + | |
| − | **Permite fazer alteração no catálogo (Modifica dados bibliográficos e dados dos exemplares) | + | |
| − | **Está sessão pode ser expandida (Mais informações-colocar link) | + | *''borrow'': |
| − | *updatecharges | + | **Permite emprestar exemplares. |
| − | *Permite gerenciar taxas e multas dos usuários | + | |
| − | **Está sessão pode ser expandida (Mais informações-colocar link) | + | |
| − | *acquisition | + | *''editcatalogue'': |
| − | **Permite gerenciar a aquisição e/ou sugestões de aquisição | + | **Permite fazer alteração no catálogo (Modifica dados bibliográficos e dados dos exemplares); |
| − | **Está sessão pode ser expandida (Mais informações-colocar link) | + | **Está sessão pode ser expandida (Mais informações-colocar link). |
| − | *management | + | |
| − | **Permite definir os parâmetros de gestão para a biblioteca(permissão reprovada) | + | |
| + | *''updatecharges'': | ||
| + | *Permite gerenciar taxas e multas dos usuários; | ||
| + | **Está sessão pode ser expandida (Mais informações-colocar link). | ||
| + | |||
| + | |||
| + | *''acquisition'': | ||
| + | **Permite gerenciar a aquisição e/ou sugestões de aquisição; | ||
| + | **Está sessão pode ser expandida (Mais informações-colocar link). | ||
| + | |||
| + | |||
| + | *''management'': | ||
| + | **Permite definir os parâmetros de gestão para a biblioteca (permissão reprovada). | ||
| + | |||
| + | |||
---- | ---- | ||
'''IMPORTANTE: Esta permissão não exerce mais controle em nenhuma função.''' | '''IMPORTANTE: Esta permissão não exerce mais controle em nenhuma função.''' | ||
---- | ---- | ||
| − | *tools | + | |
| − | **Permite utilizar todas as ferramentas | + | |
| − | **Está sessão pode ser expandida (Mais informações-colocar link) | + | *''tools'': |
| − | *editauthorities | + | **Permite utilizar todas as ferramentas; |
| − | **Permite alterar as Autoridades. | + | **Está sessão pode ser expandida (Mais informações-colocar link). |
| − | *serials | + | |
| − | **Permite | + | |
| − | **Está sessão pode ser expandida (Mais informações-colocar link) | + | *''editauthorities'': |
| − | *reports | + | **Permite alterar as '''Autoridades'''. |
| − | **Permite acesso ao módulo | + | |
| − | **Relatórios do módulo Circulação não são controlados por esta permissão | + | |
| − | **Está sessão pode ser expandida (Mais informações-colocar link) | + | *''serials'': |
| − | *staffaccess | + | **Permite gerenciar as assinaturas dos periódicos; |
| + | **Está sessão pode ser expandida (Mais informações-colocar link). | ||
| + | |||
| + | |||
| + | *''reports'' | ||
| + | **Permite acesso ao módulo '''Acessório'''; | ||
| + | **Relatórios do módulo '''Circulação''' não são controlados por esta permissão; | ||
| + | **Está sessão pode ser expandida (Mais informações-colocar link). | ||
| + | |||
| + | |||
| + | *''staffaccess'': | ||
**Permite que funcionários modifiquem permissões de outros funcionários. | **Permite que funcionários modifiquem permissões de outros funcionários. | ||
| + | |||
| + | |||
---- | ---- | ||
| − | '''IMPORTANTE: Para selecionar essa permissão é necessário, também, selecionar a permissão borrowers.''' | + | '''IMPORTANTE: Para selecionar essa permissão é necessário, também, selecionar a permissão ''borrowers''.''' |
---- | ---- | ||
| − | *plugins | + | |
| − | **Permite acesso aos plugins do Koha | + | |
| − | **Está sessão pode ser expandida (Mais informações-colocar link) | + | *''plugins'': |
| + | **Permite acesso aos plugins do Koha; | ||
| + | **Está sessão pode ser expandida (Mais informações-colocar link). | ||
| + | |||
==== Subpermissões da Permissão Circulação ==== | ==== Subpermissões da Permissão Circulação ==== | ||
| − | |||
| − | *circulate_remaining_permissions | + | Se o funcionário tiver permissão de ''circulação'', ele poderá realizar todas estas ações. Se desejar utilizar um controle mais específico, utilize uma das opções a seguir: |
| − | **Permissões de circulação | + | |
| + | |||
| + | *''circulate_remaining_permissions'': | ||
| + | **Permissões de circulação restantes; | ||
**Permite acesso a todos os direitos de circulação, exceto as abrangidas por permissões listadas abaixo. | **Permite acesso a todos os direitos de circulação, exceto as abrangidas por permissões listadas abaixo. | ||
| − | *force_checkout | + | |
| + | |||
| + | *''force_checkout'': | ||
**Permite fazer um empréstimo, mesmo que haja alguma restrição. | **Permite fazer um empréstimo, mesmo que haja alguma restrição. | ||
| − | **Com está permissão um bibliotecário poderá | + | **Com está permissão, um bibliotecário poderá ignorar as restrições de empréstimo nos seguintes casos: |
| − | ***Quando | + | ***Quando se tratar de restrição por idade; |
| − | ***Quando o exemplar foi | + | ***Quando o exemplar foi emitido para outro usuário; |
***Quando o exemplar não pode ser emprestado; | ***Quando o exemplar não pode ser emprestado; | ||
***Quando o usuário possui exemplares em atraso; | ***Quando o usuário possui exemplares em atraso; | ||
| − | ***Quando o exemplar está com status de perdido; | + | ***Quando o exemplar está com ''status'' de perdido; |
| − | ***Quando o exemplar é muito demandado | + | ***Quando o exemplar é muito demandado e existe lista de espera; |
***Quando o exemplar está reservado. | ***Quando o exemplar está reservado. | ||
| − | *manage_restrictions | + | |
| − | **Permite gerenciar restrições para contas de usuários | + | |
| + | *''manage_restrictions'': | ||
| + | **Permite gerenciar restrições para contas de usuários; | ||
**Concede permissão aos funcionário para suspender restrições que estejam no registro do usuário. | **Concede permissão aos funcionário para suspender restrições que estejam no registro do usuário. | ||
| − | *overdues_report | + | |
| + | |||
| + | *''overdues_report'': | ||
**Permite fazer relatórios de exemplares atrasados. | **Permite fazer relatórios de exemplares atrasados. | ||
| − | **A permissão para gerar relatórios de exemplares em atraso é | + | **A permissão para gerar relatórios de exemplares em atraso é encontrada no módulo '''Circulação'''. |
| − | *override_renewals | + | |
| + | |||
| + | *''override_renewals'': | ||
**Permite forçar um renovação de itens bloqueados. | **Permite forçar um renovação de itens bloqueados. | ||
| − | **Requer que o funcionário tenha também a permissão circulate_remaining_permissions. | + | **Requer que o funcionário tenha também a permissão ''circulate_remaining_permissions''. |
| + | |||
==== Subpermissões da Permissão de Parâmetros ==== | ==== Subpermissões da Permissão de Parâmetros ==== | ||
| − | |||
| − | *manage_circ_rules | + | Se o funcionário tiver permissão de ''parâmetros'', ele poderá realizar todas estas ações. Se desejar utilizar um controle mais específico, utilize uma das opções a seguir: |
| − | **Permite gerenciar as regras de circulação | + | |
| − | **Permissão para acessar o módulo Circulação e multas da área administrativa. | + | |
| − | *parameters_remaining_permissions | + | *''manage_circ_rules'': |
| − | ** | + | **Permite gerenciar as regras de circulação; |
| − | **Permite acesso a todas as áreas na Adminsitração (exceto Circulação e Regras para Multas). | + | **Permissão para acessar o módulo '''Circulação''' e multas da área administrativa. |
| + | |||
| + | |||
| + | *''parameters_remaining_permissions'': | ||
| + | **Permissões de parâmetros restantes. | ||
| + | **Permite acesso a todas as áreas na '''Adminsitração''' (exceto '''Circulação''' e '''Regras para Multas'''). | ||
| + | |||
==== Subpermissões da Permissão de Reserva ==== | ==== Subpermissões da Permissão de Reserva ==== | ||
| − | |||
| − | *modify_holds_priority | + | Se o funcionário tiver permissão de ''reserva para outros'', ele poderá realizar todas estas ações. Se desejar utilizar um controle mais específico, utilize uma das opções a seguir: |
| + | |||
| + | |||
| + | *''modify_holds_priority'': | ||
**Altera as prioridades de reserva. | **Altera as prioridades de reserva. | ||
| − | **Permite que os funcionários alterem as | + | **Permite que os funcionários alterem as prioridade de reserva (alterando a ordem dos usuários na fila de reserva) |
| − | *place_holds | + | |
| + | |||
| + | *''place_holds'': | ||
**Faz a reserva para usuários. | **Faz a reserva para usuários. | ||
| + | |||
==== Subpermissões da Permissão de Catalogação ==== | ==== Subpermissões da Permissão de Catalogação ==== | ||
| − | |||
| − | *delete_all_items | + | Se o funcionário tiver permissão de ''alterar catálogo'', ele poderá realizar todas estas ações. Se desejar utilizar um controle mais específico, utilize uma das opções a seguir: |
| + | |||
| + | |||
| + | *''delete_all_items'': | ||
**Permite excluir todos os itens de uma só vez. | **Permite excluir todos os itens de uma só vez. | ||
| − | **Permite utilizar a opção 'Deletar todos os itens', | + | **Permite utilizar a opção '''Deletar todos os itens''', encontrada dentro do menu '''Editar''' do catálogo. |
| − | *edit_catalogue | + | |
| − | **Altera o catálogo ( | + | |
| − | **Permite acesso a | + | *''edit_catalogue'': |
| − | *edit_items | + | **Altera o catálogo (modifica dados bibliográficos e dados dos exemplares); |
| + | **Permite acesso a todas as funções da página de catalogação. | ||
| + | |||
| + | |||
| + | *''edit_items'': | ||
**Altera o exemplar. | **Altera o exemplar. | ||
**Permite fazer alterações nos exemplares, mas não nos registros bibliográficos. | **Permite fazer alterações nos exemplares, mas não nos registros bibliográficos. | ||
| − | *edit_items_restricted | + | |
| − | **Permite limitar a edição de itens aos subcampos definidos na preferência SubfieldsToAllowForRestrictedEditing(colocar link). | + | |
| + | *''edit_items_restricted'': | ||
| + | **Permite limitar a edição de itens aos subcampos definidos na preferência ''SubfieldsToAllowForRestrictedEditing''(colocar link). | ||
| + | |||
| + | |||
---- | ---- | ||
| − | NOTA:Note que o | + | NOTA:Note que o ''edit_item'' ainda é necessário. |
---- | ---- | ||
| − | *fast_cataloging | + | |
| + | *''fast_cataloging'': | ||
**Catalogação rápida. | **Catalogação rápida. | ||
| − | **A possibilidade de catalogar utilizando apenas a Planilha de Catalogação Rápida(colocar link) encontrada na página de Circulação(colocar link). | + | **A possibilidade de catalogar utilizando apenas a '''Planilha de Catalogação Rápida''' (colocar link) encontrada na página de '''Circulação''' (colocar link). |
| + | |||
==== Subpermissões da Permissão de Taxas e Multas ==== | ==== Subpermissões da Permissão de Taxas e Multas ==== | ||
| − | |||
| − | *remaining_permissions | + | Se o funcionário tiver permissão de ''atualizar taxas/multas'', ele poderá realizar todas estas ações. Se desejar um controle mais específico, utilize uma das opções a seguir: |
| − | ** | + | |
| − | *writeoff | + | |
| + | *''remaining_permissions'': | ||
| + | **São as permissões restantes para gerenciar taxas e multas. No entanto, não é possível excluir encargos. | ||
| + | |||
| + | |||
| + | *''writeoff'': | ||
**Excluir multas e taxas. | **Excluir multas e taxas. | ||
| + | |||
==== Subpermissões da Permissão de Aquisição ==== | ==== Subpermissões da Permissão de Aquisição ==== | ||
| − | |||
| − | *budget_add_del | + | Se o funcionário tiver permissão de ''aquisição'', ele poderá realizar todas estas ações. Se desejar um controle mais específico, utilize uma das opções a seguir: |
| − | **Permite adicionar e excluir orçamentos (mas não é possível modificar) | + | |
| − | *budget_manage | + | |
| + | *''budget_add_del'' | ||
| + | **Permite adicionar e excluir orçamentos (mas não é possível modificar). | ||
| + | |||
| + | |||
| + | *''budget_manage'': | ||
**Permite gerenciar orçamentos. | **Permite gerenciar orçamentos. | ||
| − | *budget_manage_all | + | |
| + | |||
| + | *''budget_manage_all'': | ||
**Permite gerenciar todos os orçamentos. | **Permite gerenciar todos os orçamentos. | ||
| − | *budget_modify | + | |
| − | **Permite modificar orçamentos ( | + | |
| − | *contracts_manage | + | *''budget_modify'': |
| + | **Permite modificar orçamentos (não é possível criar linhas, mas pode-se modificar as existentes) | ||
| + | |||
| + | |||
| + | *''contracts_manage'': | ||
**Permite gerenciar contratos. | **Permite gerenciar contratos. | ||
| − | *group_manage | + | |
| + | |||
| + | *''group_manage'': | ||
**Permite gerenciar pedidos e grupos de pedidos. | **Permite gerenciar pedidos e grupos de pedidos. | ||
| − | *order_manage | + | |
| − | **Permite gerenciar pedidos e | + | |
| − | *order_manage_all | + | *''order_manage'': |
| + | **Permite gerenciar pedidos e cestas de compras. | ||
| + | |||
| + | |||
| + | *''order_manage_all'' | ||
**Permite gerenciar todos os pedidos e cestas de compras, independente de suas restrições. | **Permite gerenciar todos os pedidos e cestas de compras, independente de suas restrições. | ||
| − | *order_receive | + | |
| + | |||
| + | *''order_receive'': | ||
**Permite gerenciar pedidos e as cestas de compras. | **Permite gerenciar pedidos e as cestas de compras. | ||
| − | *period_manage | + | |
| + | |||
| + | *''period_manage'': | ||
**Permite gerenciar periódicos. | **Permite gerenciar periódicos. | ||
| − | *planning_manage | + | |
| + | |||
| + | *''planning_manage'': | ||
**Permite gerenciar o planejamento orçamentário. | **Permite gerenciar o planejamento orçamentário. | ||
| − | *vendors_manage | + | |
| + | |||
| + | *''vendors_manage'': | ||
**Permite gerenciar os fornecedores. | **Permite gerenciar os fornecedores. | ||
| + | |||
==== Subpermissões da Permissão de Periódicos ==== | ==== Subpermissões da Permissão de Periódicos ==== | ||
| − | |||
| − | *check_expiration | + | Se o funcionário possuir a permissão de ''periódicos'', ele poderá realizar todas estas ações. Se desejar um controle mais específico, utilize uma das opções a seguir: |
| − | **Permite verificar a data de [[Periódicos#Expira.C3.A7.C3.A3o_de_Assinatura|vencimento da assinatura de periódicos]] | + | |
| − | *claim_serials | + | |
| − | **Permite cobrar os fascículos atrasados por meio da seção de [[Periódicos#Cobran.C3.A7a_de_fasc.C3.ADculos_atrasados|Reclamações]]. | + | *''check_expiration'': |
| − | *create_subscription | + | **Permite verificar a data de [[Periódicos#Expira.C3.A7.C3.A3o_de_Assinatura|vencimento da assinatura de periódicos]]. |
| + | |||
| + | |||
| + | *''claim_serials'': | ||
| + | **Permite cobrar os fascículos atrasados por meio da seção de [[Periódicos#Cobran.C3.A7a_de_fasc.C3.ADculos_atrasados|'''Reclamações''']]. | ||
| + | |||
| + | |||
| + | *''create_subscription'': | ||
**Permite criar uma [[Periódicos#Assinaturas|nova assinatura]]. | **Permite criar uma [[Periódicos#Assinaturas|nova assinatura]]. | ||
| − | *delete_subscription | + | |
| + | |||
| + | *''delete_subscription'': | ||
**Permite excluir assinaturas existentes. | **Permite excluir assinaturas existentes. | ||
| − | *edit_subscription | + | |
| + | |||
| + | *''edit_subscription'': | ||
**Permite modificar uma assinatura. | **Permite modificar uma assinatura. | ||
**Está permissão não permite deletar ou criar uma assinatura. | **Está permissão não permite deletar ou criar uma assinatura. | ||
| − | *receive_serials | + | |
| − | **Permite receber o | + | |
| − | + | *''receive_serials'': | |
| − | *renew_subscription | + | **Permite receber o periódico de uma assinatura. |
| + | |||
| + | |||
| + | *''renew_subscription'': | ||
**Permite renovar uma assinatura. | **Permite renovar uma assinatura. | ||
| − | *routing | + | |
| − | **Permite gerenciar a [[Periódicos#Cria.C3.A7.C3.A3o_da_Lista_de_Circula.C3.A7.C3.A3o|Lista de Circulação]]. | + | |
| − | *superserials | + | *''routing'': |
| − | **Permite gerenciar assinaturas de qualquer biblioteca (apenas se a preferência do sistema IndependantBranches(colocar link) for configurada) | + | **Permite gerenciar a [[Periódicos#Cria.C3.A7.C3.A3o_da_Lista_de_Circula.C3.A7.C3.A3o|'''Lista de Circulação''']]. |
| + | |||
| + | |||
| + | *''superserials'': | ||
| + | **Permite gerenciar assinaturas de qualquer biblioteca (apenas se a preferência do sistema ''IndependantBranches''(colocar link) for configurada com tal permissão). | ||
| + | |||
==== Subpermissões da Permissão de Ferramentas ==== | ==== Subpermissões da Permissão de Ferramentas ==== | ||
| − | |||
| − | *batch_upload_patron_images | + | Se o funcionário possuir a permissão de ''ferramentas'', ele poderá realizar todas estas ações. Se desejar um controle mais específico, utilize uma das opções a seguir: |
| − | **Permite fazer o upload de imagens de usuários em lote ou uma de cada vez. | + | |
| − | **Permite acesso à ferramenta [[Ferramentas_do_Koha#Upload_da_imagem_dos_usu.C3.A1rios|Upload da imagens do usuário]]. | + | |
| − | *delete_anonymize_patrons | + | *''batch_upload_patron_images'': |
| + | **Permite fazer o ''upload'' de imagens de usuários em lote ou uma de cada vez. | ||
| + | **Permite acesso à ferramenta [[Ferramentas_do_Koha#Upload_da_imagem_dos_usu.C3.A1rios|'''Upload da imagens do usuário''']]. | ||
| + | |||
| + | |||
| + | *''delete_anonymize_patrons'': | ||
**Permite excluir antigos usuários e tornar anônimo o histórico de circulação/leitura (exclui o histórico de leituras do usuário). | **Permite excluir antigos usuários e tornar anônimo o histórico de circulação/leitura (exclui o histórico de leituras do usuário). | ||
| − | **Permite acesso à | + | **Permite acesso à ferramenta [[Ferramentas_do_Koha#Usu.C3.A1rios_.28tornar_an.C3.B4nimo_ou_deletar.29|'''Tornar usuário anônimo''']]. |
| − | *edit_calendar | + | |
| + | |||
| + | *''edit_calendar'': | ||
**Informa quando a biblioteca estará fechada. | **Informa quando a biblioteca estará fechada. | ||
| − | **Permite acesso à ferramenta [[Ferramentas_do_Koha#Calend.C3.A1rio|Calendário]]. | + | **Permite acesso à ferramenta [[Ferramentas_do_Koha#Calend.C3.A1rio|'''Calendário''']]. |
| − | *edit_news | + | |
| + | |||
| + | *''edit_news'': | ||
**Permite escrever notícias para o OPAC e a interface administrativa. | **Permite escrever notícias para o OPAC e a interface administrativa. | ||
| − | **Permite acesso à ferramenta [[Ferramentas_do_Koha#Not.C3.ADcias|Notícias]]. | + | **Permite acesso à ferramenta [[Ferramentas_do_Koha#Not.C3.ADcias|'''Notícias''']]. |
| − | *edit_notice_status_triggers | + | |
| + | |||
| + | *''edit_notice_status_triggers'': | ||
**Agenda avisos de atraso. | **Agenda avisos de atraso. | ||
| − | **Permite acesso à ferramenta [[Ferramentas_do_Koha#Agendar_avisos_de_atraso|Agendar avisos de atraso]]. | + | **Permite acesso à ferramenta [[Ferramentas_do_Koha#Agendar_avisos_de_atraso|'''Agendar avisos de atraso''']]. |
| − | *edit_notices | + | |
| + | |||
| + | *''edit_notices'': | ||
**Permite definir mensagens. | **Permite definir mensagens. | ||
| − | **Permite acesso à ferramenta [[Ferramentas_do_Koha#Mensagens_e_comprovantes|Mensagens e comprovantes]]. | + | **Permite acesso à ferramenta [[Ferramentas_do_Koha#Mensagens_e_comprovantes|'''Mensagens e comprovantes''']]. |
| − | *export_catalog | + | |
| + | |||
| + | *''export_catalog'': | ||
**Exportar registros bibliográficos, de exemplares e de autoridades. | **Exportar registros bibliográficos, de exemplares e de autoridades. | ||
| − | **Permite acesso à ferramenta [[Ferramentas_do_Koha#Exportar_dados|Exportar dados]]. | + | **Permite acesso à ferramenta [[Ferramentas_do_Koha#Exportar_dados|'''Exportar dados''']]. |
| − | *import_patrons | + | |
| + | |||
| + | *''import_patrons'': | ||
**Importa dados de usuários. | **Importa dados de usuários. | ||
| − | **Permite acesso à ferramenta [[Ferramentas_do_Koha#Importar_usu.C3.A1rios|Importar usuários]]. | + | **Permite acesso à ferramenta [[Ferramentas_do_Koha#Importar_usu.C3.A1rios|'''Importar usuários''']]. |
| − | *inventory | + | |
| + | |||
| + | *''inventory'': | ||
**Permite inventariar o catálogo. | **Permite inventariar o catálogo. | ||
| − | **Permite acesso à ferramenta [[Ferramentas_do_Koha#Invent.C3.A1rio|Inventário]]. | + | **Permite acesso à ferramenta [[Ferramentas_do_Koha#Invent.C3.A1rio|'''Inventário''']]. |
| − | *items_batchdel | + | |
| + | |||
| + | *''items_batchdel'': | ||
**Permite excluir exemplares em lote. | **Permite excluir exemplares em lote. | ||
| − | **Permite acesso à ferramenta [[Ferramentas_do_Koha#Deletar_itens_em_lote|Deletar itens em lote]]. | + | **Permite acesso à ferramenta [[Ferramentas_do_Koha#Deletar_itens_em_lote|'''Deletar itens em lote''']]. |
| − | *items_batchmod | + | |
| + | |||
| + | *''items_batchmod'': | ||
**Permite modificar exemplares em lote. | **Permite modificar exemplares em lote. | ||
| − | **Permite acesso à ferramenta [[Ferramentas_do_Koha#Modifica.C3.A7.C3.A3o_de_itens_em_lotes|Modificação de itens em lote]]. | + | **Permite acesso à ferramenta [[Ferramentas_do_Koha#Modifica.C3.A7.C3.A3o_de_itens_em_lotes|'''Modificação de itens em lote''']]. |
| − | *items_batchmod_restricted | + | |
| − | ** Limitar ''[[Ferramentas_do_Koha#Modifica.C3.A7.C3.A3o_de_itens_em_lotes|modificação de itens em lote]]'' | + | |
| + | *''items_batchmod_restricted'': | ||
| + | ** Limitar a ''[[Ferramentas_do_Koha#Modifica.C3.A7.C3.A3o_de_itens_em_lotes|modificação de itens em lote]]'' aos subcampos definidos na preferencia ''SubfieldsToAllowForRestrictedBatchmod'' (colocar link). | ||
| + | |||
| + | |||
---- | ---- | ||
NOTA: A permissão ''items_batchmod'' ainda é necessária. | NOTA: A permissão ''items_batchmod'' ainda é necessária. | ||
---- | ---- | ||
| − | *label_creator | + | |
| + | |||
| + | *''label_creator'': | ||
**Permite criar etiquetas e códigos de barras a partir de dados do catálogo e de usuário. | **Permite criar etiquetas e códigos de barras a partir de dados do catálogo e de usuário. | ||
| − | **Permite acesso | + | **Permite acesso as ferramentas [[Ferramentas_do_Koha#Gerador_de_etiqueta|'''Gerador de etiqueta''']] e [[Ferramentas_do_Koha#Criar_etiqueta_r.C3.A1pida|'''Criar Etiqueta Rápida''']]. |
| − | *manage_csv_profiles | + | |
| − | **Permite gerenciar perfis exportação CSV. | + | |
| − | **Permite acesso à ferramenta [[Ferramentas_do_Koha#Perfis_CSV|Perfis CSV]]. | + | *''manage_csv_profiles'': |
| − | *manage_staged_marc | + | **Permite gerenciar perfis de exportação CSV. |
| − | **Managed staged MARC records, including completing and reversing imports | + | **Permite acesso à ferramenta [[Ferramentas_do_Koha#Perfis_CSV|'''Perfis CSV''']]. |
| − | **Permite acesso à ferramenta [[Ferramentas_do_Koha#Modifica.C3.A7.C3.A3o_de_itens_em_lotes|Modificação de itens em lote]]. | + | |
| − | *moderate_comments | + | |
| + | *''manage_staged_marc'': | ||
| + | **Managed staged MARC records, including completing and reversing imports. | ||
| + | **Permite acesso à ferramenta [[Ferramentas_do_Koha#Modifica.C3.A7.C3.A3o_de_itens_em_lotes|'''Modificação de itens em lote''']]. | ||
| + | |||
| + | |||
| + | *''moderate_comments'': | ||
**Permite moderear os comentários dos usuários. | **Permite moderear os comentários dos usuários. | ||
| − | **Permite acesso à ferramenta [[Ferramentas_do_Koha#Coment.C3.A1rios|Comentários]]. | + | **Permite acesso à ferramenta [[Ferramentas_do_Koha#Coment.C3.A1rios|'''Comentários''']]. |
| − | *moderate_tags | + | |
| − | **Permite moderar tags de usuários. | + | |
| − | **Permite acesso à ferramenta [[Ferramentas_do_Koha#Tags|Tags]]. | + | *''moderate_tags'': |
| − | *records_batchdel | + | **Permite moderar ''tags'' de usuários. |
| + | **Permite acesso à ferramenta [[Ferramentas_do_Koha#Tags|'''Tags''']]. | ||
| + | |||
| + | |||
| + | *''records_batchdel'': | ||
**Permite excluir registros em lote (bibliográfico ou autoridade). | **Permite excluir registros em lote (bibliográfico ou autoridade). | ||
| − | **Permite acesso à ferramenta [[Ferramentas_do_Koha#Excluir_registros_em_lote|Excluir registros em lote]]. | + | **Permite acesso à ferramenta [[Ferramentas_do_Koha#Excluir_registros_em_lote|'''Excluir registros em lote''']]. |
| − | *rotating_collections | + | |
| − | **Permite gerenciar a coleção circulante, ou seja, a | + | |
| − | **Permite acesso à ferramenta [[Ferramentas_do_Koha#Cole.C3.A7.C3.B5es_circulantes|Coleções circulantes]]. | + | *''rotating_collections'': |
| − | *schedule_tasks | + | **Permite gerenciar a coleção circulante, ou seja, a que pode ser emprestada ao usuário. |
| + | **Permite acesso à ferramenta [[Ferramentas_do_Koha#Cole.C3.A7.C3.B5es_circulantes|'''Coleções circulantes''']]. | ||
| + | |||
| + | |||
| + | *''schedule_tasks'': | ||
**Permite agendar tarefas. | **Permite agendar tarefas. | ||
| − | **Permite acesso à ferramenta [[Ferramentas_do_Koha#Agendador_de_tarefas|Agendador de tarefas]]. | + | **Permite acesso à ferramenta [[Ferramentas_do_Koha#Agendador_de_tarefas|'''Agendador de tarefas''']]. |
| − | *stage_marc_import | + | |
| + | |||
| + | *''stage_marc_import'': | ||
**Permite o tratamento de registros MARC para importação. | **Permite o tratamento de registros MARC para importação. | ||
| − | **Permite acesso à ferramenta [[Ferramentas_do_Koha#Tratamento_MARC_para_importaC3.A7.C3.A3o_no_reservatório]] | + | **Permite acesso à ferramenta [[Ferramentas_do_Koha#Tratamento_MARC_para_importaC3.A7.C3.A3o_no_reservatório]'''Tratamento dos Registros MARC para Importação''']. |
| − | *upload_local_cover_images | + | |
| − | **Upload | + | |
| − | **Permite acesso à ferramenta [[Ferramentas_do_Koha#Upload_de_capa_de_livros|Upload de capa de livros]], bem como | + | *''upload_local_cover_images'': |
| − | *view_system_logs | + | **''Upload'' da capa de livros. |
| − | **Permite | + | **Permite acesso à ferramenta [[Ferramentas_do_Koha#Upload_de_capa_de_livros|''Upload de capa de livros'']], bem como permite adicionar e excluir imagens da capa na página de detalhes do ''bib''. |
| − | + | ||
| + | |||
| + | *''view_system_logs'': | ||
| + | **Permite navegar pelos ''logs'' do sistema a partir do [[Ferramentas_do_Koha#Visualizador_de_log|Visualizador de log]]. | ||
| + | |||
==== Subpermissões da Permissão de Relatórios ==== | ==== Subpermissões da Permissão de Relatórios ==== | ||
| − | |||
| − | *create_reports | + | Se o funcionário possuir a permissão de ''relatórios'', ele poderá realizar todas estas ações. Se desejar um controle mais específico, utilize uma das opções a seguir: |
| + | |||
| + | |||
| + | *''create_reports'': | ||
**Cria relatório SQL. | **Cria relatório SQL. | ||
| − | **A possibilidade de criar e editar | + | **A possibilidade de criar e editar relatórios SQL. Este usuário não pode executar estes relatórios. |
| − | *execute_reports | + | |
| − | ** | + | |
| − | + | *''execute_reports'': | |
| + | **Apenas executa relatórios SQL, sem a permissão de criá-los ou editá-los. | ||
| + | |||
==== Subpermissões da Permissão de Plugins ==== | ==== Subpermissões da Permissão de Plugins ==== | ||
| − | |||
| − | *configure | + | Se o funcionário possuir a permissão de ''plugins'', ele poderá realizar todas estas ações. Se desejar um controle mais específico, utilize uma das opções a seguir: |
| + | |||
| + | |||
| + | *''configure'': | ||
**Configura os plugins. | **Configura os plugins. | ||
| − | * | + | |
| − | + | ||
| − | **Gerencia plugins | + | *''manage'': |
| − | + | **Gerencia plugins, realizando sua instalação ou desinstalação. | |
| − | *report | + | |
| − | ** | + | |
| − | + | *''report'': | |
| − | *tool | + | **Pode usar plugins de relatórios. |
| − | ** | + | |
| − | + | ||
| − | + | *''tool'': | |
| + | **Pode usar a ferramenta '''Plugins'''. | ||
| + | |||
| + | |||
== Informações dos usuários == | == Informações dos usuários == | ||
| − | + | ||
| + | No registro de usuário, é possível visualizar informações diversas em cada aba localizada à esquerda do registro. | ||
| + | |||
| + | |||
=== Empréstimo === | === Empréstimo === | ||
| − | Para obter instruções sobre os itens emprestados, consulte a seção Empréstimo(colocar link) deste manual. | + | Para obter instruções sobre os itens emprestados, consulte a seção '''Empréstimo'''(colocar link) deste manual. |
| + | |||
| + | Os funcionários podem visualizar sua tela de empréstimo clicando em seu nome de usuário - no canto superior direito da tela - e escolher '''Meus empréstimos'''. | ||
| − | |||
[[Arquivo:Informações usu.jpg]] | [[Arquivo:Informações usu.jpg]] | ||
| + | |||
=== Detalhes === | === Detalhes === | ||
| − | Os funcionários podem visualizar sua tela de detalhes clicando em seu nome de usuário no canto superior direito da tela e | + | |
| + | Os funcionários podem visualizar sua tela de detalhes clicando em seu nome de usuário - no canto superior direito da tela - e selecionando '''Minha conta'''. | ||
| + | |||
[[Arquivo:Informações usu pt2.jpg]] | [[Arquivo:Informações usu pt2.jpg]] | ||
| − | |||
| − | + | Todas as informações do usuário são exibidas na guia '''Detalhes'''. Isso inclui todas as informações de contato, notas, preferências de mensagens etc, inseridas no momento da inscrição do usuário. | |
| + | |||
| + | Os membros que estão marcados como ''Crianças'' e ''Profissionais'' terão as informações sobre seus responsáveis legais e instituições em que trabalham, respectivamente, exibidas em seu registro. | ||
| + | |||
| + | *Um usuário ''criança'' e um ''profissional'' terá seus responsáveis e instituição listados. O exemplo abaixo é de um usuário marcado como criança: | ||
| − | |||
[[Arquivo:Informações usu pt4.jpg]] | [[Arquivo:Informações usu pt4.jpg]] | ||
| − | *No registro do responsável ou da instituição, todas as crianças e / ou escritório profissional serão listados.O exemplo abaixo é de uma | + | |
| + | *No registro do responsável ou da instituição, todas as crianças e / ou escritório profissional serão listados. O exemplo abaixo é de uma usuária, que é responsável por uma criança: | ||
| + | |||
[[Arquivo:Informações usu pt5.jpg]] | [[Arquivo:Informações usu pt5.jpg]] | ||
| + | |||
==== Sumário de circulação ==== | ==== Sumário de circulação ==== | ||
| − | + | A aba '''Detalhes''', do registro do usuário, contém a aba '''Empréstimo''', localizada abaixo das informações de usuário. Nesta aba, há uma tabela que exibe os exemplares que foram emprestados. | |
| + | |||
[[Arquivo:Informações usu pt6.jpg]] | [[Arquivo:Informações usu pt6.jpg]] | ||
| − | A aba Multas&Custos mostrará todos os encargos pedentes do usuário. Se o usuário não possuir encargos, | + | |
| + | A aba '''Multas & Custos''' mostrará todos os encargos pedentes do usuário. Se o usuário não possuir encargos, é exibida a mensagem: ''Sem encargos pendentes''. | ||
| + | |||
[[Arquivo:Informações usu pt8.jpg]] | [[Arquivo:Informações usu pt8.jpg]] | ||
| − | A aba Reserva mostra se o usuário fez alguma reserva de material | + | A aba '''Reserva''' mostra se o usuário fez alguma reserva de material. Caso não exista reserva, é exibida a mensagem ''Usuário não possui reservas''. |
| + | |||
[[Arquivo:Informações usu pt9.jpg]] | [[Arquivo:Informações usu pt9.jpg]] | ||
| − | A aba Restrições é | + | A aba '''Restrições''' é exibida para todos tipos de usuários - vale ressaltar que as abas anteriormente apresentadas podem não ser listadas na aba '''Detalhes''', a depender das configurações escolhidas nas [[Administração_do_Koha#Categorias_de_usu.C3.A1rios|categorias de usuários]]. Quando o usuário não tem restrições, o sistema dá o seguinte recado: |
| + | |||
[[Arquivo:Informações usu pt7.jpg]] | [[Arquivo:Informações usu pt7.jpg]] | ||
| − | + | ||
| + | Quando o usuário é responsável por outro usuário da biblioteca - por exemplo, o pai de algum usuário da categoria ''Crianças'' -, os empréstimos feitos pelo filho(a) aparecerão na aba '''Detalhes''' do responsável. | ||
| + | |||
[[Arquivo:Informações usu pt10.jpg]] | [[Arquivo:Informações usu pt10.jpg]] | ||
| Linha 676: | Linha 886: | ||
=== Multas === | === Multas === | ||
| − | O histórico completo do usuário aparecerá na aba Multas. Ao contrário do que parece indicar | + | |
| + | O histórico completo do usuário aparecerá na aba '''Multas'''. Ao contrário do que o nome parece indicar, esta aba não exibe apenas informações sobre multas, mas também informa taxas de inscrição, locação, reserva e outras cobranças existentes. | ||
| + | |||
[[Arquivo:Multa.jpg]] | [[Arquivo:Multa.jpg]] | ||
| − | Na aba 'Conta' estarão as seguintes informações: | + | |
| + | Na aba '''Conta''', estarão as seguintes informações: | ||
*A data que a multa ou o pagamento foi emitido. | *A data que a multa ou o pagamento foi emitido. | ||
| − | *Uma descrição dos custos, incluindo a data de devolução de exemplares em atraso e um link para o registro do item. | + | *Uma descrição dos custos, incluindo a data de devolução de exemplares em atraso e um ''link'' para o registro do item. |
*Quaisquer notas sobre essa cobrança / pagamento | *Quaisquer notas sobre essa cobrança / pagamento | ||
*O montante total do pagamento ou encargo. | *O montante total do pagamento ou encargo. | ||
| − | *O montante ainda | + | *O montante que ainda deve ser pago. |
| + | |||
==== Aplicação das Multas ==== | ==== Aplicação das Multas ==== | ||
| − | |||
| − | *Multas serão aplicadas com base nas [[Administração_do_Koha#Regras_de_circula.C3.A7.C3.A3o_e_multas|Regras de circulação & multas]] | + | A maioria das multas e taxas serão automaticamente cobradas se o ''fine cron job''(colocar link) estiver sendo executado: |
| − | *Taxas de reserva serão cobradas com base nas regras configuradas em [[Administração_do_Koha#Categorias_de_usu.C3.A1rios|Categorias de Usuários]] na área de Administração | + | |
| − | *Taxas de locação serão baseadas nas configurações em [[Administração_do_Koha#Tipos_de_materiais|Tipos de materiais]] na área de Administração. | + | *Multas serão aplicadas com base nas [[Administração_do_Koha#Regras_de_circula.C3.A7.C3.A3o_e_multas|'''Regras de circulação & multas''']]. |
| − | *Marcar um exemplar como 'Perdido' no módulo de catalogação fará com que o usuário seja automaticamente cobrado pelo custo de reposição deste exemplar. | + | *Taxas de reserva serão cobradas com base nas regras configuradas em [[Administração_do_Koha#Categorias_de_usu.C3.A1rios|'''Categorias de Usuários''']], na área de Administração |
| + | *Taxas de locação serão baseadas nas configurações em [[Administração_do_Koha#Tipos_de_materiais|'''Tipos de materiais''']], na área de Administração. | ||
| + | *Marcar um exemplar como ''Perdido'', no módulo de catalogação, fará com que o usuário seja automaticamente cobrado pelo custo de reposição deste exemplar. | ||
| + | |||
==== Pagamento de multas ==== | ==== Pagamento de multas ==== | ||
| − | Para realizar o pagamento clique na aba 'Pagar multas'. | + | |
| + | Para realizar o pagamento, clique na aba '''Pagar multas'''. | ||
| + | |||
[[Arquivo:Multa pt2.jpg]] | [[Arquivo:Multa pt2.jpg]] | ||
| − | É possível pagar | + | |
| + | É possível pagar totalmente ou parcialmente os encargos. Também é possível desconsiderá-los. | ||
| + | |||
*Pagamento total: | *Pagamento total: | ||
| − | **Clique em | + | **Clique em '''Pagar''', ao lado da multa que se deseja pagar integralmente. |
| − | **O total da multa será gerado na caixa | + | **O total da multa será gerado na caixa '''Recolher do usuário'''. |
| − | + | ||
| − | **Clique em 'Confirmar' para confirmar o pagamento. | + | |
| + | [[Arquivo:Multa 03.jpg]] | ||
| + | |||
| + | |||
| + | **Clique em '''Confirmar''' para confirmar o pagamento. | ||
**A multa será removida e será exibida como paga. | **A multa será removida e será exibida como paga. | ||
*Pagamento parcial: | *Pagamento parcial: | ||
| − | **Clique em | + | **Clique em '''Pagar''', ao lado da multa que você deseja pagar por inteiro. |
| − | **Coloque na caixa | + | **Coloque na caixa '''Recolher do usuário''' o valor que será pago. |
| − | + | ||
| − | **Clique em 'Confirmar' para confirmar o pagamento. | + | |
| − | **A multa | + | [[Arquivo:Multa 04.jpg]] |
| + | |||
| + | |||
| + | **Clique em '''Confirmar''' para confirmar o pagamento. | ||
| + | **A multa e o saldo devedor serão atualizados. | ||
| + | |||
*Pagar um valor para todas as multas : | *Pagar um valor para todas as multas : | ||
| − | **Clique no botão 'Montante de pagamento'. | + | **Clique no botão '''Montante de pagamento'''. |
| − | **Digite a quantia | + | **Digite a quantia recebida do usuário em '''Recolher do Usuário'''. A soma de todas as multas é exibida em '''Total de multas restante'''. |
| − | + | ||
| − | **Clique em 'Confirmar' para confirmar o pagamento. | + | |
| − | ***Os totais das multas serão atualizados com o pagamento aplicados às multas mais antigas | + | [[Arquivo:Multa 05.jpg]] |
| + | |||
| + | |||
| + | **Clique em '''Confirmar''' para confirmar o pagamento. | ||
| + | ***Os totais das multas serão atualizados, com o pagamento aplicados primeiramente às multas mais antigas. | ||
*Pagar multas selecionadas: | *Pagar multas selecionadas: | ||
| − | **Clique na caixa de seleção próxima às multas que deseja pagar e clique 'Pagar Selecionadas'. | + | **Clique na caixa de seleção próxima às multas que deseja pagar e clique '''Pagar Selecionadas'''. |
| − | + | ||
| + | |||
| + | [[Arquivo:Multa 06.jpg]] | ||
| + | |||
| + | |||
**Digite a quantia que será paga. | **Digite a quantia que será paga. | ||
| − | + | ||
| − | **Clique em 'Confirmar' para confirmar o pagamento. | + | |
| − | *** | + | [[Arquivo:Multa 07.jpg]] |
| + | |||
| + | |||
| + | **Clique em '''Confirmar''' para confirmar o pagamento. | ||
| + | ***O total a ser pago será atualizado, com o pagamento aplicados primeiramente às multas mais antigas. | ||
*Desconsiderar uma única multa: | *Desconsiderar uma única multa: | ||
| − | **Clique em 'Cancelar' ao lado da multa se | + | **Clique em '''Cancelar''' ao lado da multa que se deseja perdoar. |
| − | + | ||
| + | |||
| + | [[Arquivo:Multa 08.jpg]] | ||
| + | |||
| + | |||
**A multa será removida da lista de multas pendentes e exibidas como pagas. | **A multa será removida da lista de multas pendentes e exibidas como pagas. | ||
*Desconsiderar todas as multas : | *Desconsiderar todas as multas : | ||
| − | |||
**Todas as multas serão removidas da lista de multas pendentes e exibidas como pagas. | **Todas as multas serão removidas da lista de multas pendentes e exibidas como pagas. | ||
| − | ***Se você acidentalmente marcar um exemplar como pago, é possível reverter esta linha do exemplar clicando 'Reverter' no lado direito da linha. | + | ***Se você acidentalmente marcar um exemplar como pago, é possível reverter esta linha do exemplar clicando '''Reverter''', no lado direito da linha. |
| − | + | ||
| − | ****Ao clicar em 'Reverter', uma nova linha de exemplar será adicionada a conta, exibindo o pagamento como revertido. | + | |
| − | + | [[Arquivo:Multa 09.jpg]] | |
| + | |||
| + | |||
| + | ****Ao clicar em '''Reverter''', uma nova linha de exemplar será adicionada a conta, exibindo o pagamento como revertido. | ||
| + | |||
| + | |||
| + | [[Arquivo:Multa 10.jpg]] | ||
| + | |||
==== Criação de faturas manualmente ==== | ==== Criação de faturas manualmente ==== | ||
| + | |||
Para taxas que não são criadas automaticamente, bibliotecários podem criar uma fatura manualmente. | Para taxas que não são criadas automaticamente, bibliotecários podem criar uma fatura manualmente. | ||
| + | |||
[[Arquivo:Multa 11.jpg]] | [[Arquivo:Multa 11.jpg]] | ||
| − | *Primeiro escolha o tipo de fatura que | + | |
| + | *Primeiro escolha o tipo de fatura que se quer criar. | ||
**Para adicionar mais valores ao menu da fatura manual, adicione-os a lista de valores autorizados [[Administração_do_Koha#Valores_existentes|MANUAL_INV]]. | **Para adicionar mais valores ao menu da fatura manual, adicione-os a lista de valores autorizados [[Administração_do_Koha#Valores_existentes|MANUAL_INV]]. | ||
| − | *Se a taxa for associada a um exemplar, | + | *Se a taxa for associada a um exemplar, pode-se digitar seu código de barras. Deste modo, será exibido um ''link'', na tabela de multa e taxas, para aquele material específico. |
| − | *O campo de '''Descrição''' é onde | + | *O campo de '''Descrição''' é onde se deve digitar a descrição da cobrança. |
*No campo de '''Valor''', não digite símbolos de unidades monetárias, apenas números e pontos decimais. | *No campo de '''Valor''', não digite símbolos de unidades monetárias, apenas números e pontos decimais. | ||
| + | |||
| + | |||
==== Criação de crédito manualmente ==== | ==== Criação de crédito manualmente ==== | ||
| − | O crédito criado manualmente pode ser utilizado para | + | |
| + | O crédito - criado manualmente - pode ser utilizado para pagamento ou perdão de multas. | ||
| + | |||
[[Arquivo:Multa 12.jpg]] | [[Arquivo:Multa 12.jpg]] | ||
| − | |||
| − | * | + | *Primeiro escolha o tipo de crédito que se deseja aplicar: '''Crédito''' ou '''Perdoado'''. |
| − | *O campo de 'Descrição' é onde | + | *Se este crédito está associado a um exemplar, pode-se inserir seu código de barras. Assim, será exibido um ''link'', na tabela de multa e taxas, para aquele material específico. |
| + | |||
| + | |||
| + | *O campo de '''Descrição''' é onde se deve digitar uma breve descrição sobre o crédito. | ||
*No campo de '''Valor''', não digite símbolos de unidades monetárias, apenas números e pontos decimais. | *No campo de '''Valor''', não digite símbolos de unidades monetárias, apenas números e pontos decimais. | ||
| + | |||
==== Impressão de recibos ==== | ==== Impressão de recibos ==== | ||
| − | À direita de cada item há um link para impressão. | + | À direita de cada item, há um ''link'' para impressão. |
| + | |||
[[Arquivo:Multa 13.jpg]] | [[Arquivo:Multa 13.jpg]] | ||
| − | Clicando neste link uma nota será impressa | + | |
| + | Clicando neste ''link'', uma nota será impressa. Esta inclui a data, a descrição e o total a ser pago nesta cobrança. | ||
[[Arquivo:Multa 14.jpg]] | [[Arquivo:Multa 14.jpg]] | ||
| + | |||
=== Lista de circulação === | === Lista de circulação === | ||
| − | + | ||
| − | Uma relação com todas as listas | + | |
| + | Uma relação com todas as listas circulação de periódicos de um usuário estará acessível pela aba '''Listas de circulação''', no registro do usuário. | ||
| + | |||
[[Arquivo:Lista de circulação.jpg]] | [[Arquivo:Lista de circulação.jpg]] | ||
| − | Nesta aba | + | |
| + | Nesta aba, é possível ver e editar todas as listas de circulação que este usuário possui. | ||
| + | |||
[[Arquivo:Lista de circulação 01.jpg]] | [[Arquivo:Lista de circulação 01.jpg]] | ||
| Linha 798: | Linha 1 066: | ||
=== Histórico de circulação === | === Histórico de circulação === | ||
| − | A aba | + | |
| + | A aba '''Histórico de circulação''' aparecerá se a preferência ''intranetreadinghistory'' (colocar link) estiver definida como '''permitir'''. Quando a preferência ''OPACPrivacy'' (colocar link) está definida como '''Permitir''' e o usuário decidiu que a biblioteca não pode armazenar esta informação, esta aba permitirá apenas visualizar os empréstimos atuais. | ||
| + | |||
[[Arquivo:Lista de circulação 02.jpg]] | [[Arquivo:Lista de circulação 02.jpg]] | ||
| − | Se | + | |
| + | Se desejar exportar a lista de códigos de barras dos materiais devolvidos no dia, basta acessar a opção, disponível no menu '''Mais''', no lado superior direito da página. | ||
| + | |||
[[Arquivo:Lista de circulação 03.jpg]] | [[Arquivo:Lista de circulação 03.jpg]] | ||
| − | + | ||
| + | O Koha vai gerar um arquivo de texto que contém um código de barras por linha. | ||
=== Log de alterações === | === Log de alterações === | ||
| − | Esta aba só estará disponível se você tiver configurado a opção ''BorrowersLog'' (colocar link) para rastrear as mudanças no registro de usuários. O | + | Esta aba só estará disponível se você tiver configurado a opção ''BorrowersLog'' (colocar link) para rastrear as mudanças no registro de usuários. O ''log'' de alterações exibirá todas as alterações feitas no registro de usuário. Se as preferências ''IssueLog'' e ''ReturnLog''(colocar link) estiverem configuradas, será possível ver os empréstimos e devoluções nesta aba. |
| + | |||
[[Arquivo:Log de alteração.jpg]] | [[Arquivo:Log de alteração.jpg]] | ||
| − | |||
| − | *O campo 'Módulo' exibe os módulos onde aconteceram as alterações. | + | *O campo '''Bibliotecário''' exibe o nome e número do funcionário que fez as alterações. |
| + | |||
| + | *O campo '''Módulo''' exibe os módulos onde aconteceram as alterações. | ||
| + | |||
| + | *O campo '''Objeto''' exibe o nome e número do do usuário que sofreu as alterações. | ||
| + | |||
| − | |||
=== Correspondências === | === Correspondências === | ||
| − | As preferências de mensagem do usuário são configuradas quando se adiciona ou edita um usuário. Esta aba irá exibir mensagens que foram enviadas e que estão aguardando na fila de envio. | + | As preferências de mensagem do usuário são configuradas quando se adiciona ou edita um usuário. Esta aba irá exibir mensagens que já foram enviadas a um usuário e aquelas que estão aguardando na fila de envio. |
| + | |||
[[Arquivo:Correspodência.jpg]] | [[Arquivo:Correspodência.jpg]] | ||
| − | + | ||
| + | Quando se clica no título da mensagem, o sistema irá expandir a visualização para exibir o texto completo da mensagem enviada. | ||
| + | |||
[[Arquivo:Correspodência01.jpg]] | [[Arquivo:Correspodência01.jpg]] | ||
| Linha 832: | Linha 1 112: | ||
=== Estatísticas === | === Estatísticas === | ||
| − | Dependendo das | + | Dependendo das configurações para a preferência do sistema ''StatisticsFields'' (colocar link), será possível visualizar estatísticas para ações de circulação de um usuário. |
| + | |||
[[Arquivo:Correspodência02.jpg]] | [[Arquivo:Correspodência02.jpg]] | ||
| Linha 838: | Linha 1 119: | ||
=== Arquivos === | === Arquivos === | ||
| − | Caso | + | |
| + | Caso a preferência ''EnableBorrowerFiles'' esteja configurada para '''Ativar''', a aba '''Arquivos''' ficará visível na página de informações do usuário. | ||
| + | |||
[[Arquivo:Arquivo.jpg]] | [[Arquivo:Arquivo.jpg]] | ||
| − | Aqui | + | |
| + | Aqui, é possível enviar arquivos para anexar no registro de usuário. | ||
| + | |||
[[Arquivo:Arquivo01.jpg]] | [[Arquivo:Arquivo01.jpg]] | ||
| − | Ao fazer o upload de arquivo este aparecerá em uma tabela acima. | + | |
| + | Ao fazer o ''upload'' de arquivo, este aparecerá em uma tabela acima. | ||
| + | |||
[[Arquivo:Arquivo02.jpg]] | [[Arquivo:Arquivo02.jpg]] | ||
| Linha 852: | Linha 1 139: | ||
=== Sugestões de compras === | === Sugestões de compras === | ||
| − | Caso o usuário tenha feito alguma sugestão de aquisição, | + | |
| + | Caso o usuário tenha feito alguma sugestão de aquisição, será possível ver estas sugestões na aba '''Sugestão de Aquisição''' do registro do usuário. | ||
| + | |||
[[Arquivo:Sugestão de aquisição.jpg]] | [[Arquivo:Sugestão de aquisição.jpg]] | ||
| − | |||
| − | Saiba mais sobre 'Sugestões de aquisição'(colocar link) | + | A partir daí, é possível ver todas as sugestões feitas pelo usuário e o ''status'' das sugestões. Também se pode criar uma sugestão de compra em nome do usuário, clicando em '''Nova sugestão de compra''' na barra superior. |
| + | |||
| + | Saiba mais sobre '''Sugestões de aquisição'''(colocar link), na seção '''Aquisições'''(colocar link) deste manual. | ||
| + | |||
| + | |||
== Pesquisa de usuários == | == Pesquisa de usuários == | ||
| − | Ao entrar no módulo | + | Ao entrar no módulo '''Usuários''', aparecerá um painel de pesquisa para os usuários na parte superior. A partir dele, é possível executar pesquisas sobre um usuário usando o seu nome ou código de barras, na caixa de pesquisa. |
| + | |||
[[Arquivo:Pesquisa de usuário.jpg]] | [[Arquivo:Pesquisa de usuário.jpg]] | ||
| − | Ao clicar no sinal de adição (+) à direita | + | |
| + | Ao clicar no sinal de adição (+) à direita da caixa de pesquisa, irão aparecer opções avançadas de pesquisa, com mais filtros. Incluem-se aí a limitação por categoria de usuário e/ou biblioteca. | ||
| + | |||
[[Arquivo:Pesquisa de usuário01.jpg]] | [[Arquivo:Pesquisa de usuário01.jpg]] | ||
| − | + | ||
| + | É possível limitar os resultados obtidos utilizando a caixa de '''Filtros''', no lado esquerdo da página. | ||
| + | |||
[[Arquivo:Pesquisa de usuário02.jpg]] | [[Arquivo:Pesquisa de usuário02.jpg]] | ||
| − | + | ||
| + | Pode-se pesquisar por usuários por diversas maneira utilizando o campo '''Pesquisar campos'''. | ||
| + | |||
[[Arquivo:Pesquisa de usuário03.jpg]] | [[Arquivo:Pesquisa de usuário03.jpg]] | ||
| − | *Padrão: | + | |
| + | *'''Padrão''': | ||
**Digite qualquer parte do nome, ''username'', e-mail ou código de barras. | **Digite qualquer parte do nome, ''username'', e-mail ou código de barras. | ||
| − | *E-mail: | + | *'''E-mail''': |
| − | **Digite qualquer parte do e-mail dele e selecione 'Contém' ao invés de 'Começa por'. | + | **Digite qualquer parte do e-mail dele e selecione '''Contém''', ao invés de '''Começa por'''. |
| − | *Número do usuário: | + | *'''Número do usuário''': |
**Digite o número de usuário do Koha. | **Digite o número de usuário do Koha. | ||
| − | *Telefone: | + | *'''Telefone''': |
**Digite o número do telefone exatamente como está no sistema ou usando espaços entre cada lote de números. | **Digite o número do telefone exatamente como está no sistema ou usando espaços entre cada lote de números. | ||
| − | **Exemplo: Para encontrar (21) 5555-1212 | + | **Exemplo: Para encontrar (21) 5555-1212, pode-se pesquisar exatamente como o número foi digitado ou por 21 5555 1212 |
| − | *Endereço: | + | *'''Endereço''': |
| − | **Insira qualquer parte do endereço do usuário (qualquer dos campos de endereço) e selecione 'Contém' no lugar de 'Começa com' para encontrar a expressão em qualquer lugar do endereço. | + | **Insira qualquer parte do endereço do usuário (qualquer dos campos de endereço) e selecione '''Contém''', no lugar de '''Começa com''', para encontrar a expressão em qualquer lugar do endereço. |
| − | *Data de nascimento: | + | *'''Data de nascimento''': |
| − | **Insira a data conforme o configurado na preferência dataformat (colocar link) | + | **Insira a data conforme o configurado na preferência ''dataformat'' (colocar link). |
| − | *Campo de ordenação 1: | + | *'''Campo de ordenação 1''': |
**Este é um campo personalizável que as bibliotecas podem usar para qualquer tipo de dados sobre o usuário. | **Este é um campo personalizável que as bibliotecas podem usar para qualquer tipo de dados sobre o usuário. | ||
| − | *Campo de ordenação 2: | + | *'''Campo de ordenação 2''': |
**Este é um campo personalizável que as bibliotecas podem usar para qualquer tipo de dados sobre o usuário. | **Este é um campo personalizável que as bibliotecas podem usar para qualquer tipo de dados sobre o usuário. | ||
| − | + | Pode-se escolher tanto pela realização de pesquisas por campos que começam com a palavra inserida quanto pelos que contém esta palavra. A opção '''Contém''' funcionará como busca padrão. | |
| + | |||
[[Arquivo:Pesquisa de usuário04.jpg]] | [[Arquivo:Pesquisa de usuário04.jpg]] | ||
| − | Pode também navegar pelos registros de usuário clicando nas letras existentes no topo. | + | |
| + | Pode-se, também, navegar pelos registros de usuário clicando nas letras existentes no topo. | ||
| + | |||
[[Arquivo:Pesquisa de usuário05.jpg]] | [[Arquivo:Pesquisa de usuário05.jpg]] | ||
Edição atual tal como às 21h15min de 29 de dezembro de 2017
Antes de importar e/ou adicionar usuário, certifique-se de configurar as categorias de usuários em Administração > Usuários e circulação > Categorias de usuários.
Adicionando novos usuários
Usuários são adicionados no módulo Usuários.
- Clique em + Novo Usuário
- Os campos que aparecem no formulário para adicionar novo usuário podem ser modificados. Para isso, basta configurar a preferência do sistema BorrowerUnwantedField(colocar link).
- Primeiramente, digite as informações de identificação a respeito de seu usuário.
- Campos obrigatórios são definidos na preferência de sistema BorrowerMandatoryField(colocar link).
- O campo Saudação é preenchido de acordo com as preferências definidas em BorrowersTitles(colocar link).
- Depois, digite as informações de contato do usuário.
- Nas informações de contato do usuário, o telefone e o e-mail principal serão os únicos que aparecer nos avisos e recibos impressos durante a circulação. O e-mail principal também é o que aparece nos avisos de atrasos e outras mensagens.
- Se este usuário é uma criança, será necessário que registrar no formulário dados do responsável.
- Clique em Definir para usuário para encontrar o usuário no sistema.
- Se o responsável não estiver no sistema, você pode digitar o nome nos campos disponíveis.
- O relacionamento é configurado na preferência do sistema borrowerRelationship(colocar link).
- Se este usuário é um funcionário de alguma instituição, é possível relaciona-lo com uma organização.
- Clique em Definir para usuário para encontrar o usuário no sistema. Se ele não estiver cadastrado no sistema, basta preencher o campo com o nome da organização.
- Cada usuário pode ter informações de contato alternativo.
- Informações de contato adicional podem ser dados dos pais ou responsáveis. Em casos acadêmicos, este campo pode ser utilizado para armazenar o endereço domiciliar dos usuários (no caso de estudantes que vivem na universidade).
- A seção de gestão da biblioteca inclui as informações que são utilizadas na biblioteca.
- O campo 'Número do cartão é preenchido automaticamente, caso a preferência do sistema autoMemberNum estiver configurada para Ativar.
- Caso a categoria de usuário errada tenha sido escolhida, acidentalmente, é possível consertar a informação na seção Gestão da biblioteca.
- Os campos Ordem 1' e Cargo são usados para produzir estatísticas de uso da biblioteca.
- Em seguida, há a seção Configuração da Biblioteca, que inclui configurações adicionais.
- A data de inscrição será preenchida automaticamente com o data do cadastro.
- Se a carteirinha do usuário tiver data de expiração (com base nas configurações das categorias de usuários), a data de expiração será automaticamente calculada.
- O campo Nota de OPAC é uma nota para o usuário - ela aparecerá no registro do usuário no OPAC.
- O campo Nota de Circulação destina-se exclusivamente a sua biblioteca e aparecerá quando o funcionário realizar um empréstimo para um usuário.
- O Login e Senha do OPAC são utilizados pelo usuário para acessar sua conta no OPAC. Eles também são utilizados por funcionários para lhes dar acesso à interface administrativa do Koha.
- O funcionário só será capaz de fazer login na interface administrativa se possuir a permissão necessária(colocar link) para isto.
- Se atributos adicionais de usuário(colocar link) forem configurados, eles aparecerão em seguida.
- Por último, caso a preferência EnhancedMessagingPreferences esteja configurada para Permitir, pode-se escolher as preferências de mensagem para este usuário.
- Estas mensagens são:
- Mensagem de atraso: Será enviada ao usuário uma mensagem avisando-o que o exemplar está atrasado.
- Empréstimo: É uma mensagem que lista todos os dos itens do usuário que acabaram de ser emprestados e/ou renovados. Este é um formulário eletrônico do recibo de empréstimo e/ou renovação.
- Reserva realizada: É uma mensagem que avisa que o usuário pode buscar o item reservado.
- Data de devolução: Trata-se de mensagem com a data de devolução do item emprestado.
- Devolução: Esta mensagem lista todos os exemplares devolvidos pelo usuário.
- Os usuários podem optar por receber seus avisos como um resumo, assinalando a caixa Resumo apenas?. Também podem alternar o método de envio (SMS, e-mail, telefone). O resumo é uma combinação de todas as mensagens que serão enviadas para um e-mail único, em vez de um e-mail para cada alerta.
- IMPORTANTE: Estas preferências irão substituir quaisquer definições feitas pelas categorias de usuário
- IMPORTANTE: Estas preferências podem ser alteradas pelo usuário no OPAC.
- Ao terminar, clique em Salvar.
Se o sistema suspeitar que o usuário pode estar duplicado, um alerta será exibido:
Há dois casos possíveis em que o sistema pode detectar um usuário duplicado:
- Se primeiro e último nome coincidem e não há nenhuma data de nascimento preenchida;
- Se primeiro nome, sobrenome e data de nascimento são preenchidos e coincidem.
Se dois usuários têm nomes correspondentes, mas um tem a data de nascimento preenchida e o outro não, eles não vão corresponder como duplicatas.
Se for definido um limite máximo ou mínimo de idade na categoria do usuário e exigido o preenchimento da data de nascimento, o Koha irá avisar se o usuário que você está adicionando é jovem ou velho demais para a categoria de usuário selecionada.
Adicionando usuários administrativos (funcionários)
Todos os funcionários devem ser cadastrados no Koha como usuários do tipo Funcionário ou Staff. Isto depende se o sistema está em inglês ou há uma tradução instalada. Siga o passo-a-passo em Adicionar Usuário para adicionar um funcionário. Para dar permissões específicas aos funcionários na interface administrativa, siga o passo-a-passo em Permissões de Usuários(colocar link).
IMPORTANTE: Lembre-se de guardar seu nome de usuário e senha, pois este será utilizado para acessar a interface administrativa.
Adicionando usuário da categoria estatístico
Uma maneira de monitorar o uso dos exemplares na biblioteca é o empréstimo de materiais a um usuário da categoria estatístico. O processo de empréstimo não é voltado para o empréstimo de um exemplar, mas sim, para o controle do uso deste exemplar na biblioteca. Para usar esse método estatístico de uso do exemplar, é necessário criar uma categoria de usuário para o usuário estatístico.
Após criar a categoria estatístico, deve-se criar o usuário.
Em seguida, siga os passos na seção Adicionar um novo usuário deste manual. Uma vez que este usuário não é uma pessoa real, basta preencher os campos obrigatórios e a seção de gestão da biblioteca.
Usuários duplicados
Algumas vezes, é necessário adicionar membros de uma nova família ao sistema. Portanto, é provável que seja preciso digitar as mesmas informações de contato várias vezes. O Koha permite que se duplique o registro de um dos usuários e se altere apenas os campos necessários.
- Abra o usuário que se deseja utilizar como base (o usuário a partir do qual se pretende duplicar as informações).
- Clique em Duplicar, no topo do registro do usuário.
- Todos os campos, com exceção do primeiro nome, número da carteirinha, login e senha no OPAC foram duplicados. Complete as partes que faltam e clique Salvar.
- NOTA: quando se clica em um campo que já está preenchido com informações, este será limpo (fazendo com que seja mais fácil digitar uma nova informação nele).
- Por fim, o sistema é direcionado ao seu novo usuário.
Adicionando foto dos usuários
É possível adicionar fotos de perfil que ajudem ma identificar usuários. Para ativar esse recurso, deve-se configurar a preferência do sistema patronimages(colocar link) para Permitir.
Se a preferência for definida como 'Permitir, haverá um espaço reservado para a foto do usuário, à esquerda do registro deste. Há, ainda, um espaço para o upload da foto, localizado abaixo das informações básicas de contato.
Na caixa Upload da foto do usuário, clique em Escolher arquivo para localizar a imagem no seu computador e, em seguida, clique em Upload para carregar a imagem para o registro do usuário.
IMPORTANTE: Há um limite de 100Kb para o tamanho da imagem carregada. Recomenda-se que a imagem tenha a dimensão de 200 x 300 pixels. Entretanto, as imagens menores funcionarão melhor
Editando usuários
Usuários no Koha podem ser editados de diversas formas.
- Para editar o registro de usuário por inteiro, clique no botão Editar, na parte superior do registro de usuário.
- As senhas de usuários não são recuperáveis. Os asteriscos exibidos ao lado do campo de senha na tela de cadastro do usuário estarão sempre lá, mesmo que uma senha não tenha sido definida. Caso um usuário tenha esquecido sua senha, a única opção é resetar esta senha. Para mudar a senha do usuário, clique no botão Alterar senha.
- O Koha não exibe as senhas existentes. Deixe o espaço em branco para manter a senha sem alterações.
- Este formulário pode gerar automaticamente uma senha aleatória, quando se clica no link Clique para preencher com uma sugestão gerada aleatoriamente. As senhas serão exibidos como texto.
- Para editar uma sessão específica no registro de usuário (por exemplo, informações de uso da biblioteca) clique no link Editar.
- Uma foto do usuário pode ser adicionada procurando pelo arquivo em seu computador, a partir da opção Upload foto do usuário.
- Este formulário não irá aparecer se a preferência PatronImages(colocar link) não estiver configurada para permitir imagens de usuários.
- Para adicionar imagens de usuários, use a ferramenta de Upload de fotos de usuários.
- Os usuários também podem ser impedidos de pegar exemplares emprestados. Para isso ajuste as permissões de usuários.
- Se desejar que os funcionários confirmem o endereço dos usuários no momento dos empréstimos, pode-se clicar em Não possui endereço na seção Sinais da conta do usuário.
- Se o usuário informar que perdeu sua carteirinha, ela pode ser definida como Perdida, para evitar que outra pessoa a utilize para empréstimos.
- Se desejar barrar um usuário da biblioteca, adicione uma restrição manual.
NOTA: Esta seleção pode ser feita automaticamente utilizando a ferramenta Agendar avisos de atraso
- Se uma restrição a um usuário for preenchida, adicionando um comentário e uma data, também será possível ver uma aviso de restrição igual aos das opções Não possui endereço e Perdeu a carteirinha.
- Um usuário que foi colocado na categoria Criança, por causa da idade, não será transformado, automaticamente, para Adulto após completar a idade para se enquadrar nesta categoria, já que o Koha não possui este recurso. Porém, caso se deseje transformar um usuário criança em um usuário adulto, clique em Mais no menu e escolha Transformar criança em adulto.
- Em seguida, será apresentada uma janela pop-up perguntando para qual das suas categorias de adulto esta criança deve ser atualizada:
Gerenciando as autoedições dos usuários
Para permitir que os usuários editem suas contas no OPAC, configure a preferência do sistema OPACPatronDetails(colocar link) para Permitir. É necessário, ainda, aprovar as alterações por meio da interface administrativa, para que elas sejam aplicadas. Caso existam atualizações pendentes no cadastro dos usuários, elas aparecerão no painel da interface administrativa, abaixo da lista de módulos (juntamente com outros itens que aguardam alguma ação).
Quando se clica em Usuários que solicitam alteração, o sistema apresenta uma lista de usuários que solicitaram alterações.
A partir daí, pode-se Aprovar e aplicar as alterações ao registro do usuário, Excluir e remover as alterações ou Ignorar, mantendo as alterações pendentes para posterior revisão.
Permissões de usuários
As Permissões de Usuário são utilizadas para definir os direitos dos membros na interface administrativa.
IMPORTANTE: Para que o funcionário possa acessar a interface administrativa, é necessário selecionar a opção "catálogo" das permissões de acesso.
Configurando permissões de usuários
Para alterar permissões de usuário, é necessário, primeiramente, criar um usuário do tipo Funcionário(ou Staff, a depender do idioma do sistema).
- No registro de usuário, clique em Mais e escolha Alterar permissões para modificar as permissões do usuário.
Será apresentada uma lista das preferências. Cada uma delas pode ser expandida ao clicar no sinal + (mais), à esquerda do título da seção.
Definição das permissões de usuários
As permissões de usuário são as seguintes:
- superlibrarian:
- Permite acesso a todas as funções da biblioteca.
NOTA: Ao escolher está permissão, não é necessário escolher nenhuma outra da lista.
- circulate:
- Permite realizar empréstimo e receber devolução de exemplares.
- Está sessão pode ser expandida (Mais informações-colocar link)
- catalogue:
- Necessário para os funcionários da biblioteca. Permite visualizar o catálogo na interface administrativa.
IMPORTANTE: Esta permissão deve ser dada a todos os funcionários. Só assim eles terão permissão para acessar a interface administrativa.
- parameters:
- Permite gerenciar o sistema Koha (painel administrativo);
- Está sessão pode ser expandida (Mais informações-colocar link).
- borrowers:
- Permite adicionar ou modifica usuários.
- permissions:
- Permite configurar as permissões dos usuários.
- reserveforothers:
- Permite fazer e/ou alterar as reservas dos usuários.
- Está sessão pode ser expandida (Mais informações-colocar link).
- borrow:
- Permite emprestar exemplares.
- editcatalogue:
- Permite fazer alteração no catálogo (Modifica dados bibliográficos e dados dos exemplares);
- Está sessão pode ser expandida (Mais informações-colocar link).
- updatecharges:
- Permite gerenciar taxas e multas dos usuários;
- Está sessão pode ser expandida (Mais informações-colocar link).
- acquisition:
- Permite gerenciar a aquisição e/ou sugestões de aquisição;
- Está sessão pode ser expandida (Mais informações-colocar link).
- management:
- Permite definir os parâmetros de gestão para a biblioteca (permissão reprovada).
IMPORTANTE: Esta permissão não exerce mais controle em nenhuma função.
- tools:
- Permite utilizar todas as ferramentas;
- Está sessão pode ser expandida (Mais informações-colocar link).
- editauthorities:
- Permite alterar as Autoridades.
- serials:
- Permite gerenciar as assinaturas dos periódicos;
- Está sessão pode ser expandida (Mais informações-colocar link).
- reports
- Permite acesso ao módulo Acessório;
- Relatórios do módulo Circulação não são controlados por esta permissão;
- Está sessão pode ser expandida (Mais informações-colocar link).
- staffaccess:
- Permite que funcionários modifiquem permissões de outros funcionários.
IMPORTANTE: Para selecionar essa permissão é necessário, também, selecionar a permissão borrowers.
- plugins:
- Permite acesso aos plugins do Koha;
- Está sessão pode ser expandida (Mais informações-colocar link).
Subpermissões da Permissão Circulação
Se o funcionário tiver permissão de circulação, ele poderá realizar todas estas ações. Se desejar utilizar um controle mais específico, utilize uma das opções a seguir:
- circulate_remaining_permissions:
- Permissões de circulação restantes;
- Permite acesso a todos os direitos de circulação, exceto as abrangidas por permissões listadas abaixo.
- force_checkout:
- Permite fazer um empréstimo, mesmo que haja alguma restrição.
- Com está permissão, um bibliotecário poderá ignorar as restrições de empréstimo nos seguintes casos:
- Quando se tratar de restrição por idade;
- Quando o exemplar foi emitido para outro usuário;
- Quando o exemplar não pode ser emprestado;
- Quando o usuário possui exemplares em atraso;
- Quando o exemplar está com status de perdido;
- Quando o exemplar é muito demandado e existe lista de espera;
- Quando o exemplar está reservado.
- manage_restrictions:
- Permite gerenciar restrições para contas de usuários;
- Concede permissão aos funcionário para suspender restrições que estejam no registro do usuário.
- overdues_report:
- Permite fazer relatórios de exemplares atrasados.
- A permissão para gerar relatórios de exemplares em atraso é encontrada no módulo Circulação.
- override_renewals:
- Permite forçar um renovação de itens bloqueados.
- Requer que o funcionário tenha também a permissão circulate_remaining_permissions.
Subpermissões da Permissão de Parâmetros
Se o funcionário tiver permissão de parâmetros, ele poderá realizar todas estas ações. Se desejar utilizar um controle mais específico, utilize uma das opções a seguir:
- manage_circ_rules:
- Permite gerenciar as regras de circulação;
- Permissão para acessar o módulo Circulação e multas da área administrativa.
- parameters_remaining_permissions:
- Permissões de parâmetros restantes.
- Permite acesso a todas as áreas na Adminsitração (exceto Circulação e Regras para Multas).
Subpermissões da Permissão de Reserva
Se o funcionário tiver permissão de reserva para outros, ele poderá realizar todas estas ações. Se desejar utilizar um controle mais específico, utilize uma das opções a seguir:
- modify_holds_priority:
- Altera as prioridades de reserva.
- Permite que os funcionários alterem as prioridade de reserva (alterando a ordem dos usuários na fila de reserva)
- place_holds:
- Faz a reserva para usuários.
Subpermissões da Permissão de Catalogação
Se o funcionário tiver permissão de alterar catálogo, ele poderá realizar todas estas ações. Se desejar utilizar um controle mais específico, utilize uma das opções a seguir:
- delete_all_items:
- Permite excluir todos os itens de uma só vez.
- Permite utilizar a opção Deletar todos os itens, encontrada dentro do menu Editar do catálogo.
- edit_catalogue:
- Altera o catálogo (modifica dados bibliográficos e dados dos exemplares);
- Permite acesso a todas as funções da página de catalogação.
- edit_items:
- Altera o exemplar.
- Permite fazer alterações nos exemplares, mas não nos registros bibliográficos.
- edit_items_restricted:
- Permite limitar a edição de itens aos subcampos definidos na preferência SubfieldsToAllowForRestrictedEditing(colocar link).
NOTA:Note que o edit_item ainda é necessário.
- fast_cataloging:
- Catalogação rápida.
- A possibilidade de catalogar utilizando apenas a Planilha de Catalogação Rápida (colocar link) encontrada na página de Circulação (colocar link).
Subpermissões da Permissão de Taxas e Multas
Se o funcionário tiver permissão de atualizar taxas/multas, ele poderá realizar todas estas ações. Se desejar um controle mais específico, utilize uma das opções a seguir:
- remaining_permissions:
- São as permissões restantes para gerenciar taxas e multas. No entanto, não é possível excluir encargos.
- writeoff:
- Excluir multas e taxas.
Subpermissões da Permissão de Aquisição
Se o funcionário tiver permissão de aquisição, ele poderá realizar todas estas ações. Se desejar um controle mais específico, utilize uma das opções a seguir:
- budget_add_del
- Permite adicionar e excluir orçamentos (mas não é possível modificar).
- budget_manage:
- Permite gerenciar orçamentos.
- budget_manage_all:
- Permite gerenciar todos os orçamentos.
- budget_modify:
- Permite modificar orçamentos (não é possível criar linhas, mas pode-se modificar as existentes)
- contracts_manage:
- Permite gerenciar contratos.
- group_manage:
- Permite gerenciar pedidos e grupos de pedidos.
- order_manage:
- Permite gerenciar pedidos e cestas de compras.
- order_manage_all
- Permite gerenciar todos os pedidos e cestas de compras, independente de suas restrições.
- order_receive:
- Permite gerenciar pedidos e as cestas de compras.
- period_manage:
- Permite gerenciar periódicos.
- planning_manage:
- Permite gerenciar o planejamento orçamentário.
- vendors_manage:
- Permite gerenciar os fornecedores.
Subpermissões da Permissão de Periódicos
Se o funcionário possuir a permissão de periódicos, ele poderá realizar todas estas ações. Se desejar um controle mais específico, utilize uma das opções a seguir:
- check_expiration:
- Permite verificar a data de vencimento da assinatura de periódicos.
- claim_serials:
- Permite cobrar os fascículos atrasados por meio da seção de Reclamações.
- create_subscription:
- Permite criar uma nova assinatura.
- delete_subscription:
- Permite excluir assinaturas existentes.
- edit_subscription:
- Permite modificar uma assinatura.
- Está permissão não permite deletar ou criar uma assinatura.
- receive_serials:
- Permite receber o periódico de uma assinatura.
- renew_subscription:
- Permite renovar uma assinatura.
- routing:
- Permite gerenciar a Lista de Circulação.
- superserials:
- Permite gerenciar assinaturas de qualquer biblioteca (apenas se a preferência do sistema IndependantBranches(colocar link) for configurada com tal permissão).
Subpermissões da Permissão de Ferramentas
Se o funcionário possuir a permissão de ferramentas, ele poderá realizar todas estas ações. Se desejar um controle mais específico, utilize uma das opções a seguir:
- batch_upload_patron_images:
- Permite fazer o upload de imagens de usuários em lote ou uma de cada vez.
- Permite acesso à ferramenta Upload da imagens do usuário.
- delete_anonymize_patrons:
- Permite excluir antigos usuários e tornar anônimo o histórico de circulação/leitura (exclui o histórico de leituras do usuário).
- Permite acesso à ferramenta Tornar usuário anônimo.
- edit_calendar:
- Informa quando a biblioteca estará fechada.
- Permite acesso à ferramenta Calendário.
- edit_news:
- Permite escrever notícias para o OPAC e a interface administrativa.
- Permite acesso à ferramenta Notícias.
- edit_notice_status_triggers:
- Agenda avisos de atraso.
- Permite acesso à ferramenta Agendar avisos de atraso.
- edit_notices:
- Permite definir mensagens.
- Permite acesso à ferramenta Mensagens e comprovantes.
- export_catalog:
- Exportar registros bibliográficos, de exemplares e de autoridades.
- Permite acesso à ferramenta Exportar dados.
- import_patrons:
- Importa dados de usuários.
- Permite acesso à ferramenta Importar usuários.
- inventory:
- Permite inventariar o catálogo.
- Permite acesso à ferramenta Inventário.
- items_batchdel:
- Permite excluir exemplares em lote.
- Permite acesso à ferramenta Deletar itens em lote.
- items_batchmod:
- Permite modificar exemplares em lote.
- Permite acesso à ferramenta Modificação de itens em lote.
- items_batchmod_restricted:
- Limitar a modificação de itens em lote aos subcampos definidos na preferencia SubfieldsToAllowForRestrictedBatchmod (colocar link).
NOTA: A permissão items_batchmod ainda é necessária.
- label_creator:
- Permite criar etiquetas e códigos de barras a partir de dados do catálogo e de usuário.
- Permite acesso as ferramentas Gerador de etiqueta e Criar Etiqueta Rápida.
- manage_csv_profiles:
- Permite gerenciar perfis de exportação CSV.
- Permite acesso à ferramenta Perfis CSV.
- manage_staged_marc:
- Managed staged MARC records, including completing and reversing imports.
- Permite acesso à ferramenta Modificação de itens em lote.
- moderate_comments:
- Permite moderear os comentários dos usuários.
- Permite acesso à ferramenta Comentários.
- moderate_tags:
- Permite moderar tags de usuários.
- Permite acesso à ferramenta Tags.
- records_batchdel:
- Permite excluir registros em lote (bibliográfico ou autoridade).
- Permite acesso à ferramenta Excluir registros em lote.
- rotating_collections:
- Permite gerenciar a coleção circulante, ou seja, a que pode ser emprestada ao usuário.
- Permite acesso à ferramenta Coleções circulantes.
- schedule_tasks:
- Permite agendar tarefas.
- Permite acesso à ferramenta Agendador de tarefas.
- stage_marc_import:
- Permite o tratamento de registros MARC para importação.
- Permite acesso à ferramenta [[Ferramentas_do_Koha#Tratamento_MARC_para_importaC3.A7.C3.A3o_no_reservatório]Tratamento dos Registros MARC para Importação].
- upload_local_cover_images:
- Upload da capa de livros.
- Permite acesso à ferramenta Upload de capa de livros, bem como permite adicionar e excluir imagens da capa na página de detalhes do bib.
- view_system_logs:
- Permite navegar pelos logs do sistema a partir do Visualizador de log.
Subpermissões da Permissão de Relatórios
Se o funcionário possuir a permissão de relatórios, ele poderá realizar todas estas ações. Se desejar um controle mais específico, utilize uma das opções a seguir:
- create_reports:
- Cria relatório SQL.
- A possibilidade de criar e editar relatórios SQL. Este usuário não pode executar estes relatórios.
- execute_reports:
- Apenas executa relatórios SQL, sem a permissão de criá-los ou editá-los.
Subpermissões da Permissão de Plugins
Se o funcionário possuir a permissão de plugins, ele poderá realizar todas estas ações. Se desejar um controle mais específico, utilize uma das opções a seguir:
- configure:
- Configura os plugins.
- manage:
- Gerencia plugins, realizando sua instalação ou desinstalação.
- report:
- Pode usar plugins de relatórios.
- tool:
- Pode usar a ferramenta Plugins.
Informações dos usuários
No registro de usuário, é possível visualizar informações diversas em cada aba localizada à esquerda do registro.
Empréstimo
Para obter instruções sobre os itens emprestados, consulte a seção Empréstimo(colocar link) deste manual.
Os funcionários podem visualizar sua tela de empréstimo clicando em seu nome de usuário - no canto superior direito da tela - e escolher Meus empréstimos.
Detalhes
Os funcionários podem visualizar sua tela de detalhes clicando em seu nome de usuário - no canto superior direito da tela - e selecionando Minha conta.
Todas as informações do usuário são exibidas na guia Detalhes. Isso inclui todas as informações de contato, notas, preferências de mensagens etc, inseridas no momento da inscrição do usuário.
Os membros que estão marcados como Crianças e Profissionais terão as informações sobre seus responsáveis legais e instituições em que trabalham, respectivamente, exibidas em seu registro.
- Um usuário criança e um profissional terá seus responsáveis e instituição listados. O exemplo abaixo é de um usuário marcado como criança:
- No registro do responsável ou da instituição, todas as crianças e / ou escritório profissional serão listados. O exemplo abaixo é de uma usuária, que é responsável por uma criança:
Sumário de circulação
A aba Detalhes, do registro do usuário, contém a aba Empréstimo, localizada abaixo das informações de usuário. Nesta aba, há uma tabela que exibe os exemplares que foram emprestados.
A aba Multas & Custos mostrará todos os encargos pedentes do usuário. Se o usuário não possuir encargos, é exibida a mensagem: Sem encargos pendentes.
A aba Reserva mostra se o usuário fez alguma reserva de material. Caso não exista reserva, é exibida a mensagem Usuário não possui reservas.
A aba Restrições é exibida para todos tipos de usuários - vale ressaltar que as abas anteriormente apresentadas podem não ser listadas na aba Detalhes, a depender das configurações escolhidas nas categorias de usuários. Quando o usuário não tem restrições, o sistema dá o seguinte recado:
Quando o usuário é responsável por outro usuário da biblioteca - por exemplo, o pai de algum usuário da categoria Crianças -, os empréstimos feitos pelo filho(a) aparecerão na aba Detalhes do responsável.
Multas
O histórico completo do usuário aparecerá na aba Multas. Ao contrário do que o nome parece indicar, esta aba não exibe apenas informações sobre multas, mas também informa taxas de inscrição, locação, reserva e outras cobranças existentes.
Na aba Conta, estarão as seguintes informações:
- A data que a multa ou o pagamento foi emitido.
- Uma descrição dos custos, incluindo a data de devolução de exemplares em atraso e um link para o registro do item.
- Quaisquer notas sobre essa cobrança / pagamento
- O montante total do pagamento ou encargo.
- O montante que ainda deve ser pago.
Aplicação das Multas
A maioria das multas e taxas serão automaticamente cobradas se o fine cron job(colocar link) estiver sendo executado:
- Multas serão aplicadas com base nas Regras de circulação & multas.
- Taxas de reserva serão cobradas com base nas regras configuradas em Categorias de Usuários, na área de Administração
- Taxas de locação serão baseadas nas configurações em Tipos de materiais, na área de Administração.
- Marcar um exemplar como Perdido, no módulo de catalogação, fará com que o usuário seja automaticamente cobrado pelo custo de reposição deste exemplar.
Pagamento de multas
Para realizar o pagamento, clique na aba Pagar multas.
É possível pagar totalmente ou parcialmente os encargos. Também é possível desconsiderá-los.
- Pagamento total:
- Clique em Pagar, ao lado da multa que se deseja pagar integralmente.
- O total da multa será gerado na caixa Recolher do usuário.
- Clique em Confirmar para confirmar o pagamento.
- A multa será removida e será exibida como paga.
- Pagamento parcial:
- Clique em Pagar, ao lado da multa que você deseja pagar por inteiro.
- Coloque na caixa Recolher do usuário o valor que será pago.
- Clique em Confirmar para confirmar o pagamento.
- A multa e o saldo devedor serão atualizados.
- Pagar um valor para todas as multas :
- Clique no botão Montante de pagamento.
- Digite a quantia recebida do usuário em Recolher do Usuário. A soma de todas as multas é exibida em Total de multas restante.
- Clique em Confirmar para confirmar o pagamento.
- Os totais das multas serão atualizados, com o pagamento aplicados primeiramente às multas mais antigas.
- Clique em Confirmar para confirmar o pagamento.
- Pagar multas selecionadas:
- Clique na caixa de seleção próxima às multas que deseja pagar e clique Pagar Selecionadas.
- Digite a quantia que será paga.
- Clique em Confirmar para confirmar o pagamento.
- O total a ser pago será atualizado, com o pagamento aplicados primeiramente às multas mais antigas.
- Clique em Confirmar para confirmar o pagamento.
- Desconsiderar uma única multa:
- Clique em Cancelar ao lado da multa que se deseja perdoar.
- A multa será removida da lista de multas pendentes e exibidas como pagas.
- Desconsiderar todas as multas :
- Todas as multas serão removidas da lista de multas pendentes e exibidas como pagas.
- Se você acidentalmente marcar um exemplar como pago, é possível reverter esta linha do exemplar clicando Reverter, no lado direito da linha.
- Todas as multas serão removidas da lista de multas pendentes e exibidas como pagas.
- Ao clicar em Reverter, uma nova linha de exemplar será adicionada a conta, exibindo o pagamento como revertido.
Criação de faturas manualmente
Para taxas que não são criadas automaticamente, bibliotecários podem criar uma fatura manualmente.
- Primeiro escolha o tipo de fatura que se quer criar.
- Para adicionar mais valores ao menu da fatura manual, adicione-os a lista de valores autorizados MANUAL_INV.
- Se a taxa for associada a um exemplar, pode-se digitar seu código de barras. Deste modo, será exibido um link, na tabela de multa e taxas, para aquele material específico.
- O campo de Descrição é onde se deve digitar a descrição da cobrança.
- No campo de Valor, não digite símbolos de unidades monetárias, apenas números e pontos decimais.
Criação de crédito manualmente
O crédito - criado manualmente - pode ser utilizado para pagamento ou perdão de multas.
- Primeiro escolha o tipo de crédito que se deseja aplicar: Crédito ou Perdoado.
- Se este crédito está associado a um exemplar, pode-se inserir seu código de barras. Assim, será exibido um link, na tabela de multa e taxas, para aquele material específico.
- O campo de Descrição é onde se deve digitar uma breve descrição sobre o crédito.
- No campo de Valor, não digite símbolos de unidades monetárias, apenas números e pontos decimais.
Impressão de recibos
À direita de cada item, há um link para impressão.
Clicando neste link, uma nota será impressa. Esta inclui a data, a descrição e o total a ser pago nesta cobrança.
Lista de circulação
Uma relação com todas as listas circulação de periódicos de um usuário estará acessível pela aba Listas de circulação, no registro do usuário.
Nesta aba, é possível ver e editar todas as listas de circulação que este usuário possui.
Histórico de circulação
A aba Histórico de circulação aparecerá se a preferência intranetreadinghistory (colocar link) estiver definida como permitir. Quando a preferência OPACPrivacy (colocar link) está definida como Permitir e o usuário decidiu que a biblioteca não pode armazenar esta informação, esta aba permitirá apenas visualizar os empréstimos atuais.
Se desejar exportar a lista de códigos de barras dos materiais devolvidos no dia, basta acessar a opção, disponível no menu Mais, no lado superior direito da página.
O Koha vai gerar um arquivo de texto que contém um código de barras por linha.
Log de alterações
Esta aba só estará disponível se você tiver configurado a opção BorrowersLog (colocar link) para rastrear as mudanças no registro de usuários. O log de alterações exibirá todas as alterações feitas no registro de usuário. Se as preferências IssueLog e ReturnLog(colocar link) estiverem configuradas, será possível ver os empréstimos e devoluções nesta aba.
- O campo Bibliotecário exibe o nome e número do funcionário que fez as alterações.
- O campo Módulo exibe os módulos onde aconteceram as alterações.
- O campo Objeto exibe o nome e número do do usuário que sofreu as alterações.
Correspondências
As preferências de mensagem do usuário são configuradas quando se adiciona ou edita um usuário. Esta aba irá exibir mensagens que já foram enviadas a um usuário e aquelas que estão aguardando na fila de envio.
Quando se clica no título da mensagem, o sistema irá expandir a visualização para exibir o texto completo da mensagem enviada.
Estatísticas
Dependendo das configurações para a preferência do sistema StatisticsFields (colocar link), será possível visualizar estatísticas para ações de circulação de um usuário.
Arquivos
Caso a preferência EnableBorrowerFiles esteja configurada para Ativar, a aba Arquivos ficará visível na página de informações do usuário.
Aqui, é possível enviar arquivos para anexar no registro de usuário.
Ao fazer o upload de arquivo, este aparecerá em uma tabela acima.
Sugestões de compras
Caso o usuário tenha feito alguma sugestão de aquisição, será possível ver estas sugestões na aba Sugestão de Aquisição do registro do usuário.
A partir daí, é possível ver todas as sugestões feitas pelo usuário e o status das sugestões. Também se pode criar uma sugestão de compra em nome do usuário, clicando em Nova sugestão de compra na barra superior.
Saiba mais sobre Sugestões de aquisição(colocar link), na seção Aquisições(colocar link) deste manual.
Pesquisa de usuários
Ao entrar no módulo Usuários, aparecerá um painel de pesquisa para os usuários na parte superior. A partir dele, é possível executar pesquisas sobre um usuário usando o seu nome ou código de barras, na caixa de pesquisa.
Ao clicar no sinal de adição (+) à direita da caixa de pesquisa, irão aparecer opções avançadas de pesquisa, com mais filtros. Incluem-se aí a limitação por categoria de usuário e/ou biblioteca.
É possível limitar os resultados obtidos utilizando a caixa de Filtros, no lado esquerdo da página.
Pode-se pesquisar por usuários por diversas maneira utilizando o campo Pesquisar campos.
- Padrão:
- Digite qualquer parte do nome, username, e-mail ou código de barras.
- E-mail:
- Digite qualquer parte do e-mail dele e selecione Contém, ao invés de Começa por.
- Número do usuário:
- Digite o número de usuário do Koha.
- Telefone:
- Digite o número do telefone exatamente como está no sistema ou usando espaços entre cada lote de números.
- Exemplo: Para encontrar (21) 5555-1212, pode-se pesquisar exatamente como o número foi digitado ou por 21 5555 1212
- Endereço:
- Insira qualquer parte do endereço do usuário (qualquer dos campos de endereço) e selecione Contém, no lugar de Começa com, para encontrar a expressão em qualquer lugar do endereço.
- Data de nascimento:
- Insira a data conforme o configurado na preferência dataformat (colocar link).
- Campo de ordenação 1:
- Este é um campo personalizável que as bibliotecas podem usar para qualquer tipo de dados sobre o usuário.
- Campo de ordenação 2:
- Este é um campo personalizável que as bibliotecas podem usar para qualquer tipo de dados sobre o usuário.
Pode-se escolher tanto pela realização de pesquisas por campos que começam com a palavra inserida quanto pelos que contém esta palavra. A opção Contém funcionará como busca padrão.
Pode-se, também, navegar pelos registros de usuário clicando nas letras existentes no topo.