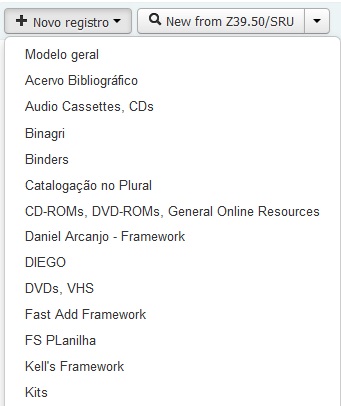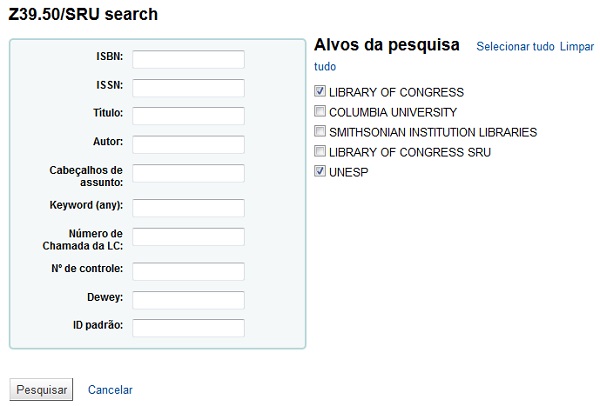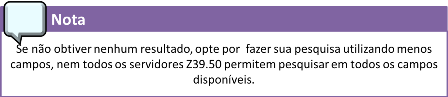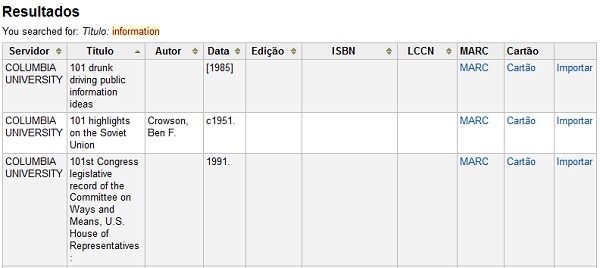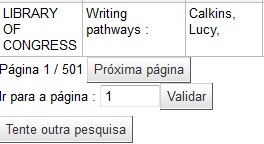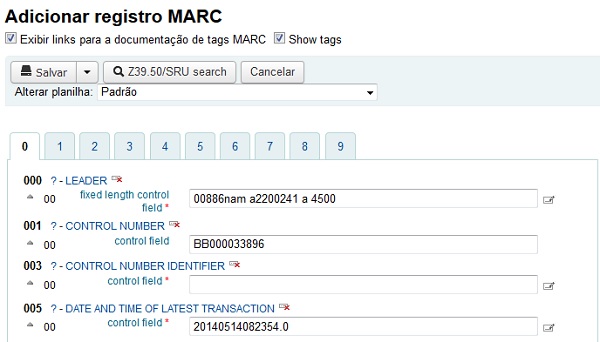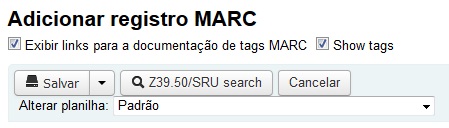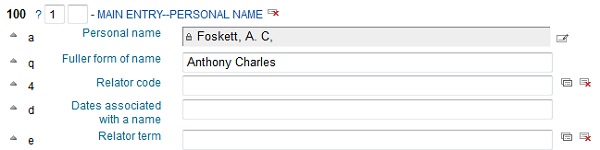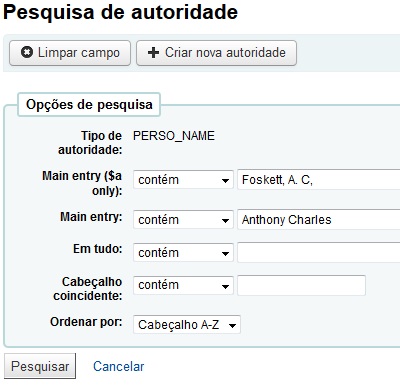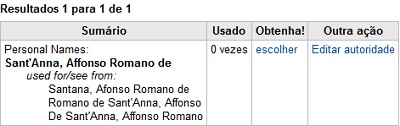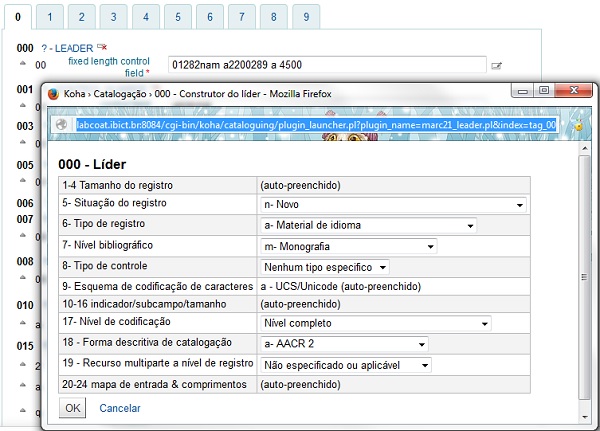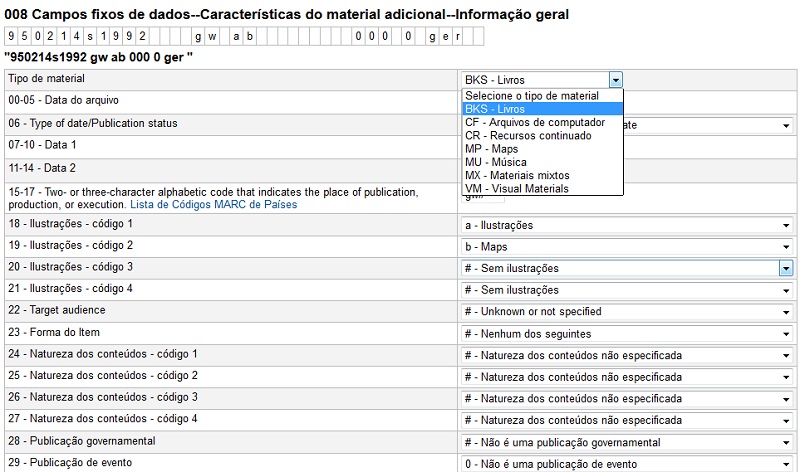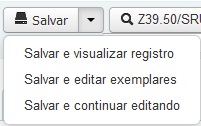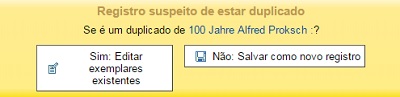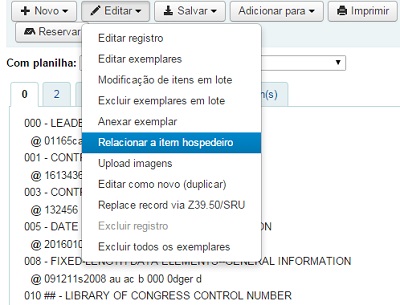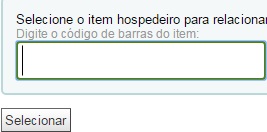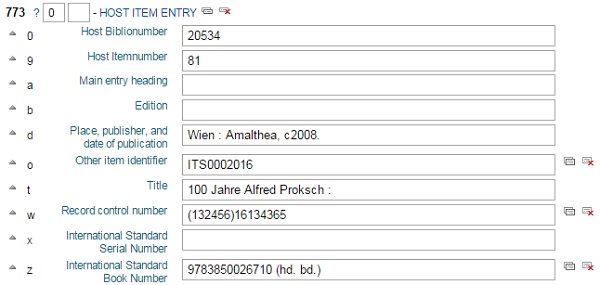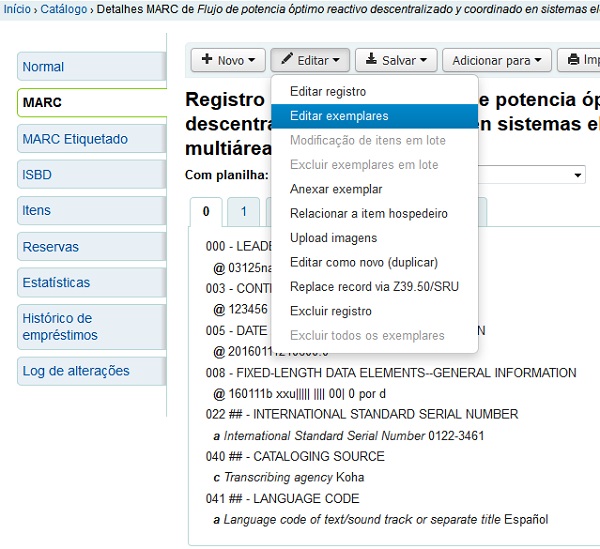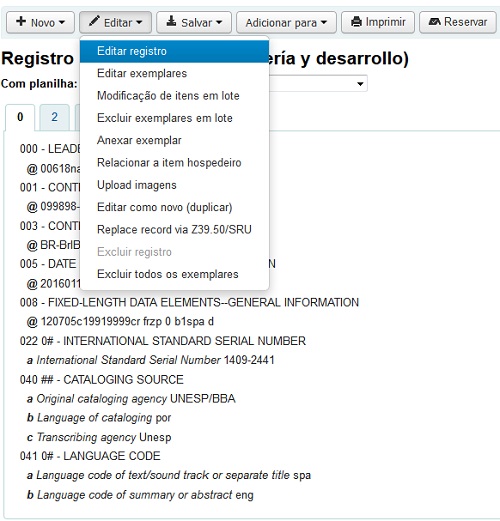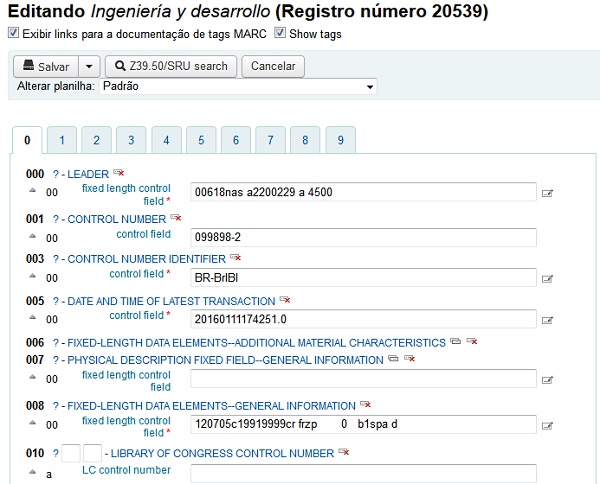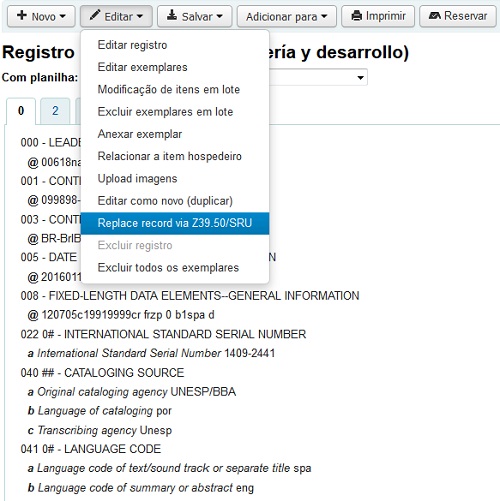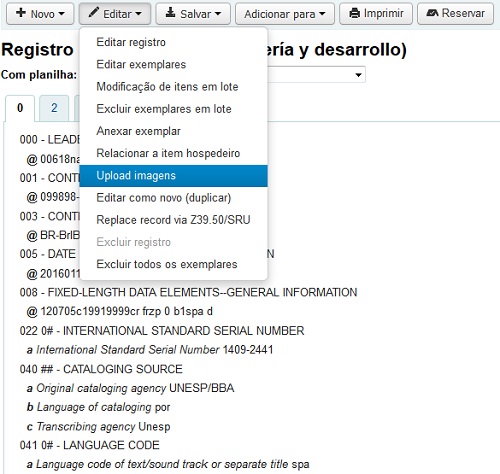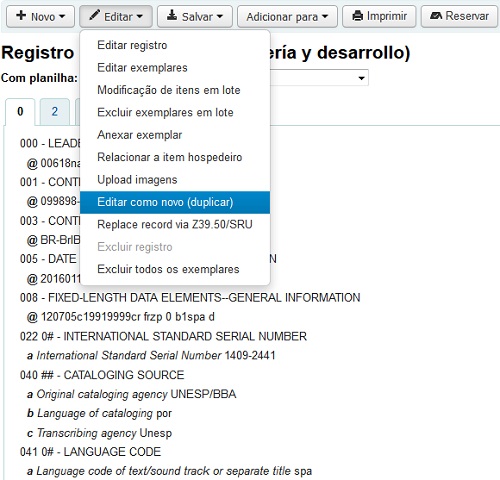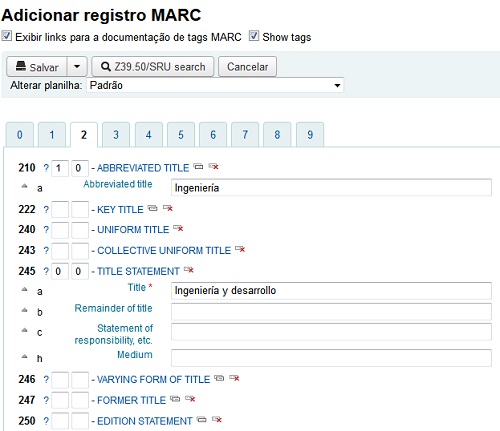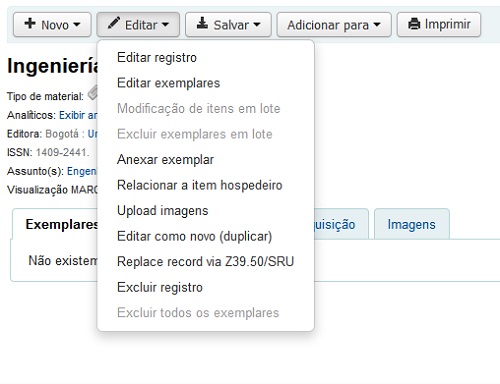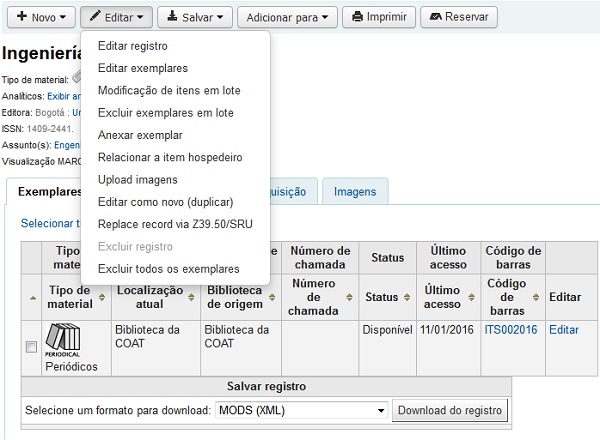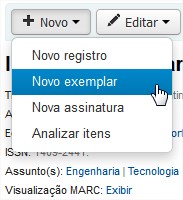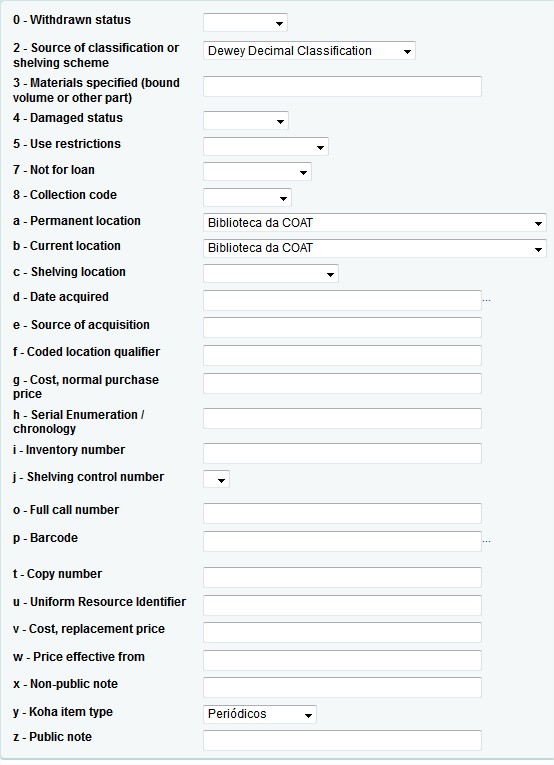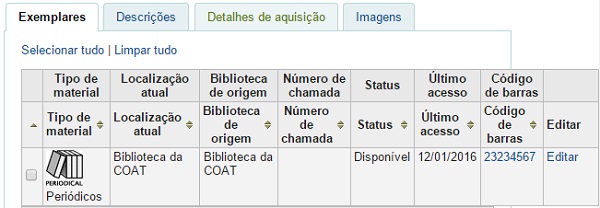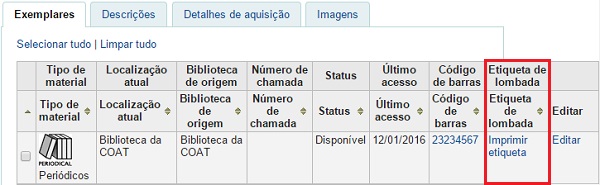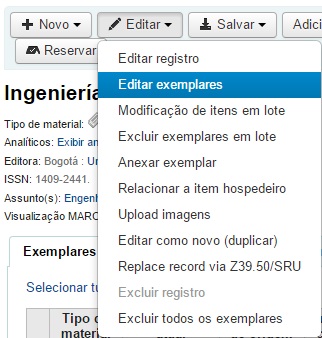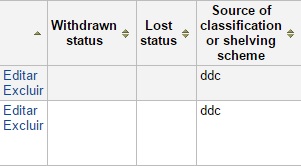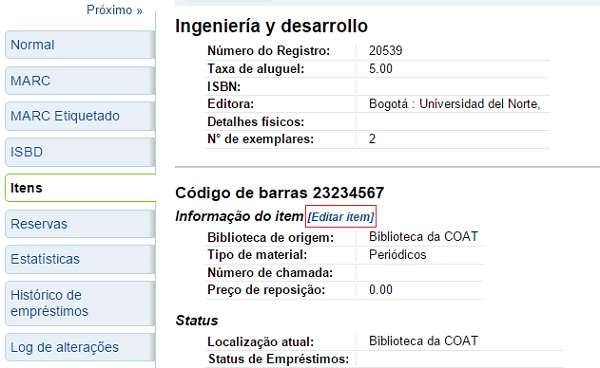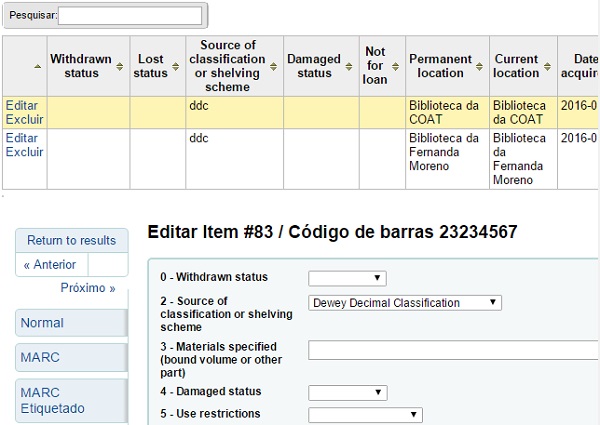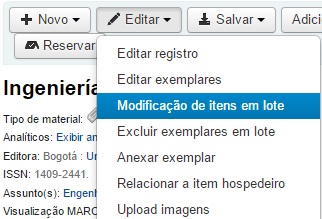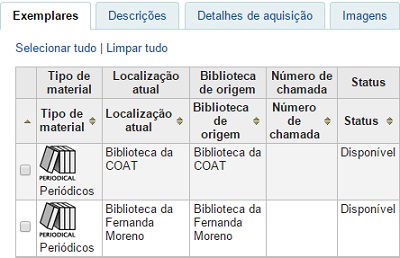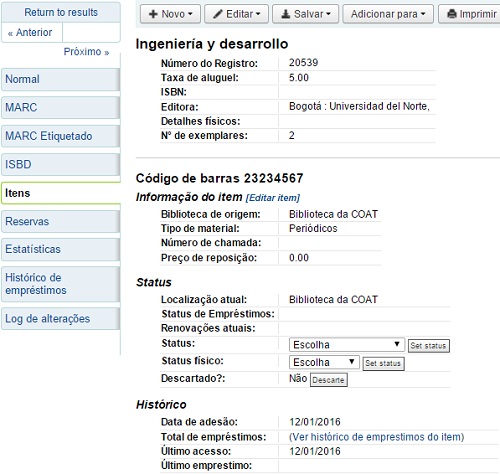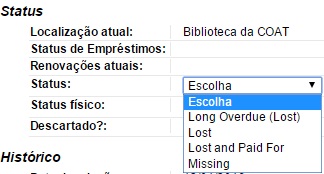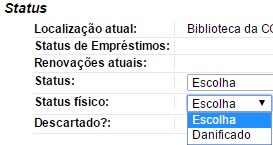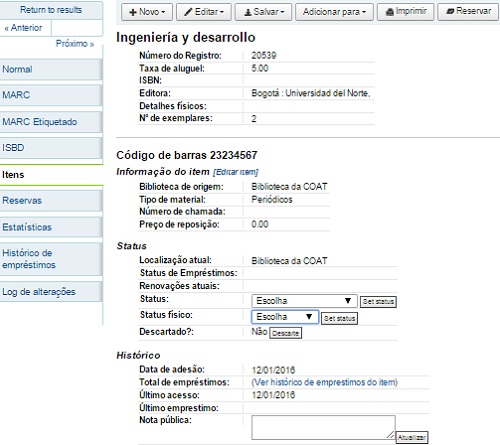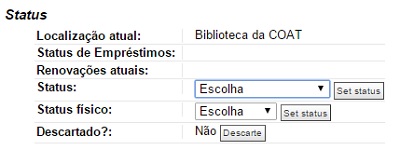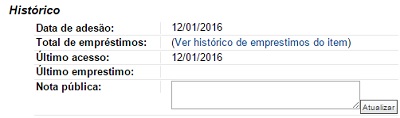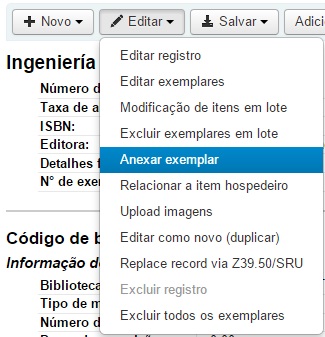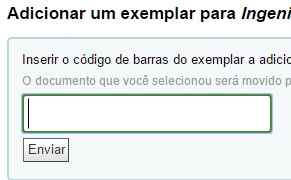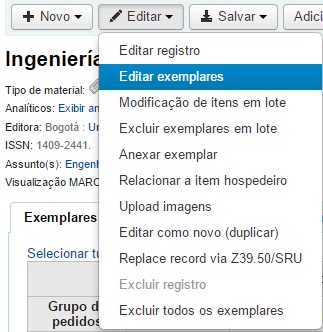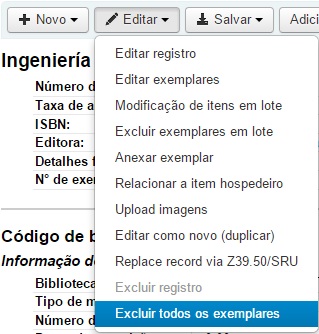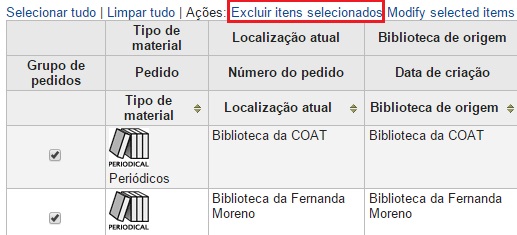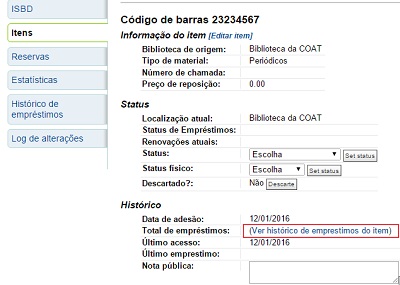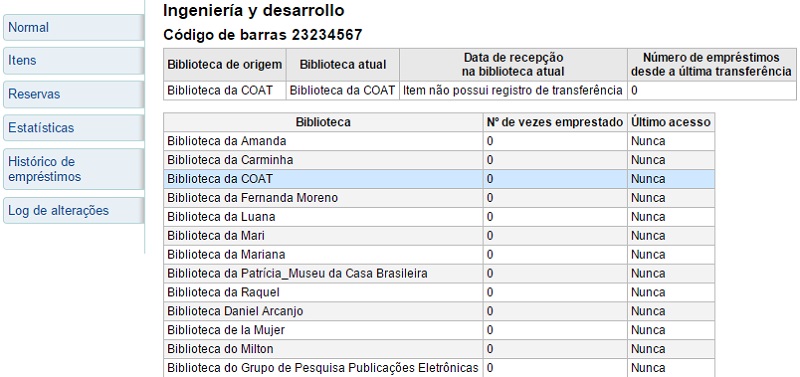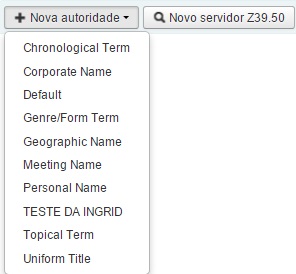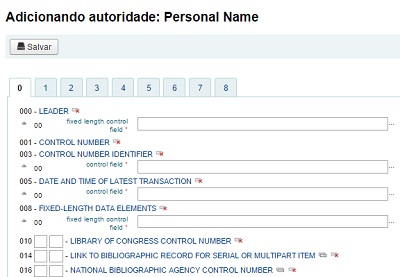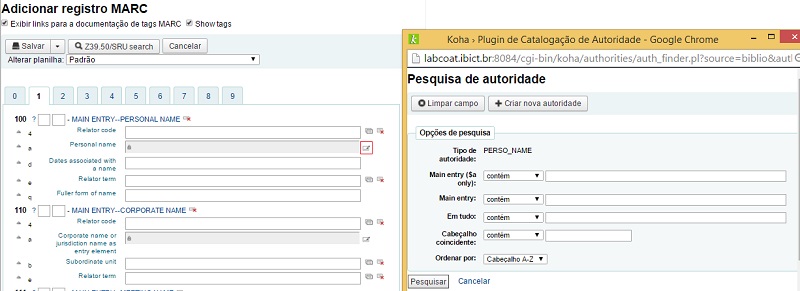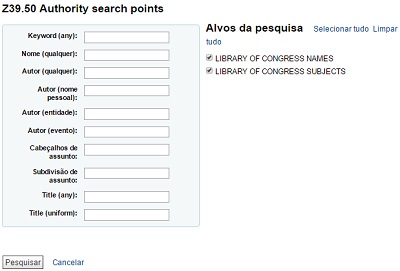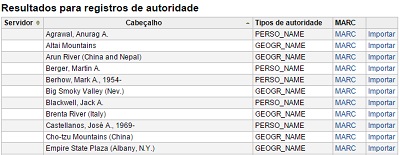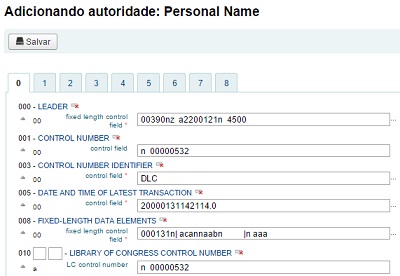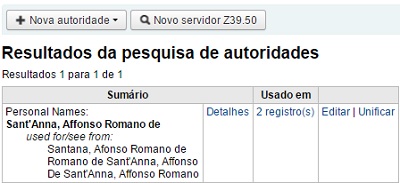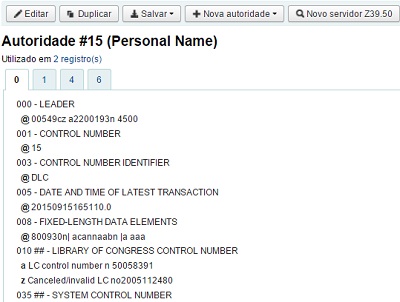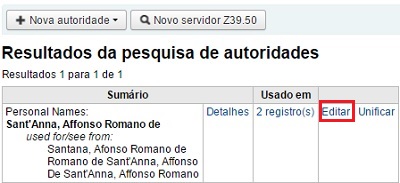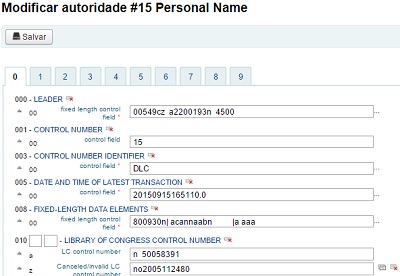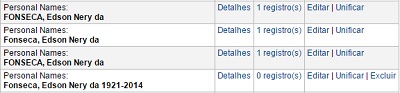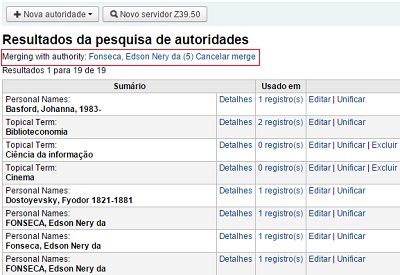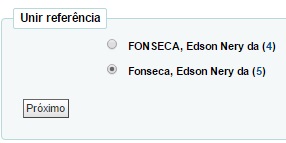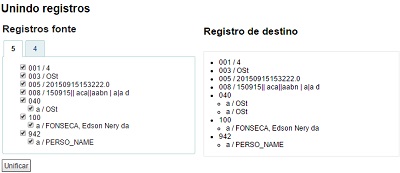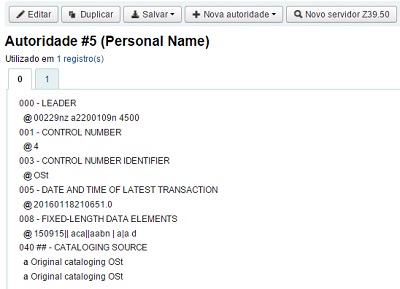Mudanças entre as edições de "Catalogação no Koha"
(→Unindo autoridades) |
|||
| (62 edições intermediárias de 2 usuários não apresentadas) | |||
| Linha 1: | Linha 1: | ||
| − | Antes de começar a catalogar no Koha, | + | Antes de começar a catalogar no Koha, são necessários alguns ajustes básicos na configuração do sistema. É importante ter certeza de que as [[Administração_do_Koha#Planilhas_bibliogr.C3.A1ficas_MARC|'''Planilhas bibliográficas MARC''']] estejam definidas exatamente como desejado. Isto porque, uma vez que se comece a utilizar o módulo de catalogação, não será possível adicionar ou remover campos e subcampos. Deste modo, '''é importante que suas planilhas estejam bem definidas antes de começar a catalogação'''. |
| + | |||
| + | |||
| + | |||
| + | |||
== Registros bibliográficos == | == Registros bibliográficos == | ||
| − | No Koha, o | + | No Koha, o '''Registro bibliográfico''' contém as informações principais relativas ao material, o que inclui título, autor, ISBN etc. Esta informação é armazenada em formato MARC (diferentes formatos do MARC são suportados pelo Koha). A partir da inserção destes dados, será possível adicionar exemplares. |
| + | |||
=== Adicionando registros bibliográficos === | === Adicionando registros bibliográficos === | ||
| − | Registros podem ser adicionados ao Koha via catalogação (normal) ou catalogação cooperativa. Se | + | Registros podem ser adicionados ao Koha via catalogação (normal) ou por meio de catalogação cooperativa. Se desejar criar um registros utilizando um modelo em branco: |
| + | |||
| + | |||
| + | *Clique em ''''+ Novo registro''''. | ||
| − | |||
[[Arquivo:Add registros biblio.jpg]] | [[Arquivo:Add registros biblio.jpg]] | ||
| − | |||
| − | |||
| − | * | + | *Escolha uma planilha (essas planilhas são disponibilizadas com a instalação do Koha ou foram criadas em '''Administração > Catalogação'''). |
| + | |||
| + | Se desejar catalogar um registro a partir de registro já existente em outra biblioteca: | ||
| + | |||
| + | |||
| + | *Clique em '''New from Z39.50/SRU'''. | ||
| + | |||
[[Arquivo:Add registros biblio pt2.jpg]] | [[Arquivo:Add registros biblio pt2.jpg]] | ||
| − | *Pesquise o item que desejar catalogar | + | |
| − | + | *Pesquise o item que desejar catalogar. | |
| − | *O campos pesquisáveis podem ser alterados em: [[Administração_do_Koha#Servidores_Z39.50_e_SRU|Administração> Z39.50]] | + | |
| − | *Nos resultados | + | |
| + | [[Arquivo:Quadro de Notas - Add registro biblio.png]] | ||
| + | |||
| + | |||
| + | *O campos pesquisáveis podem ser alterados em: [[Administração_do_Koha#Servidores_Z39.50_e_SRU|Administração> '''Z39.50''']] | ||
| + | *Nos resultados, pode-se escolher o ''link'' '''Importar''', à direita do registro que se deseja adicionar ao Koha. | ||
| + | |||
[[Arquivo:Add registros biblio pt3.jpg]] | [[Arquivo:Add registros biblio pt3.jpg]] | ||
| − | *Além do link de importação | + | |
| + | *Além do ''link'' de importação, também é possível clicar no título em que se está interessado. Surgirá um menu com ''links'', que permitem uma visualização prévia do registro e a possibilidade de importá-lo. | ||
| + | |||
[[Arquivo:Add registros biblio pt4.jpg]] | [[Arquivo:Add registros biblio pt4.jpg]] | ||
| − | * | + | |
| + | *Caso não encontre o título que procura nos resultados de busca do Z39.50, clique no botão '''Tente outra pesquisa''', na parte inferior esquerda da tela de resultados. | ||
| + | |||
[[Arquivo:Add registros biblio pt5.jpg]] | [[Arquivo:Add registros biblio pt5.jpg]] | ||
| − | + | ||
| + | Ao abrir uma planilha em branco ou importar um registro via Z39.50, o sistema o direcionará a um formulário, para que continue a catalogação. | ||
| + | |||
[[Arquivo:Add registros biblio pt6.jpg]] | [[Arquivo:Add registros biblio pt6.jpg]] | ||
| − | *Caso | + | |
| − | *Para expandir ou ocultar uma tag, clique | + | *Caso prefira não ver os números dos campos MARC, altere a preferência ''hide_marc''. Cada usuário pode ocultar estes números desmarcando a caixa '''Show tag''', na barra superior do editor. |
| − | *Para obter ajuda sobre os campos MARC da Library of Congress, clique no sinal de interrogação (?) à direita de cada número de campo. | + | *Para expandir ou ocultar uma ''tag'', clique em sua descrição. |
| − | **Se | + | *Para obter ajuda sobre os campos MARC da Library of Congress, clique no sinal de interrogação (?), à direita de cada número de campo. |
| + | **Se acreditar que estas imagens tornam a interface confusa, é possível ocultá-las desmarcando o ''box'' '''Exibir links para a documentação de tags MARC''', no topo do editor | ||
| + | |||
[[Arquivo:Add registros biblio pt7.jpg]] | [[Arquivo:Add registros biblio pt7.jpg]] | ||
| − | *Dependendo do valor atribuído | + | |
| + | *Dependendo do valor atribuído à preferência do sistema ''BiblioAddsAuthorities'', alguns campos não poderão ser editados. Se esta preferência estiver configurada para não permitir que o catalogador altere campos controlados por autoridades, será exibido um cadeado à esquerda do campos. Este símbolo aponta que este campo está bloqueado para edição. | ||
| + | |||
[[Arquivo:Add registros biblio pt8.jpg]] | [[Arquivo:Add registros biblio pt8.jpg]] | ||
| − | *Se este ícone aparecer, | + | |
| + | *Se este ícone aparecer, deve-se clicar no ícone de edição - semelhante a uma caneta escrevendo num papel - no lado direito do campo para buscar por uma autoridade existente. | ||
| + | |||
[[Arquivo:Add registros biblio pt9.jpg]] | [[Arquivo:Add registros biblio pt9.jpg]] | ||
| − | *Na lista de resultados, clique 'Escolher' para trazer estas informações para o registro no catálogo | + | |
| + | *Na lista de resultados, clique '''Escolher''' para trazer estas informações para o registro no catálogo | ||
| + | |||
[[Arquivo:Add registros biblio pt10.jpg]] | [[Arquivo:Add registros biblio pt10.jpg]] | ||
| − | *Para duplicar um campo clique no ícone [[Arquivo:Add registros biblio pt12.jpg]] ao lado do nome do campo | + | |
| + | *Para duplicar um campo, clique no ícone de clonagem [[Arquivo:Add registros biblio pt12.jpg]] ao lado do nome do campo | ||
| + | |||
[[Arquivo:Add registros biblio pt11.jpg]] | [[Arquivo:Add registros biblio pt11.jpg]] | ||
| + | |||
| + | |||
| + | **Para mover os subcampos para a ordem correta, clique na seta para cima, ao lado esquerdo do campo | ||
| + | **Para duplicar um subcampo, clique no ícone de clonagem [[Arquivo:Add registros biblio pt12.jpg]] à direita do campo. | ||
| + | **[[Arquivo:Add registros biblio pt13.jpg]] | ||
| + | **Para remover um subcampo, clique no sinal de exclusão [[Arquivo:Add registros biblio pt14.jpg]] à direita do campo. | ||
| + | |||
| + | *Para utilizar um plugin, clique no ícone [[Arquivo:Add registros biblio pt15.jpg]] à direita do campo. | ||
| + | |||
| + | |||
| + | [[Arquivo:Add registros biblio pt16.jpg]] | ||
| + | |||
| + | |||
| + | *Alguns campos fixos possuem informações que mudam com base no tipo de material que se está catalogando (por exemplo, os campos 006 e 008 do MARC). | ||
| + | |||
| + | |||
| + | [[Arquivo:Add registros biblio pt17.jpg]] | ||
| + | |||
| + | |||
| + | **Quando tiver terminado, clique em '''Salvar''', no topo da página. Escolha se deseja salvar e ver o registro bibliográfico criado ou continuar a adicionar/editar exemplares ligados a este registro. | ||
| + | |||
| + | |||
| + | [[Arquivo:Add registros biblio pt18.jpg]] | ||
| + | |||
| + | |||
| + | **Ao escolher '''Salvar e visualizar registro''', o sistema o direciona ao registro catalogado. | ||
| + | **Ao escolher '''Salvar e editar exemplares''', o sistema o direciona a uma página para adicionar ou editar um item. | ||
| + | **Ao escolher '''Salvar e continuar editando''', o sistema salva o trabalho já realizado e permite adicionar ou editar itens. | ||
| + | |||
| + | *Quando um registro duplicado é adicionado no sistema, uma mensagem é exibida quando se tenta salvá-lo. | ||
| + | |||
| + | |||
| + | [[Arquivo:Add registro duplicado.jpg]] | ||
| + | |||
=== Adicionando registros analíticos === | === Adicionando registros analíticos === | ||
| − | + | ||
| + | Algumas bibliotecas utilizam a catalogação analítica, para que artigos de jornal e artigos que compõem trabalhos monográficos ou seriados sejam mais acessíveis aos usuários. A catalogação analítica envolve a criação de um registro bibliográfico exclusivo para estes artigos, capítulos, seções etc. encontrados dentro de um material maior, como o capítulo em um livro, ou um artigo em um jornal ou periódico. Na catalogação analítica, embora um registro exclusivo seja criado para o título, ele não é fisicamente separado do item que o hospeda (aprenda mais sobre ''Analíticas'' no capítulo 13 da AACR2). | ||
| + | |||
| + | Se desejar fazer uma catalogação analítica, o Koha oferece duas opções. A primeira é utilizar a função '''Analítica fácil'''. A outra, é usar '''Fluxo de trabalho para analítica aprimorada'''. | ||
| + | |||
| + | |||
| + | ==== Analítica fácil (Easy analytics) ==== | ||
| + | |||
| + | |||
| + | O recurso '''Analítica fácil''' reúne registros analíticos mais facilmente. Primeiramente, é necessário deve configurar a preferência do sistema ''EasyAnalyticalRecords'' para '''Exibir''' e a preferência do sistema ''UseControlNumber'' para '''Não usar'''. | ||
| + | |||
| + | Após catalogar seu registro analítico, clique em '''Editar''' no topo da tela do registro e escolha a opção '''Relaciona a um item hospedeiro'''. | ||
| + | |||
| + | |||
| + | [[Arquivo:Add analítica.jpg]] | ||
| + | |||
| + | |||
| + | Será solicitado um código de barras para o exemplar ao qual este registro será vinculado. | ||
| + | |||
| + | |||
| + | [[Arquivo:Add analítica pt1.jpg]] | ||
| + | |||
| + | |||
| + | Após digitar um código de barras e clicar em '''Selecionar''', o sistema exibe uma mensagem de confirmação. | ||
| + | |||
| + | |||
| + | [[Arquivo:Add analítica pt2.jpg]] | ||
| + | |||
| + | |||
| + | O registro agora terá o campo ''773'' devidamente preenchido para que se complete o vínculo. | ||
| + | |||
| + | |||
| + | [[Arquivo:Add analítica pt3.jpg]] | ||
| + | |||
| + | |||
| + | Para ver todos os exemplares vinculados a um registro, faça uma busca pelo registro. Clique na aba '''Analíticas''', à esquerda e as analíticas relacionadas a cada código de barras serão exibidas na coluna '''Utilizada em'''. | ||
| + | |||
| + | |||
| + | IMAGEM | ||
| + | |||
| + | |||
| + | IMAGEM NOTA: Também é possível criar registros de analíticas nesta tela clicando em '''Criar Analíticas'''. | ||
| + | |||
| + | |||
| + | Também é possível ver as analíticas relacionadas a este registro clicando em '''Exibir Analíticas''', na parte superior do registro, quando se visualiza os detalhes deste. | ||
| + | |||
| + | |||
| + | ==== Editando Analíticas ==== | ||
| + | |||
| + | |||
| + | Caso tenha vinculado um registro analítico de forma incorreta, pode-se remover este vínculo editando o exemplar no registro analítico (não no registro hospedeiro). Para fazer isso, vá para o registro analítico e clique no botão '''Editar'''. Escolha '''Editar exemplares'''. Duas opções são exibidas à esquerda de cada exemplar: | ||
| + | |||
| + | |||
| + | [[Arquivo:Edita analitica.jpg]] | ||
| + | |||
| + | |||
| + | *Clicando em '''Editar no servidor''', será possível editar o item no registro ''host''. | ||
| + | *Ao clicar em '''Remover o link''', o sistema remove o campo 773 e o relacionamento entre o analítico e o ''host''. | ||
| + | |||
| + | |||
| + | [[Arquivo:Edita analitica pt1.jpg]] | ||
| + | |||
=== Editando registros === | === Editando registros === | ||
| + | |||
| + | |||
| + | Para editar um registro, pode-se clicar em '''Editar biblio''' nos resultados da pesquisa do módulo '''Catalogação'''. | ||
| + | |||
| + | |||
| + | [[Arquivo:Edita analitica pt2.jpg]] | ||
| + | |||
| + | |||
| + | Outra opção é clicar no registro bibliográfico e, então, clicar no botão '''Editar > Editar registro'''. | ||
| + | |||
| + | |||
| + | [[Arquivo:Edita analitica pt3.jpg]] | ||
| + | |||
| + | |||
| + | O registro abrirá o editor MARC. | ||
| + | |||
| + | |||
| + | [[Arquivo:Edita analitica pt4.jpg]] | ||
| + | |||
| + | |||
| + | A alternativa é pesquisar no ''Z39.50'' para substituir o registro por outro completo encontrado em outra biblioteca. Isto pode ser feito ao escolher '''Substituir registro via Z39.50''', no menu Editar. | ||
| + | |||
| + | |||
| + | [[Arquivo:Edita analitica pt5.jpg]] | ||
| + | |||
| + | |||
| + | Uma vez qu seescolher recuperar um registro no ''Z39.50'', o sistema abre uma janela que permite pesquisar o referido registro em outras bibliotecas. | ||
| + | |||
| + | Uma vez que o registro for editado, clique em '''Salvar''', no topo da tela, à esquerda. | ||
| + | |||
| + | Também se pode usar o botão '''Editar''' para adicionar uma imagem da capa. Basta configurar as preferências do sistema ''OPACLocalCoverImages'' e ''LocalCoverImages'' para '''Exibir''' e, assim, será possível fazer o ''upload'' de uma imagem. | ||
| + | |||
| + | |||
| + | [[Arquivo:Edita registro pt6.jpg]] | ||
| + | |||
| + | |||
| + | Ao escolher a opção '''Upload''', o sistema abre a página da ferramenta '''Upload da imagem da capa'''. | ||
| + | |||
=== Duplicando registros === | === Duplicando registros === | ||
| + | |||
| + | |||
| + | Algumas vezes, o registro que se precisa catalogar não pode ser encontrado via ''Z39.50''. Nestes casos, pode-se duplicar um registro semelhante ao que se deseja catalogar e, neste novo registro, editar apenas os campos que o diferenciem do anterior. Para duplicar um registro, clique em '''Editar''' e escolha a opção '''Editar como Novo (Duplicar)''', localizada no menu do registro bibliográfico. | ||
| + | |||
| + | |||
| + | [[Arquivo:Edita registro pt7.jpg]] | ||
| + | |||
| + | |||
| + | Ao escolher essa opção, uma cópia do registro MARC é criado. Este registro já possui os campos preenchidos com as informações do registro bibliográfico escolhido para ser duplicado. | ||
| + | |||
| + | |||
| + | [[Arquivo:Edita registro pt8.jpg]] | ||
| + | |||
=== Combinando registros === | === Combinando registros === | ||
| + | |||
| + | |||
| + | Se desejar unir diferentes registros, deve-se usar a ferramenta '''Listas'''. (Colocar LINK) | ||
=== Deletando registros === | === Deletando registros === | ||
| − | == Itens | + | |
| + | Para deletar um registro bibliográfico, clique no botão '''Editar''' e escolha a opção '''Deletar registro'''. | ||
| + | |||
| + | |||
| + | [[Arquivo:Deletar registro pt1.jpg]] | ||
| + | |||
| + | |||
| + | No entanto, um registro bibliográfico só pode ser deletado se todos os itens a ele vinculados forem deletados anteriormente. Quando um registro bibliográfico possui itens vinculados, a opção '''Deletar registro''' fica indisponível. | ||
| + | |||
| + | |||
| + | [[Arquivo:Deletar registro.jpg]] | ||
| + | |||
| + | |||
| + | == Itens/Exemplares == | ||
| + | |||
| + | No Koha, cada registro bibliográfico pode ter um ou mais itens a ele vinculados. Estes itens são chamados, às vezes, de exemplares. Cada item possui informações sobre a cópia física que cada biblioteca contém em sua coleção. | ||
| + | |||
=== Adicionando itens === | === Adicionando itens === | ||
| + | |||
| + | |||
| + | Após salvar o registro bibliográfico, o sistema direciona o usuário para a página de registro de exemplar. Desta forma, pode-se vincular um exemplar ao registro bibliográfico. Também é possível clicar em '''Adicionar/Editar exemplar''', no resultado da pesquisa no módulo '''Catalogação'''. | ||
| + | |||
| + | |||
| + | [[Arquivo:Add item.jpg]] | ||
| + | |||
| + | |||
| + | Ainda se pode adicionar um exemplar clicando no botão '''Novo''', na página do registro bibliográfico e, posteriormente, escolher a opção '''Novo item'''. | ||
| + | |||
| + | |||
| + | [[Arquivo:Add item pt2.jpg]] | ||
| + | |||
| + | |||
| + | O formulário para edição do item aparecerá. | ||
| + | |||
| + | |||
| + | [[Arquivo:Add item pt3.jpg]] | ||
| + | |||
| + | |||
| + | Se desejar que o exemplar possa ser emprestado, deve-se preencher, para os novos materiais, pelo menos os seguintes campos: | ||
| + | |||
| + | |||
| + | *2 - Fonte de classificação. | ||
| + | *a - Localização permanente. | ||
| + | *b - Localização atual. | ||
| + | *o - Número de chamada. | ||
| + | *p - Código de barras. | ||
| + | *v - Custo. | ||
| + | ** Este valor será aplicado aos usuários quando se marcar este item como '''Perdido'''. | ||
| + | *y - Tipo de item. | ||
| + | |||
| + | |||
| + | Para se certificar de que os campos foram preenchidos, pode-se marcá-los como obrigatórios na planilha utilizada. Eles aparecerão em vermelho, com a inscrição ''obrigatório''. O exemplar só será salvo quando os campos obrigatórios forem preenchidos. | ||
| + | |||
| + | |||
| + | [[Arquivo:Quadro de notas.png]] | ||
| + | |||
| + | |||
| + | Abaixo do formulário de inclusão de exemplares, há três botões: | ||
| + | |||
| + | |||
| + | [[Arquivo:Add item pt4.jpg]] | ||
| + | |||
| + | |||
| + | *'''Adicionar exemplar(es)''', que adicionará apenas um item; | ||
| + | *'''Adicionar & Duplicar''', que adicionará o item e duplicará o formulário de inclusão de exemplar para posterior alteração; | ||
| + | *'''Adicionar múltiplos exemplares'''. Ao selecionar esta opção, o sistema perguntará quanto itens se deseja adicionar; Cada item deve ter um código de barras. | ||
| + | |||
| + | |||
| + | Os exemplares adicionados aparecerão acima do formulário de inserção, uma vez que forem salvos. | ||
| + | |||
| + | |||
| + | [[Arquivo:Add item pt5.jpg]] | ||
| + | |||
| + | |||
| + | Os seus exemplares também aparecerão abaixo dos detalhes na exibição dos registros bibliográficos. | ||
| + | |||
| + | |||
| + | [[Arquivo:Add item pt6.jpg]] | ||
| + | |||
| + | |||
| + | Se a preferência do sistema ''SpineLabelShowPrintOnBibDetails'' estiver configurada para '''Exibir''', então também haverá um ''link'' para impressão de etiqueta de lombada, ao lado de cada exemplar. | ||
| + | |||
| + | |||
| + | [[Arquivo:Add item pt7.jpg]] | ||
| + | |||
| + | |||
| + | Você pode também utilizar a ferramenta clicando no link '''Ativar filtro''', para filtrar o conteúdo da tabela que exibe o acervo da sua biblioteca. Isto irá mostrar um espaço na parte superior, que filtra os resultados de acordo com o que é digitado nestes espaços. | ||
| + | |||
=== Editando itens === | === Editando itens === | ||
| + | |||
| + | Os itens podem ser editados de diversas maneiras: | ||
| + | |||
| + | |||
| + | *'''Modo 1''': Clique em '''Editar''', e '''Editar exemplares''', a partir do registro bibliográfico. | ||
| + | |||
| + | |||
| + | [[Arquivo:Editar item pt1.jpg]] | ||
| + | |||
| + | |||
| + | Será aberta uma página que apresenta uma tabela dos exemplares. Nela, pode-se clicar em '''Editar''', opção localizada ao lado esquerdo do exemplar específico que se deseja editar. | ||
| + | |||
| + | |||
| + | [[Arquivo:Editar item pt2.jpg]] | ||
| + | |||
| + | |||
| + | *'''Modo 2''': Na aba '''Itens'', clique em '''Editar item''', opção localizada ao lado do item que será editado. | ||
| + | |||
| + | |||
| + | [[Arquivo:Editar item pt3.jpg]] | ||
| + | |||
| + | |||
| + | Será aberto o formulário para edição do item. | ||
| + | |||
| + | |||
| + | [[Arquivo:Editar item pt4.jpg]] | ||
| + | |||
| + | |||
| + | *'''Modo 3''': Clique em '''Editar''' e '''Modificação de itens em lote'''. | ||
| + | |||
| + | |||
| + | [[Arquivo:Editar item pt5.jpg]] | ||
| + | |||
| + | |||
| + | Isto irá abrir a tela da '''ferramenta de modificação em lote''' [colocar link para a ferramenta], na qual se pode editar todos os exemplares deste registro de uma só vez. | ||
| + | |||
| + | *Também se pode configurar a preferência do sistema ''StaffDetailItemSelection'' para '''Ativar''' a seleção de exemplares na página de detalhes do registro. Desta forma, ''checkboxes'' aparecem à esquerda de cada item. Assim, é possível selecionar os itens que se deseja editar e clicar '''Modificar itens selecionados'''. | ||
| + | |||
| + | |||
| + | [[Arquivo:Editar item pt6.jpg]] | ||
| + | |||
| + | |||
| + | *Ainda se pode clicar em '''Editar''', opção localizada ao lado esquerdo do exemplar específico que se deseja editar. | ||
| + | |||
| + | |||
| + | [[Arquivo:Editar item pt7.jpg]] | ||
| + | |||
| + | |||
| + | ==== Atualizações rápidas do status de exemplar ==== | ||
| + | |||
| + | |||
| + | É comum que os funcionários responsáveis pela circulação tenham que alterar o ''status'' de um material para '''Perdido''' ou '''Danificado'''. Para isto, não é necessário alterar todo o registro do exemplar. Em vez de clicar no código de barras do exemplar na tela de resumo de empréstimo ou histórico de devoluções, irá levá-lo para uma tela de resumo do exemplar. Também é possível acessar o resumo do exemplar clicando na aba '''Exemplares''', no lado esquerdo da página de detalhes do registro bibliográfico. | ||
| + | |||
| + | |||
| + | [[Arquivo:Atualização item.jpg]] | ||
| + | |||
| + | |||
| + | Para marcar um item como ''perdido'', clique no botão '''Status'''. | ||
| + | |||
| + | |||
| + | [[Arquivo:Atualização item pt2.jpg]] | ||
| + | |||
| + | |||
| + | Para marcar um item como ''danificado'', clique no botão '''Status físico''' e escolha o tipo de dano na caixa suspensa. | ||
| + | |||
| + | |||
| + | [[Arquivo:Atualização item pt3.jpg]] | ||
| + | |||
| + | |||
=== Informações do item === | === Informações do item === | ||
| + | |||
| + | À esquerda de cada registro bibliográfico, há uma aba para visualizar os itens. | ||
| + | |||
| + | |||
| + | [[Arquivo:Info item.jpg]] | ||
| + | |||
| + | |||
| + | Ao clicar nesta aba, serão apresentada as informações sobre o item. Também é possível ver informações gerais sobre o item como, por exemplo, biblioteca, código de coleção, número de chamada e preço de restituição. O sistema permite, ainda, ver e editar o ''status'' do item. Se um item é modificado para o status ''perdido'' ou ''descartado'', é possível ver a data em que este ''status'' foi modificado. | ||
| + | |||
| + | |||
| + | [[Arquivo:Info item pt1.jpg]] | ||
| + | |||
| + | |||
| + | Na seção '''Histórico''', pode-se ver as informações sobre histórico de empréstimo do item e se foi realizado um pedido por meio do módulo '''Aquisição'''. Nesta seção são exibidas informações sobre o pedido. | ||
| + | |||
| + | |||
| + | [[Arquivo:Info item pt2.jpg]] | ||
| + | |||
=== Movendo itens === | === Movendo itens === | ||
| + | |||
| + | |||
| + | Exemplares podem ser movidos de um registro bibliográfico para outro com a opção '''Anexar Exemplar'''. | ||
| + | |||
| + | |||
| + | [[Arquivo:Movendo itens.jpg]] | ||
| + | |||
| + | |||
| + | Primeiramente, vá ao registro bibliográfico ao qual se deseja anexar o exemplar e clique no botão '''Editar'''. Escolha a opção '''Anexar exemplar'''. | ||
| + | |||
| + | |||
| + | [[Arquivo:Movendo itens pt2.jpg]] | ||
| + | |||
| + | |||
| + | Coloque o código de barras do item que se desejar anexar e clique em '''Enviar'''. | ||
| + | |||
| + | Se desejar mover todos os exemplares para um novo registro, mantendo apenas um registro bibliográfico, pode-se utilizar a ferramenta '''Unir registro''' [LINK]. | ||
| + | |||
=== Deletando itens === | === Deletando itens === | ||
| + | |||
| + | |||
| + | Existem muitas maneiras de excluir registros de itens. Se quiser excluir apenas um item, deve-se abrir a página de detalhes do registro e clicar no botão '''Editar'''. Posteriormente, escolha a opção '''Editar itens'''. | ||
| + | |||
| + | |||
| + | [[Arquivo:Deletando item.jpg]] | ||
| + | |||
| + | |||
| + | Será apresentada uma lista com exemplares. Perto de cada um, há o ''link'' '''Excluir'''. Clique no ''link''. Se o item não estiver emprestado, será excluído. | ||
| + | |||
| + | |||
| + | [[Arquivo:Deletando item pt1.jpg]] | ||
| + | |||
| + | |||
| + | Caso se tenha certeza que os exemplares do registro não estão emprestados, pode-se usar a opção '''Excluir todos os exemplares''', no menu '''Editar''' e isso removerá todos os exemplares do registro. | ||
| + | |||
| + | |||
| + | [[Arquivo:Deletando item pt2.jpg]] | ||
| + | |||
| + | |||
| + | Ainda é possível configurar a preferência do sistema ''StaffDetailItemSelection'' para '''Ativar'''. Desta maneira, ''checkboxes'' aparecem à esquerda dos exemplares. Pode-se assinalar os itens que se deseja deletar e clicar no ''link'' '''Excluir itens selecionados''', acima da tabela. | ||
| + | |||
| + | |||
| + | [[Arquivo:Deletando item pt3.jpg]] | ||
| + | |||
| + | |||
| + | Por fim, ainda se pode usar a ferramenta '''Exclusão de itens em lote''' para excluir os itens. | ||
| + | |||
=== Histórico de circulação de itens === | === Histórico de circulação de itens === | ||
| + | |||
| + | |||
| + | Cada registro bibliográfico mantém um histórico de circulação (com ou sem a informação de usuário, de acordo com as configurações do sistema), mas cada exemplar também tem sua página de histórico. Para vê-la, clique na aba '''Itens''', à esquerda da página do registro. | ||
| + | |||
| + | |||
| + | [[Arquivo:Historico emp.jpg]] | ||
| + | |||
| + | |||
| + | Abaixo do cabeçalho '''Histórico''', há um ''link'' '''Ver histórico de empréstimos'''. Ao clicar neste ''link'', o sistema exibe um histórico do exemplar, que é ligeiramente diferente do que aparece na página de histórico do registro bibliográfico. | ||
| + | |||
| + | |||
| + | [[Arquivo:Historico emp pt2.jpg]] | ||
| + | |||
| + | |||
== Autoridades == | == Autoridades == | ||
| + | |||
| + | Os '''Registros de Autoridades''' são uma maneira de controlar campos nos seus registros MARC. Utilizar registros de autoridades permite que se controle assuntos, cabeçalhos, nomes pessoais e lugares. | ||
| + | |||
=== Adicionando autoridades === | === Adicionando autoridades === | ||
| + | |||
| + | |||
| + | Para adicionar um novo registro de autoridade, escolha o tipo de autoridade no botão '''Nova autoridade'''. Também se pode pesquisar em outra biblioteca, clicando no botão '''Novo a partir do Z39.50'''. | ||
| + | |||
| + | |||
| + | [[Arquivo:Add auto.jpg]] | ||
| + | |||
| + | |||
| + | Se desejar adicionar uma nova autoridade do início, o formulário que aparecerá permite que a inserção de todos os detalhes necessários relativos ao seu registro de autoridades. | ||
| + | |||
| + | |||
| + | [[Arquivo:Add auto pt1.jpg]] | ||
| + | |||
| + | |||
| + | Para expandir os valores, clique no título do campo e os subcampos aparecerão. Para duplicar um campo ou subcampo, clique no sinal de duplicar [[Arquivo:Duplicar.jpg]], ao lado do nome. Para utilizar plugins que auxiliam no preenchimento do campo, clique nas reticências '''(...)''', localizadas ao lado do campo. | ||
| + | |||
| + | Para relacionar autoridades a outros cabeçalhos, pode-se usar o plugin de localização clicando no sinal [[Arquivo:Editar.jpg]], ao lado do campo. Por exemplo, pode-se relacionar um registro de autoridade com o campo 100 de um registro MARC, como apresentado abaixo. | ||
| + | |||
| + | |||
| + | [[Arquivo:Add auto pt2.jpg]] | ||
| + | |||
| + | |||
| + | Ainda é possível pesquisar pela autoridade que se deseja vincular. Se não conseguir encontrar a autoridade, clique no botão '''Criar nova''' e adicione a autoridade. | ||
| + | |||
| + | Caso opte por procurar o registro de autoridade em outra biblioteca, utilizando o protocolo ''Z39.50'', surgirá uma caixa de pesquisa. | ||
| + | |||
| + | |||
| + | [[Arquivo:Add auto pt3.jpg]] | ||
| + | |||
| + | |||
| + | Nos resultados, pode-se escolher o ''link'' '''Importar''', à direita do registro que se deseja adicionar ao Koha. | ||
| + | |||
| + | |||
| + | [[Arquivo:Add auto pt4.jpg]] | ||
| + | |||
| + | |||
| + | O sistema, então, abre um formulário para edição do registro de autoridade. Após esta etapa, salve-o em seu sistema. | ||
| + | |||
| + | |||
| + | [[Arquivo:Add auto pt5.jpg]] | ||
| + | |||
| + | |||
=== Pesquisando autoridades === | === Pesquisando autoridades === | ||
| + | |||
| + | Na página de autoridades, pode-se pesquisar as autoridades por termos existentes e pelos registros bibliográficos aos quais estão relacionadas. | ||
| + | |||
| + | |||
| + | [[Arquivo:Pesquisa auto.jpg]] | ||
| + | |||
| + | |||
| + | Nos resultados, pode-se ver o registro de autoridade, e quantos registros bibliográficos estão relacionados a ele. É possível editar, vincular ou apagar um registro (se não houver registros bibliográficos relacionados a ele). | ||
| + | |||
| + | |||
| + | [[Arquivo:Pesquisa auto pt1.jpg]] | ||
| + | |||
| + | |||
| + | Ao clicar em '''Detalhes''', à direita do registro de autoridade, será aberto o registro completo. O sistema ainda apresenta a opção de edição do registro. | ||
| + | |||
| + | |||
| + | [[Arquivo:Pesquisa auto pt2.jpg]] | ||
| + | |||
| + | |||
| + | Caso a autoridade tenha '''Remissivas Ver Também''', elas são exibidas na tela de resultados de pesquisa. Ao clicar nos cabeçalhos vinculados, será feita um busca por estes cabeçalhos, em vez dos outros existentes. | ||
| + | |||
| + | |||
=== Editando autoridades === | === Editando autoridades === | ||
| − | |||
| − | == | + | Autoridades podem ser editadas clicando no botão '''Editar''', na página de resultados da pesquisa, à direita da tabela. |
| + | |||
| + | |||
| + | [[Arquivo:Pesquisa auto pt1v2.jpg]] | ||
| + | |||
| + | |||
| + | Um formulário para edição será aberto. | ||
| + | |||
| + | |||
| + | [[Arquivo:Edição auto pt3.jpg]] | ||
| + | |||
| + | |||
| + | Após fazer as alterações necessárias, clique em '''Salvar'''. Todos os registros que utilizam este registro de autoridade serão atualizados. | ||
| + | |||
| + | Para excluir um registro de autoridade, é necessário verificar se ele não está vinculado a nenhum registro bibliográfico. Se não estiver sendo utilizado por nenhum registro, o ''link'' '''Excluir''' aparecerá à direita do registro, na página de resultados de busca. | ||
| + | |||
| + | |||
| + | |||
| + | === Unindo autoridades === | ||
| + | |||
| + | |||
| + | Se há registros de autoridades duplicados é possível uni-los, clicando no ''link'' '''Unificar''', à direita dos registros que se deseja unir. | ||
| + | |||
| + | |||
| + | [[Arquivo:Combinanado autoridades.jpg]] | ||
| + | |||
| + | |||
| + | Após clicar em '''Unificar''', no primeiro registro que se deseja unir, este irá para o topo da lista de resultados. | ||
| + | |||
| + | |||
| + | [[Arquivo:Combinanado autoridades pt2.jpg]] | ||
| + | |||
| + | |||
| + | Depois, clique no ''link'' '''Unificar''' do segundo registro que se deseja unir. | ||
| + | |||
| + | Após clicar, deve-se escolher qual registro será mantido e qual será apagado, após a união dos registros. | ||
| + | |||
| + | |||
| + | [[Arquivo:Combinanado autoridades pt3.jpg]] | ||
| + | |||
| + | |||
| + | Será apresentado o registro MARC de ambos os registros. Por padrão, todos os campos do primeiro registo estarão selecionados. Desmarque os campos que não deseja no registro final e, depois, vá ao segundo registro. Selecione quais campos deverão compor o registro final. | ||
| + | |||
| + | |||
| + | [[Arquivo:Combinanado autoridades pt4.jpg]] | ||
| + | |||
| − | + | Ao terminar de selecionar os campos, clique no botão '''Unificar'''. Os campos escolhidos para o registro serão exibidos, assim como todas as informações de exemplares e reservas dos dois registros bibliográficos. O segundo registro será excluído. | |
| − | |||
| − | + | [[Arquivo:Combinanado autoridades pt5.jpg]] | |
Edição atual tal como às 10h27min de 30 de dezembro de 2017
Antes de começar a catalogar no Koha, são necessários alguns ajustes básicos na configuração do sistema. É importante ter certeza de que as Planilhas bibliográficas MARC estejam definidas exatamente como desejado. Isto porque, uma vez que se comece a utilizar o módulo de catalogação, não será possível adicionar ou remover campos e subcampos. Deste modo, é importante que suas planilhas estejam bem definidas antes de começar a catalogação.
Índice |
Registros bibliográficos
No Koha, o Registro bibliográfico contém as informações principais relativas ao material, o que inclui título, autor, ISBN etc. Esta informação é armazenada em formato MARC (diferentes formatos do MARC são suportados pelo Koha). A partir da inserção destes dados, será possível adicionar exemplares.
Adicionando registros bibliográficos
Registros podem ser adicionados ao Koha via catalogação (normal) ou por meio de catalogação cooperativa. Se desejar criar um registros utilizando um modelo em branco:
- Clique em '+ Novo registro'.
- Escolha uma planilha (essas planilhas são disponibilizadas com a instalação do Koha ou foram criadas em Administração > Catalogação).
Se desejar catalogar um registro a partir de registro já existente em outra biblioteca:
- Clique em New from Z39.50/SRU.
- Pesquise o item que desejar catalogar.
- O campos pesquisáveis podem ser alterados em: Administração> Z39.50
- Nos resultados, pode-se escolher o link Importar, à direita do registro que se deseja adicionar ao Koha.
- Além do link de importação, também é possível clicar no título em que se está interessado. Surgirá um menu com links, que permitem uma visualização prévia do registro e a possibilidade de importá-lo.
- Caso não encontre o título que procura nos resultados de busca do Z39.50, clique no botão Tente outra pesquisa, na parte inferior esquerda da tela de resultados.
Ao abrir uma planilha em branco ou importar um registro via Z39.50, o sistema o direcionará a um formulário, para que continue a catalogação.
- Caso prefira não ver os números dos campos MARC, altere a preferência hide_marc. Cada usuário pode ocultar estes números desmarcando a caixa Show tag, na barra superior do editor.
- Para expandir ou ocultar uma tag, clique em sua descrição.
- Para obter ajuda sobre os campos MARC da Library of Congress, clique no sinal de interrogação (?), à direita de cada número de campo.
- Se acreditar que estas imagens tornam a interface confusa, é possível ocultá-las desmarcando o box Exibir links para a documentação de tags MARC, no topo do editor
- Dependendo do valor atribuído à preferência do sistema BiblioAddsAuthorities, alguns campos não poderão ser editados. Se esta preferência estiver configurada para não permitir que o catalogador altere campos controlados por autoridades, será exibido um cadeado à esquerda do campos. Este símbolo aponta que este campo está bloqueado para edição.
- Se este ícone aparecer, deve-se clicar no ícone de edição - semelhante a uma caneta escrevendo num papel - no lado direito do campo para buscar por uma autoridade existente.
- Na lista de resultados, clique Escolher para trazer estas informações para o registro no catálogo
- Alguns campos fixos possuem informações que mudam com base no tipo de material que se está catalogando (por exemplo, os campos 006 e 008 do MARC).
- Quando tiver terminado, clique em Salvar, no topo da página. Escolha se deseja salvar e ver o registro bibliográfico criado ou continuar a adicionar/editar exemplares ligados a este registro.
- Ao escolher Salvar e visualizar registro, o sistema o direciona ao registro catalogado.
- Ao escolher Salvar e editar exemplares, o sistema o direciona a uma página para adicionar ou editar um item.
- Ao escolher Salvar e continuar editando, o sistema salva o trabalho já realizado e permite adicionar ou editar itens.
- Quando um registro duplicado é adicionado no sistema, uma mensagem é exibida quando se tenta salvá-lo.
Adicionando registros analíticos
Algumas bibliotecas utilizam a catalogação analítica, para que artigos de jornal e artigos que compõem trabalhos monográficos ou seriados sejam mais acessíveis aos usuários. A catalogação analítica envolve a criação de um registro bibliográfico exclusivo para estes artigos, capítulos, seções etc. encontrados dentro de um material maior, como o capítulo em um livro, ou um artigo em um jornal ou periódico. Na catalogação analítica, embora um registro exclusivo seja criado para o título, ele não é fisicamente separado do item que o hospeda (aprenda mais sobre Analíticas no capítulo 13 da AACR2).
Se desejar fazer uma catalogação analítica, o Koha oferece duas opções. A primeira é utilizar a função Analítica fácil. A outra, é usar Fluxo de trabalho para analítica aprimorada.
Analítica fácil (Easy analytics)
O recurso Analítica fácil reúne registros analíticos mais facilmente. Primeiramente, é necessário deve configurar a preferência do sistema EasyAnalyticalRecords para Exibir e a preferência do sistema UseControlNumber para Não usar.
Após catalogar seu registro analítico, clique em Editar no topo da tela do registro e escolha a opção Relaciona a um item hospedeiro.
Será solicitado um código de barras para o exemplar ao qual este registro será vinculado.
Após digitar um código de barras e clicar em Selecionar, o sistema exibe uma mensagem de confirmação.
O registro agora terá o campo 773 devidamente preenchido para que se complete o vínculo.
Para ver todos os exemplares vinculados a um registro, faça uma busca pelo registro. Clique na aba Analíticas, à esquerda e as analíticas relacionadas a cada código de barras serão exibidas na coluna Utilizada em.
IMAGEM
IMAGEM NOTA: Também é possível criar registros de analíticas nesta tela clicando em Criar Analíticas.
Também é possível ver as analíticas relacionadas a este registro clicando em Exibir Analíticas, na parte superior do registro, quando se visualiza os detalhes deste.
Editando Analíticas
Caso tenha vinculado um registro analítico de forma incorreta, pode-se remover este vínculo editando o exemplar no registro analítico (não no registro hospedeiro). Para fazer isso, vá para o registro analítico e clique no botão Editar. Escolha Editar exemplares. Duas opções são exibidas à esquerda de cada exemplar:
- Clicando em Editar no servidor, será possível editar o item no registro host.
- Ao clicar em Remover o link, o sistema remove o campo 773 e o relacionamento entre o analítico e o host.
Editando registros
Para editar um registro, pode-se clicar em Editar biblio nos resultados da pesquisa do módulo Catalogação.
Outra opção é clicar no registro bibliográfico e, então, clicar no botão Editar > Editar registro.
O registro abrirá o editor MARC.
A alternativa é pesquisar no Z39.50 para substituir o registro por outro completo encontrado em outra biblioteca. Isto pode ser feito ao escolher Substituir registro via Z39.50, no menu Editar.
Uma vez qu seescolher recuperar um registro no Z39.50, o sistema abre uma janela que permite pesquisar o referido registro em outras bibliotecas.
Uma vez que o registro for editado, clique em Salvar, no topo da tela, à esquerda.
Também se pode usar o botão Editar para adicionar uma imagem da capa. Basta configurar as preferências do sistema OPACLocalCoverImages e LocalCoverImages para Exibir e, assim, será possível fazer o upload de uma imagem.
Ao escolher a opção Upload, o sistema abre a página da ferramenta Upload da imagem da capa.
Duplicando registros
Algumas vezes, o registro que se precisa catalogar não pode ser encontrado via Z39.50. Nestes casos, pode-se duplicar um registro semelhante ao que se deseja catalogar e, neste novo registro, editar apenas os campos que o diferenciem do anterior. Para duplicar um registro, clique em Editar e escolha a opção Editar como Novo (Duplicar), localizada no menu do registro bibliográfico.
Ao escolher essa opção, uma cópia do registro MARC é criado. Este registro já possui os campos preenchidos com as informações do registro bibliográfico escolhido para ser duplicado.
Combinando registros
Se desejar unir diferentes registros, deve-se usar a ferramenta Listas. (Colocar LINK)
Deletando registros
Para deletar um registro bibliográfico, clique no botão Editar e escolha a opção Deletar registro.
No entanto, um registro bibliográfico só pode ser deletado se todos os itens a ele vinculados forem deletados anteriormente. Quando um registro bibliográfico possui itens vinculados, a opção Deletar registro fica indisponível.
Itens/Exemplares
No Koha, cada registro bibliográfico pode ter um ou mais itens a ele vinculados. Estes itens são chamados, às vezes, de exemplares. Cada item possui informações sobre a cópia física que cada biblioteca contém em sua coleção.
Adicionando itens
Após salvar o registro bibliográfico, o sistema direciona o usuário para a página de registro de exemplar. Desta forma, pode-se vincular um exemplar ao registro bibliográfico. Também é possível clicar em Adicionar/Editar exemplar, no resultado da pesquisa no módulo Catalogação.
Ainda se pode adicionar um exemplar clicando no botão Novo, na página do registro bibliográfico e, posteriormente, escolher a opção Novo item.
O formulário para edição do item aparecerá.
Se desejar que o exemplar possa ser emprestado, deve-se preencher, para os novos materiais, pelo menos os seguintes campos:
- 2 - Fonte de classificação.
- a - Localização permanente.
- b - Localização atual.
- o - Número de chamada.
- p - Código de barras.
- v - Custo.
- Este valor será aplicado aos usuários quando se marcar este item como Perdido.
- y - Tipo de item.
Para se certificar de que os campos foram preenchidos, pode-se marcá-los como obrigatórios na planilha utilizada. Eles aparecerão em vermelho, com a inscrição obrigatório. O exemplar só será salvo quando os campos obrigatórios forem preenchidos.
Abaixo do formulário de inclusão de exemplares, há três botões:
- Adicionar exemplar(es), que adicionará apenas um item;
- Adicionar & Duplicar, que adicionará o item e duplicará o formulário de inclusão de exemplar para posterior alteração;
- Adicionar múltiplos exemplares. Ao selecionar esta opção, o sistema perguntará quanto itens se deseja adicionar; Cada item deve ter um código de barras.
Os exemplares adicionados aparecerão acima do formulário de inserção, uma vez que forem salvos.
Os seus exemplares também aparecerão abaixo dos detalhes na exibição dos registros bibliográficos.
Se a preferência do sistema SpineLabelShowPrintOnBibDetails estiver configurada para Exibir, então também haverá um link para impressão de etiqueta de lombada, ao lado de cada exemplar.
Você pode também utilizar a ferramenta clicando no link Ativar filtro, para filtrar o conteúdo da tabela que exibe o acervo da sua biblioteca. Isto irá mostrar um espaço na parte superior, que filtra os resultados de acordo com o que é digitado nestes espaços.
Editando itens
Os itens podem ser editados de diversas maneiras:
- Modo 1: Clique em Editar, e Editar exemplares, a partir do registro bibliográfico.
Será aberta uma página que apresenta uma tabela dos exemplares. Nela, pode-se clicar em Editar, opção localizada ao lado esquerdo do exemplar específico que se deseja editar.
- Modo 2': Na aba Itens, clique em Editar item, opção localizada ao lado do item que será editado.
Será aberto o formulário para edição do item.
- Modo 3: Clique em Editar e Modificação de itens em lote.
Isto irá abrir a tela da ferramenta de modificação em lote [colocar link para a ferramenta], na qual se pode editar todos os exemplares deste registro de uma só vez.
- Também se pode configurar a preferência do sistema StaffDetailItemSelection para Ativar a seleção de exemplares na página de detalhes do registro. Desta forma, checkboxes aparecem à esquerda de cada item. Assim, é possível selecionar os itens que se deseja editar e clicar Modificar itens selecionados.
- Ainda se pode clicar em Editar, opção localizada ao lado esquerdo do exemplar específico que se deseja editar.
Atualizações rápidas do status de exemplar
É comum que os funcionários responsáveis pela circulação tenham que alterar o status de um material para Perdido ou Danificado. Para isto, não é necessário alterar todo o registro do exemplar. Em vez de clicar no código de barras do exemplar na tela de resumo de empréstimo ou histórico de devoluções, irá levá-lo para uma tela de resumo do exemplar. Também é possível acessar o resumo do exemplar clicando na aba Exemplares, no lado esquerdo da página de detalhes do registro bibliográfico.
Para marcar um item como perdido, clique no botão Status.
Para marcar um item como danificado, clique no botão Status físico e escolha o tipo de dano na caixa suspensa.
Informações do item
À esquerda de cada registro bibliográfico, há uma aba para visualizar os itens.
Ao clicar nesta aba, serão apresentada as informações sobre o item. Também é possível ver informações gerais sobre o item como, por exemplo, biblioteca, código de coleção, número de chamada e preço de restituição. O sistema permite, ainda, ver e editar o status do item. Se um item é modificado para o status perdido ou descartado, é possível ver a data em que este status foi modificado.
Na seção Histórico, pode-se ver as informações sobre histórico de empréstimo do item e se foi realizado um pedido por meio do módulo Aquisição. Nesta seção são exibidas informações sobre o pedido.
Movendo itens
Exemplares podem ser movidos de um registro bibliográfico para outro com a opção Anexar Exemplar.
Primeiramente, vá ao registro bibliográfico ao qual se deseja anexar o exemplar e clique no botão Editar. Escolha a opção Anexar exemplar.
Coloque o código de barras do item que se desejar anexar e clique em Enviar.
Se desejar mover todos os exemplares para um novo registro, mantendo apenas um registro bibliográfico, pode-se utilizar a ferramenta Unir registro [LINK].
Deletando itens
Existem muitas maneiras de excluir registros de itens. Se quiser excluir apenas um item, deve-se abrir a página de detalhes do registro e clicar no botão Editar. Posteriormente, escolha a opção Editar itens.
Será apresentada uma lista com exemplares. Perto de cada um, há o link Excluir. Clique no link. Se o item não estiver emprestado, será excluído.
Caso se tenha certeza que os exemplares do registro não estão emprestados, pode-se usar a opção Excluir todos os exemplares, no menu Editar e isso removerá todos os exemplares do registro.
Ainda é possível configurar a preferência do sistema StaffDetailItemSelection para Ativar. Desta maneira, checkboxes aparecem à esquerda dos exemplares. Pode-se assinalar os itens que se deseja deletar e clicar no link Excluir itens selecionados, acima da tabela.
Por fim, ainda se pode usar a ferramenta Exclusão de itens em lote para excluir os itens.
Histórico de circulação de itens
Cada registro bibliográfico mantém um histórico de circulação (com ou sem a informação de usuário, de acordo com as configurações do sistema), mas cada exemplar também tem sua página de histórico. Para vê-la, clique na aba Itens, à esquerda da página do registro.
Abaixo do cabeçalho Histórico, há um link Ver histórico de empréstimos. Ao clicar neste link, o sistema exibe um histórico do exemplar, que é ligeiramente diferente do que aparece na página de histórico do registro bibliográfico.
Autoridades
Os Registros de Autoridades são uma maneira de controlar campos nos seus registros MARC. Utilizar registros de autoridades permite que se controle assuntos, cabeçalhos, nomes pessoais e lugares.
Adicionando autoridades
Para adicionar um novo registro de autoridade, escolha o tipo de autoridade no botão Nova autoridade. Também se pode pesquisar em outra biblioteca, clicando no botão Novo a partir do Z39.50.
Se desejar adicionar uma nova autoridade do início, o formulário que aparecerá permite que a inserção de todos os detalhes necessários relativos ao seu registro de autoridades.
Para expandir os valores, clique no título do campo e os subcampos aparecerão. Para duplicar um campo ou subcampo, clique no sinal de duplicar ![]() , ao lado do nome. Para utilizar plugins que auxiliam no preenchimento do campo, clique nas reticências (...), localizadas ao lado do campo.
, ao lado do nome. Para utilizar plugins que auxiliam no preenchimento do campo, clique nas reticências (...), localizadas ao lado do campo.
Para relacionar autoridades a outros cabeçalhos, pode-se usar o plugin de localização clicando no sinal ![]() , ao lado do campo. Por exemplo, pode-se relacionar um registro de autoridade com o campo 100 de um registro MARC, como apresentado abaixo.
, ao lado do campo. Por exemplo, pode-se relacionar um registro de autoridade com o campo 100 de um registro MARC, como apresentado abaixo.
Ainda é possível pesquisar pela autoridade que se deseja vincular. Se não conseguir encontrar a autoridade, clique no botão Criar nova e adicione a autoridade.
Caso opte por procurar o registro de autoridade em outra biblioteca, utilizando o protocolo Z39.50, surgirá uma caixa de pesquisa.
Nos resultados, pode-se escolher o link Importar, à direita do registro que se deseja adicionar ao Koha.
O sistema, então, abre um formulário para edição do registro de autoridade. Após esta etapa, salve-o em seu sistema.
Pesquisando autoridades
Na página de autoridades, pode-se pesquisar as autoridades por termos existentes e pelos registros bibliográficos aos quais estão relacionadas.
Nos resultados, pode-se ver o registro de autoridade, e quantos registros bibliográficos estão relacionados a ele. É possível editar, vincular ou apagar um registro (se não houver registros bibliográficos relacionados a ele).
Ao clicar em Detalhes, à direita do registro de autoridade, será aberto o registro completo. O sistema ainda apresenta a opção de edição do registro.
Caso a autoridade tenha Remissivas Ver Também, elas são exibidas na tela de resultados de pesquisa. Ao clicar nos cabeçalhos vinculados, será feita um busca por estes cabeçalhos, em vez dos outros existentes.
Editando autoridades
Autoridades podem ser editadas clicando no botão Editar, na página de resultados da pesquisa, à direita da tabela.
Um formulário para edição será aberto.
Após fazer as alterações necessárias, clique em Salvar. Todos os registros que utilizam este registro de autoridade serão atualizados.
Para excluir um registro de autoridade, é necessário verificar se ele não está vinculado a nenhum registro bibliográfico. Se não estiver sendo utilizado por nenhum registro, o link Excluir aparecerá à direita do registro, na página de resultados de busca.
Unindo autoridades
Se há registros de autoridades duplicados é possível uni-los, clicando no link Unificar, à direita dos registros que se deseja unir.
Após clicar em Unificar, no primeiro registro que se deseja unir, este irá para o topo da lista de resultados.
Depois, clique no link Unificar do segundo registro que se deseja unir.
Após clicar, deve-se escolher qual registro será mantido e qual será apagado, após a união dos registros.
Será apresentado o registro MARC de ambos os registros. Por padrão, todos os campos do primeiro registo estarão selecionados. Desmarque os campos que não deseja no registro final e, depois, vá ao segundo registro. Selecione quais campos deverão compor o registro final.
Ao terminar de selecionar os campos, clique no botão Unificar. Os campos escolhidos para o registro serão exibidos, assim como todas as informações de exemplares e reservas dos dois registros bibliográficos. O segundo registro será excluído.