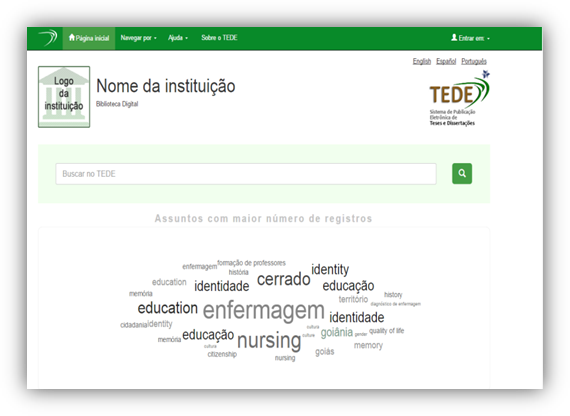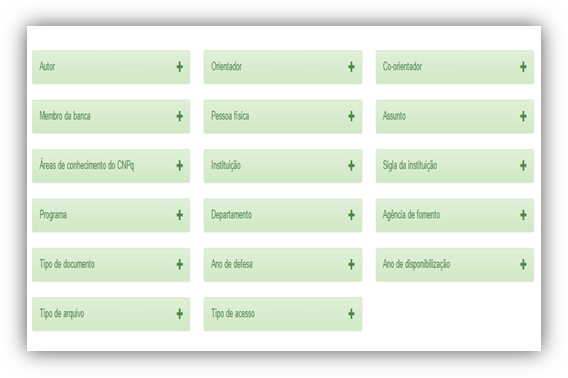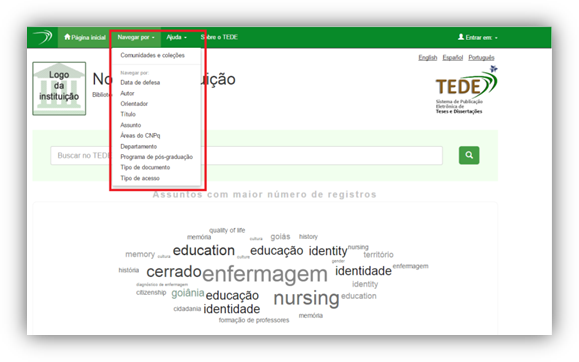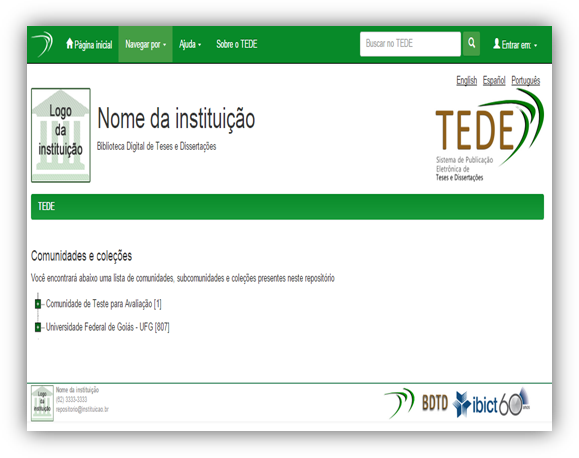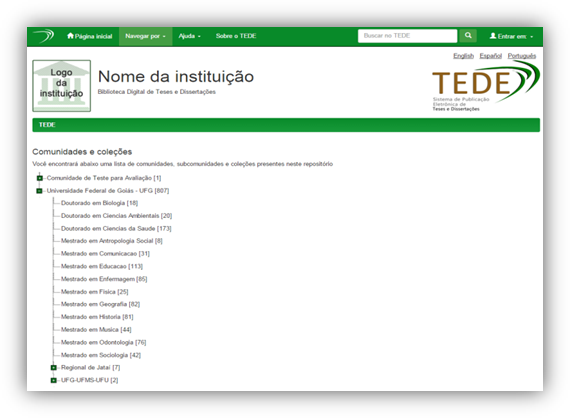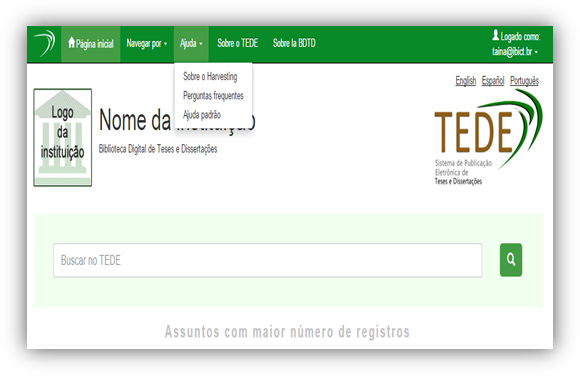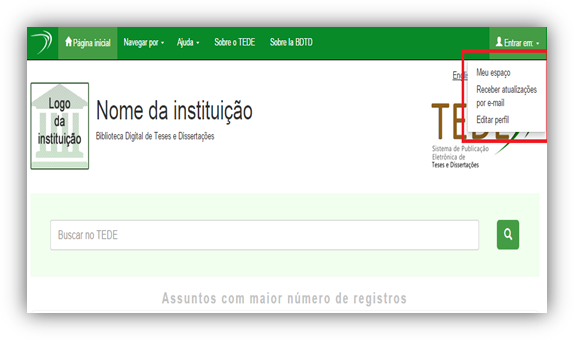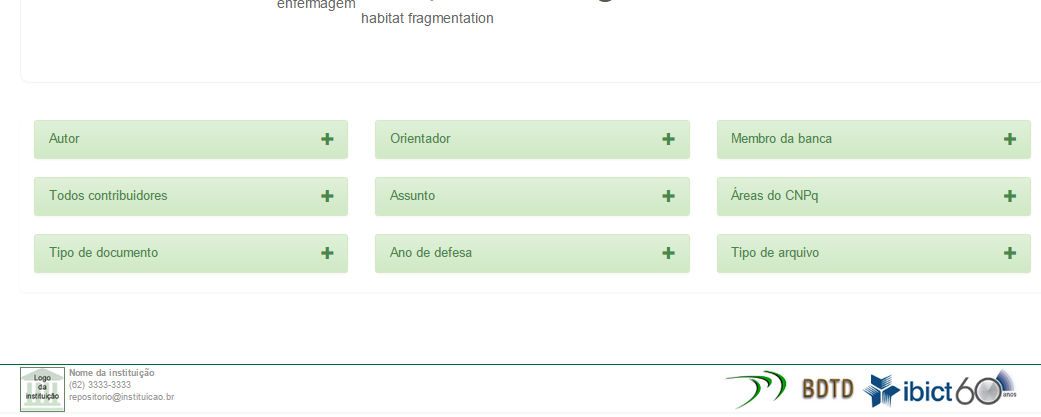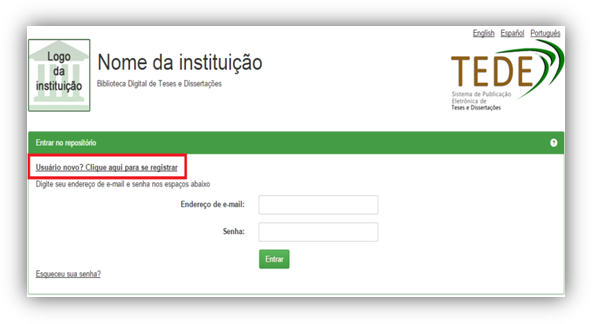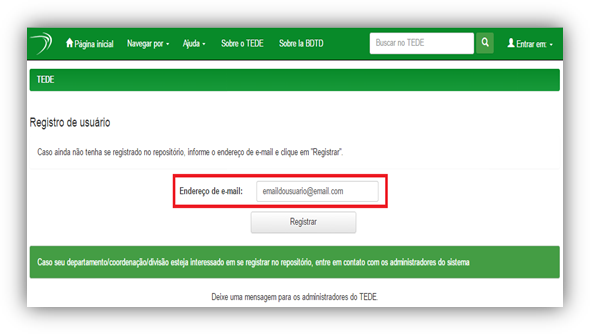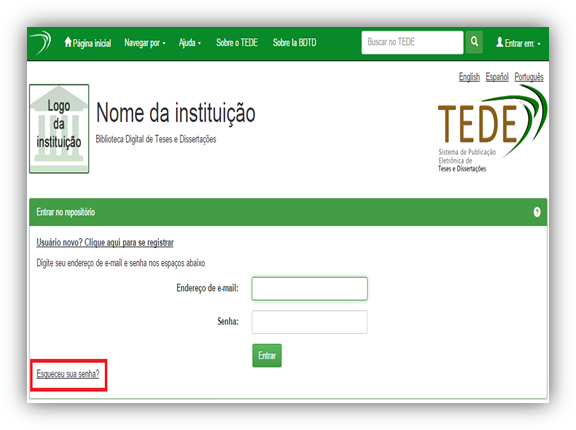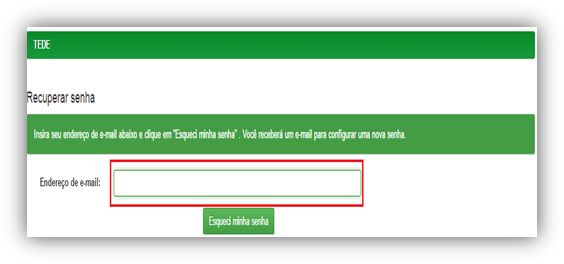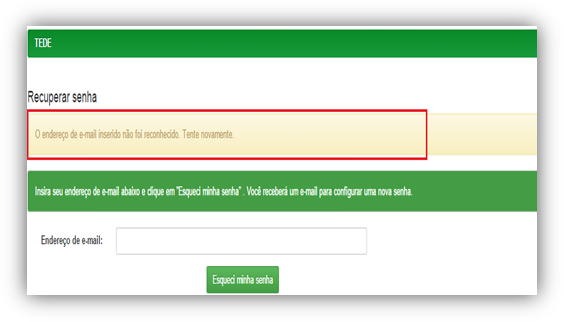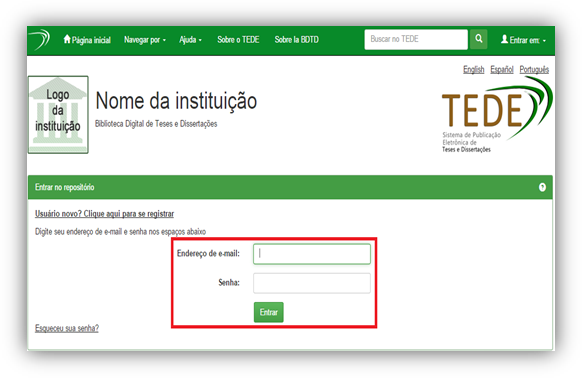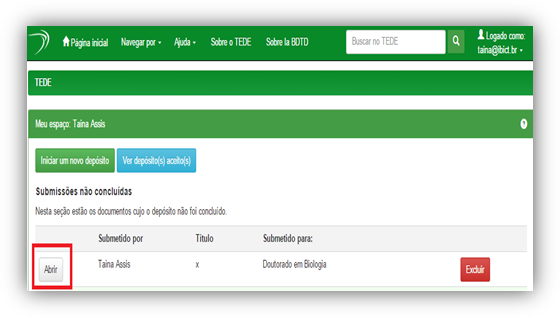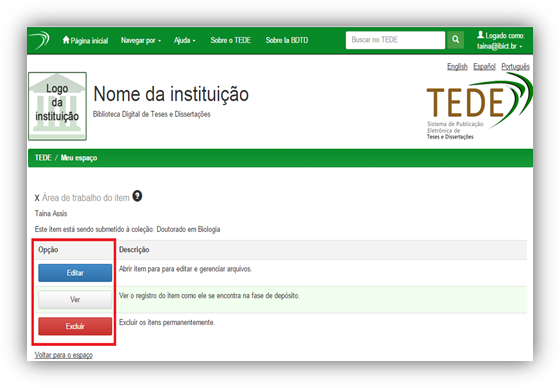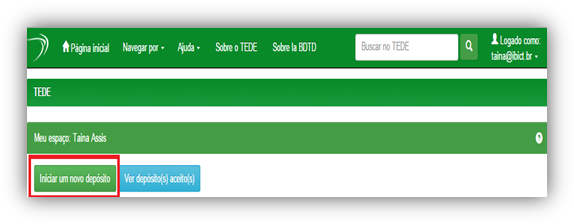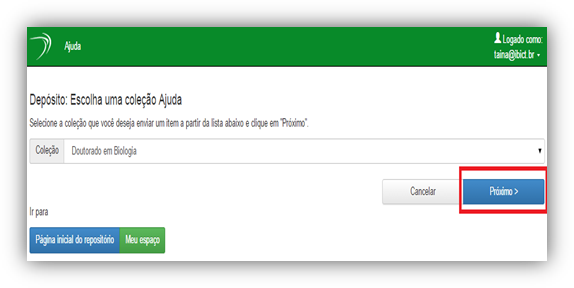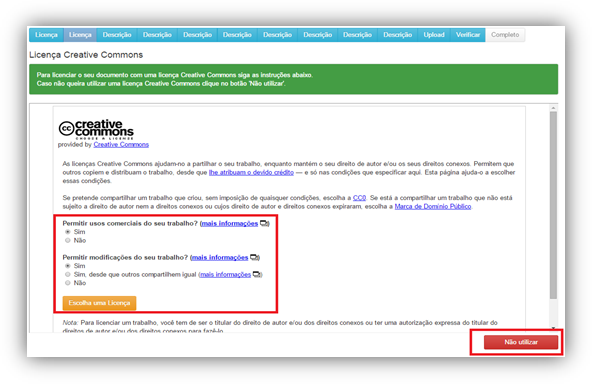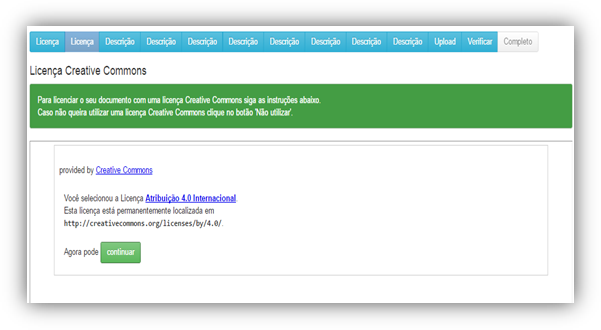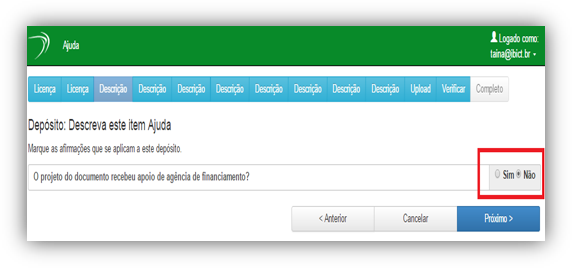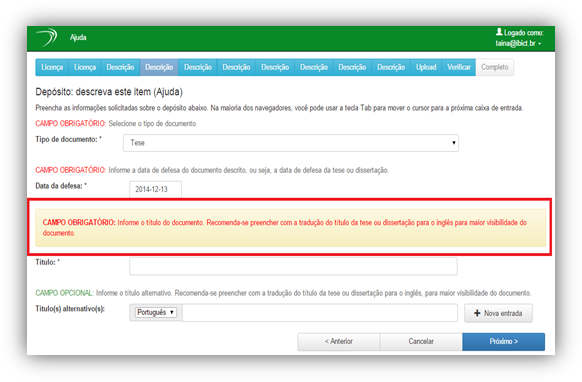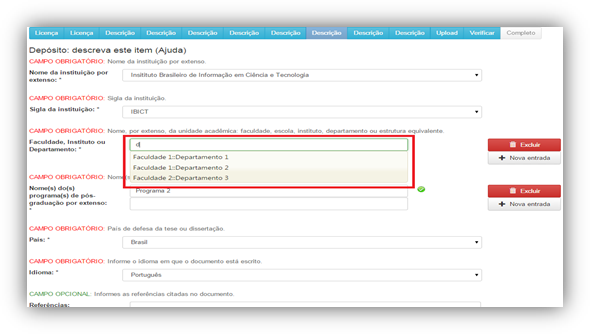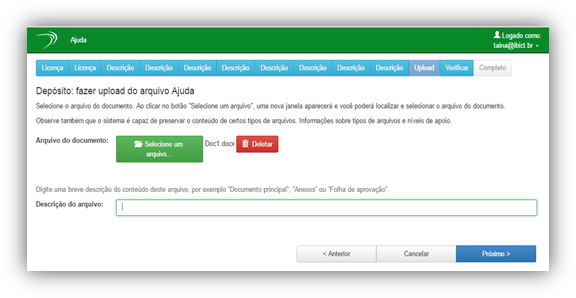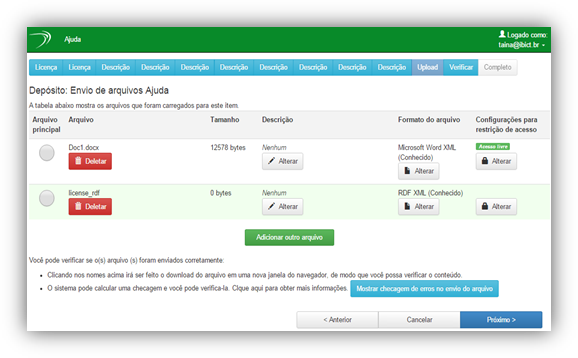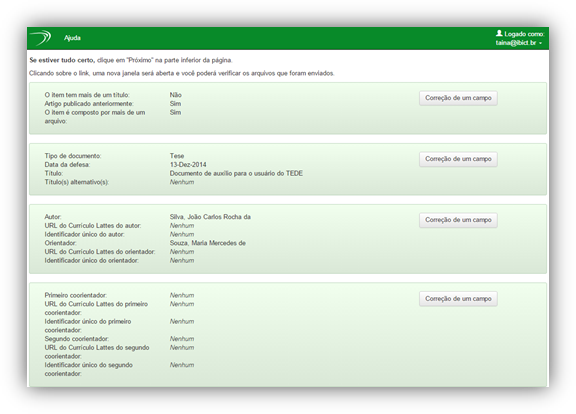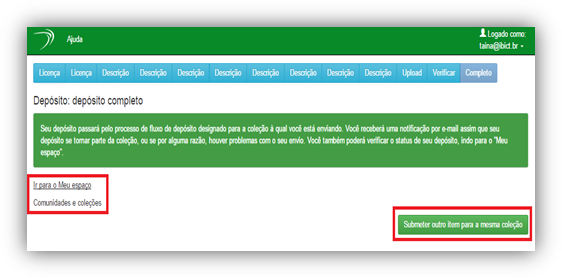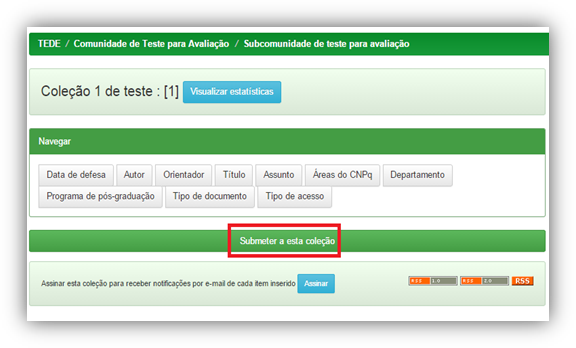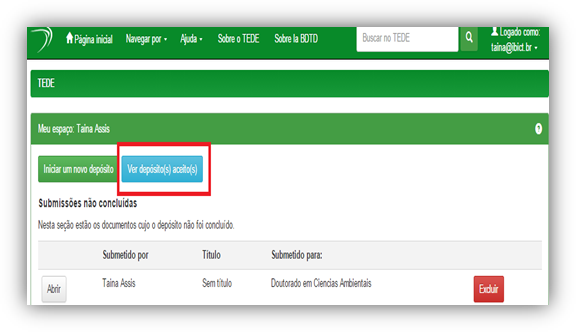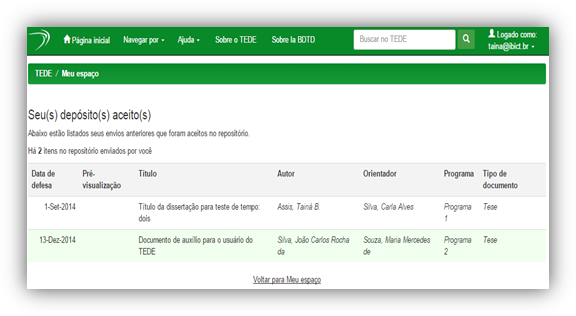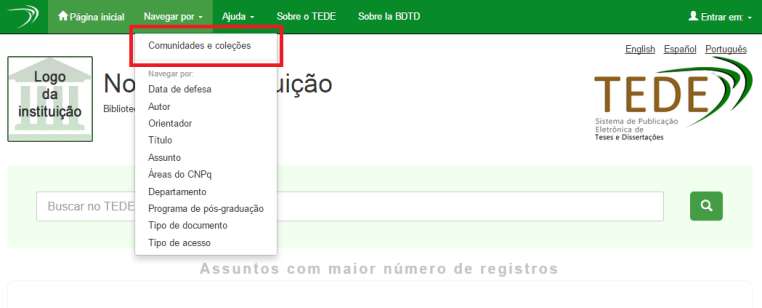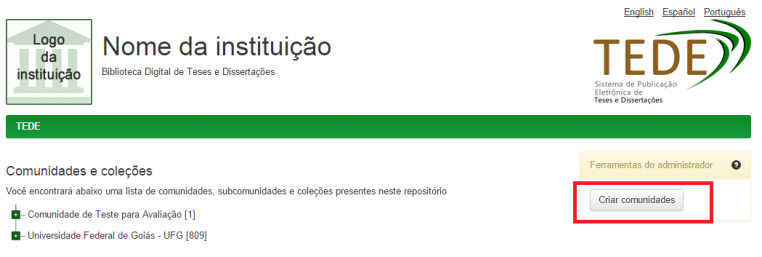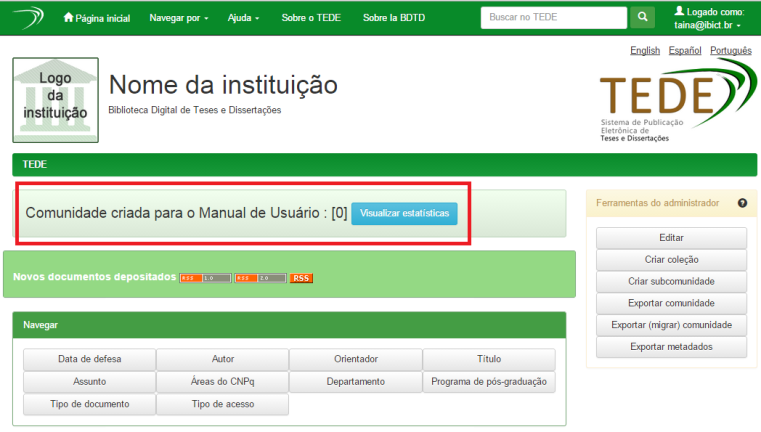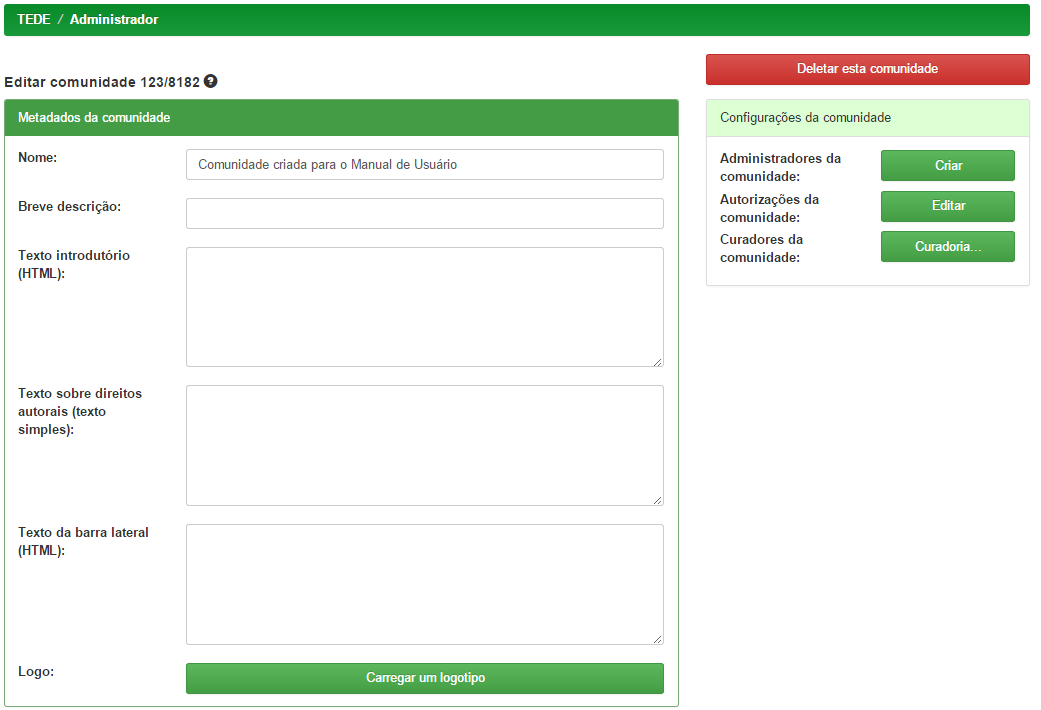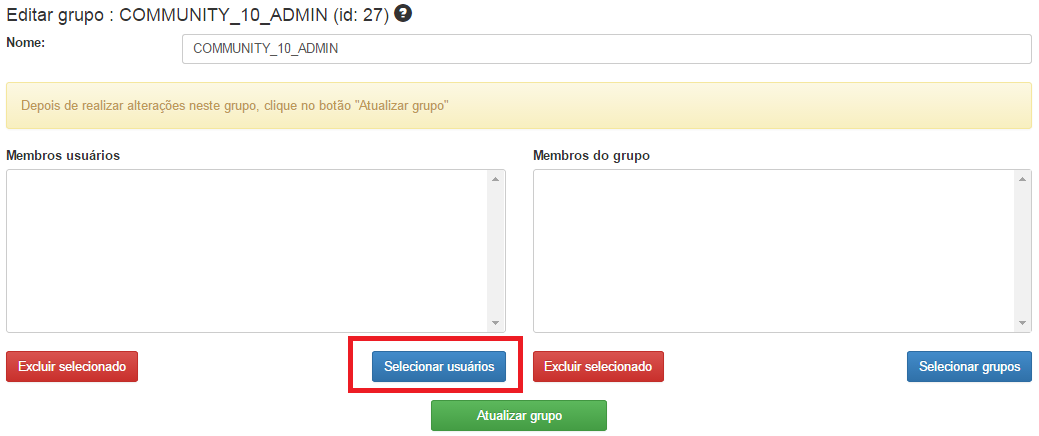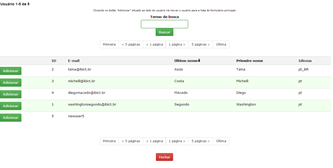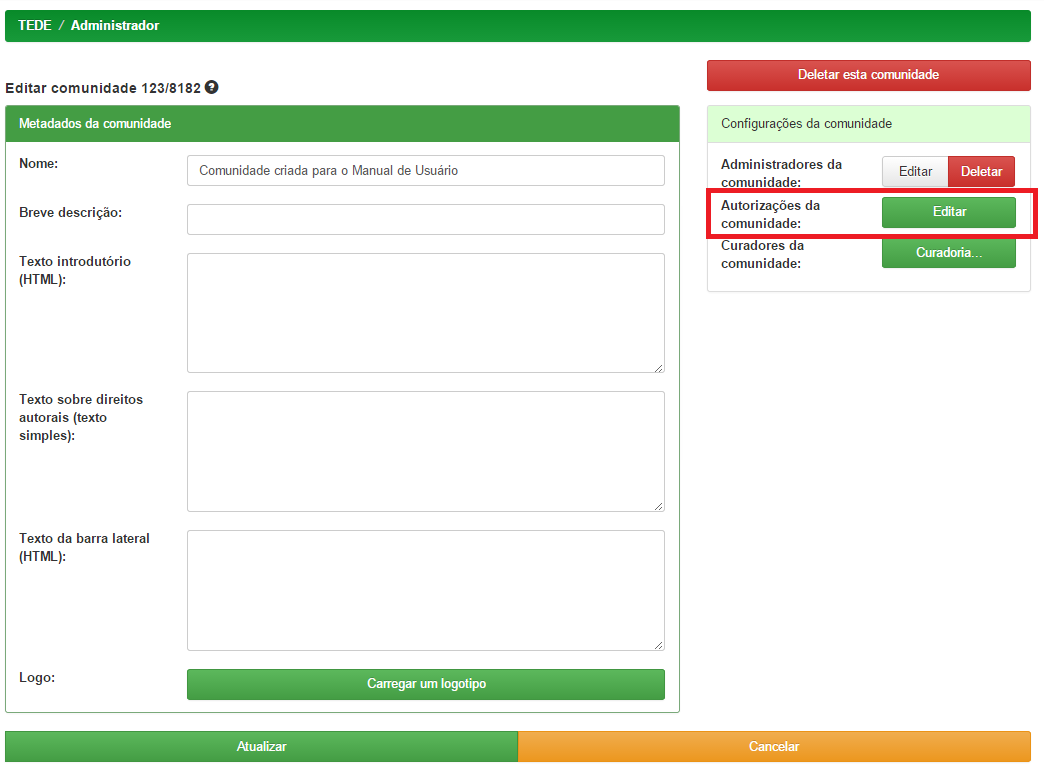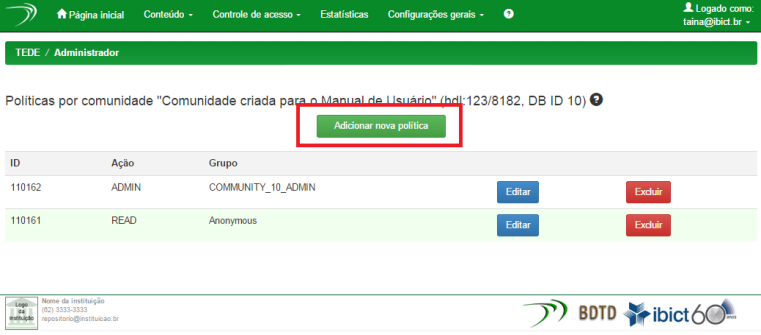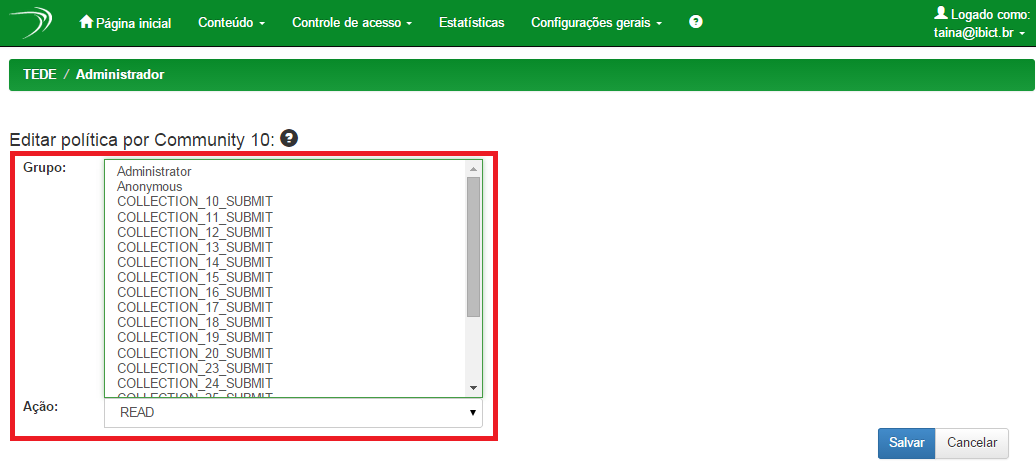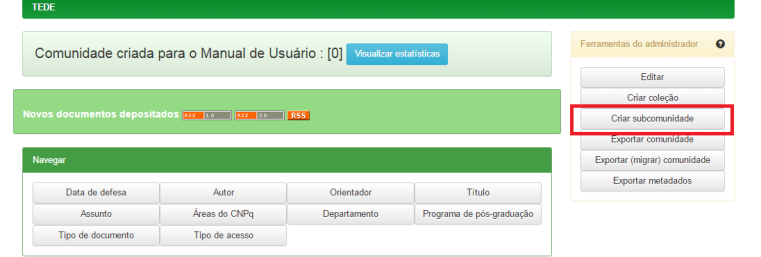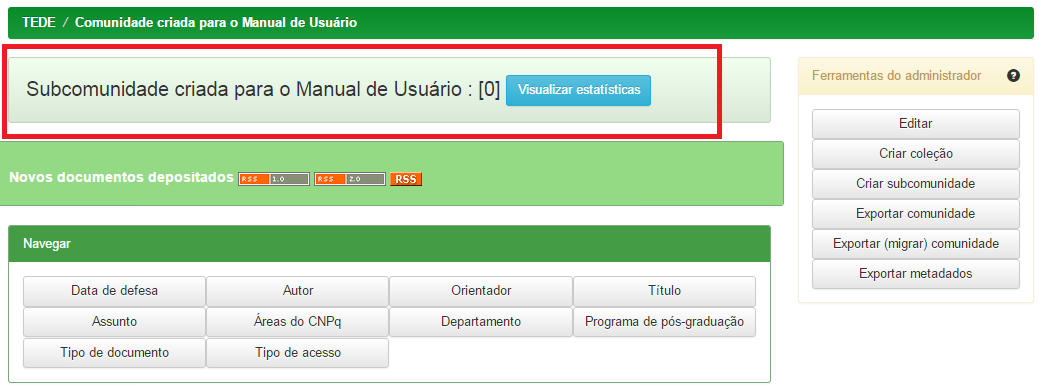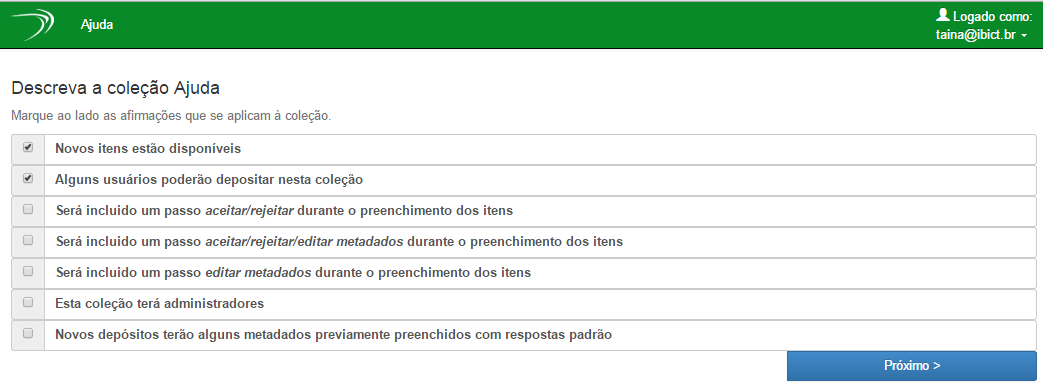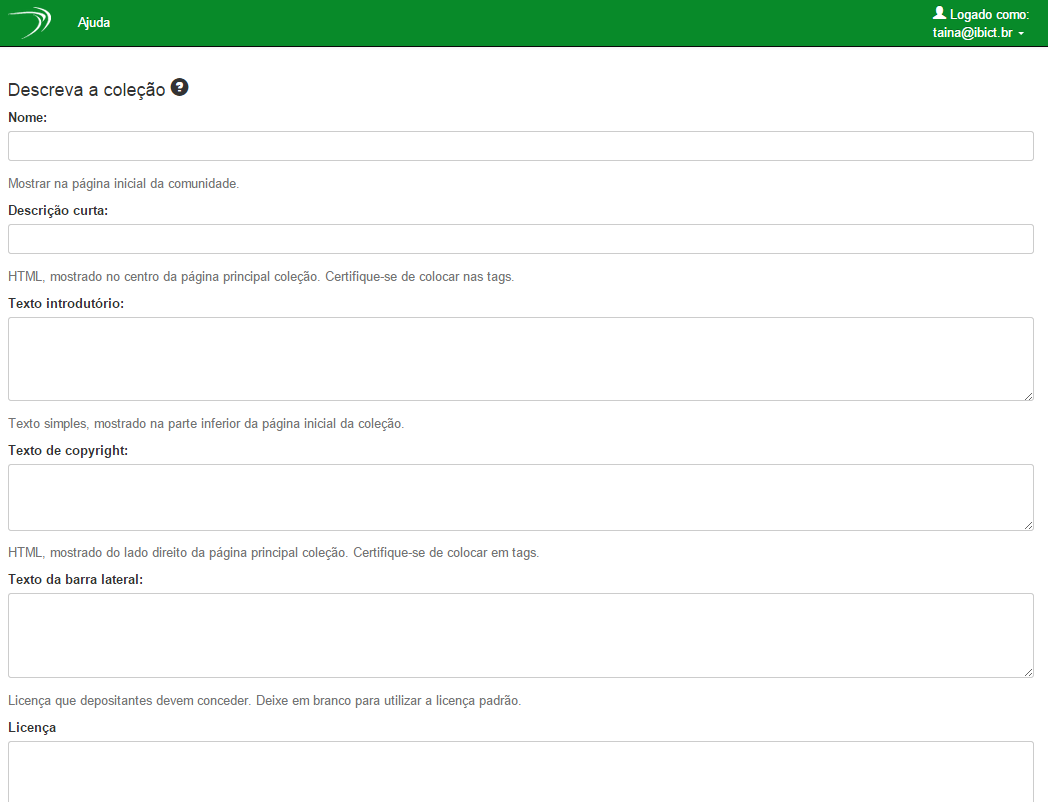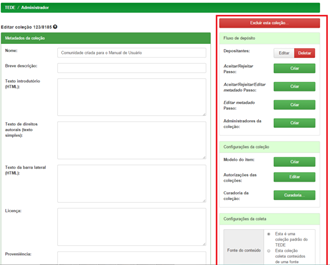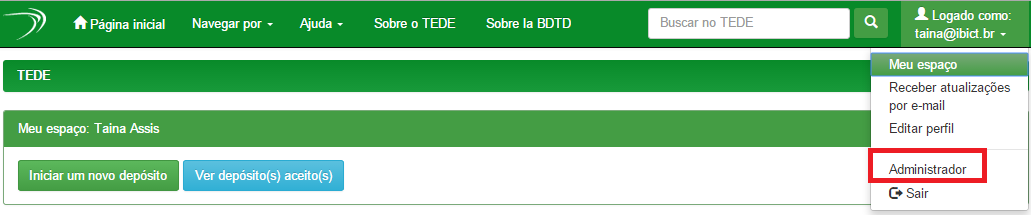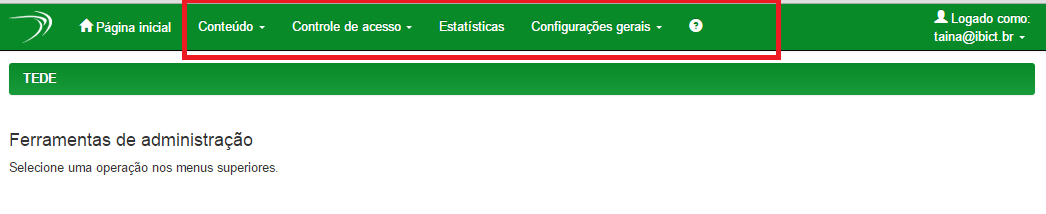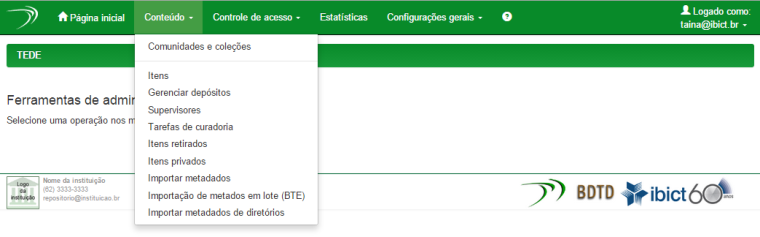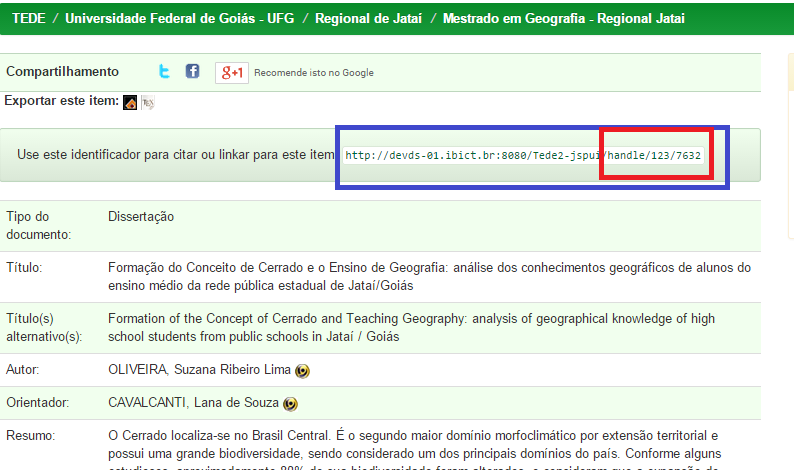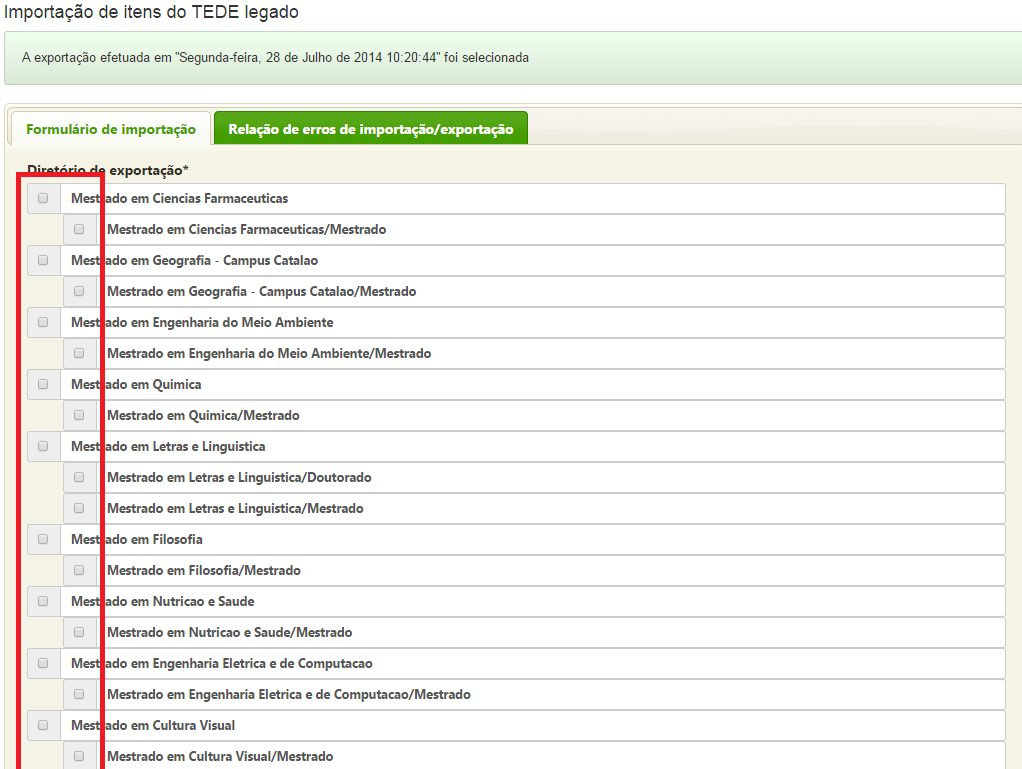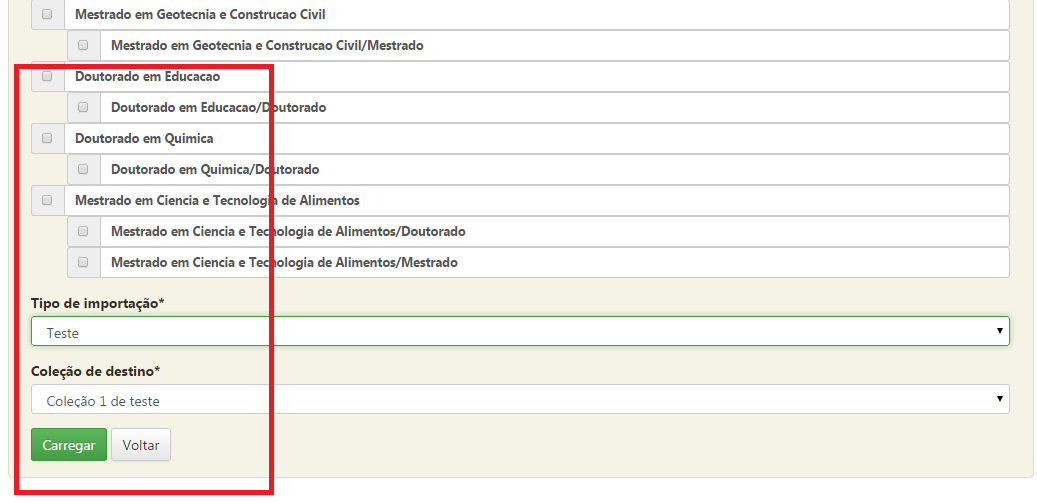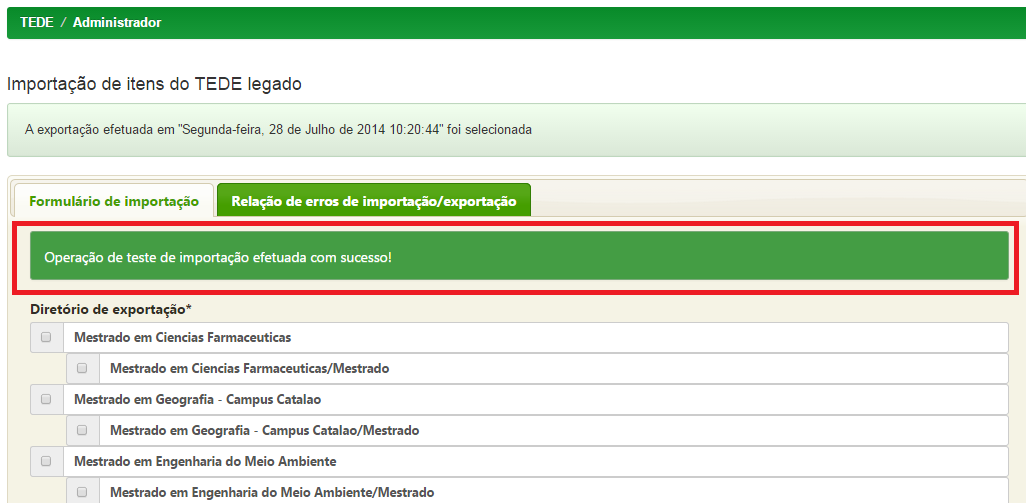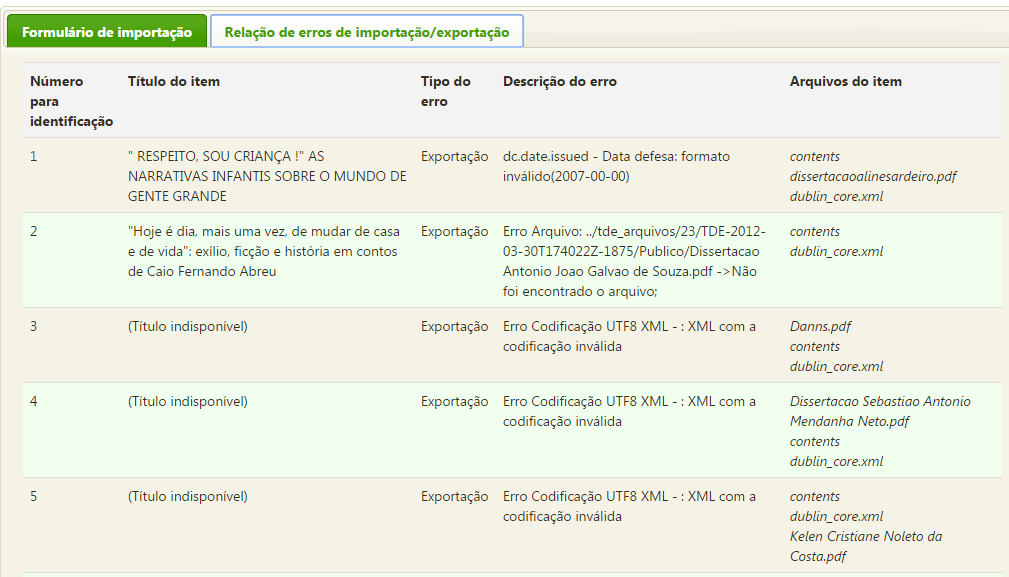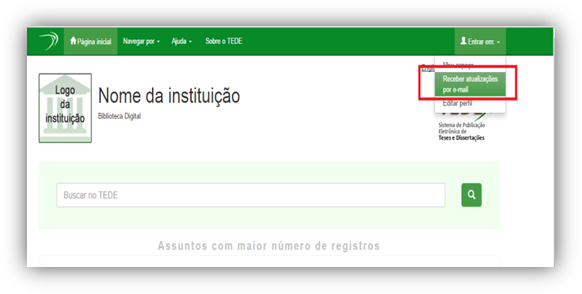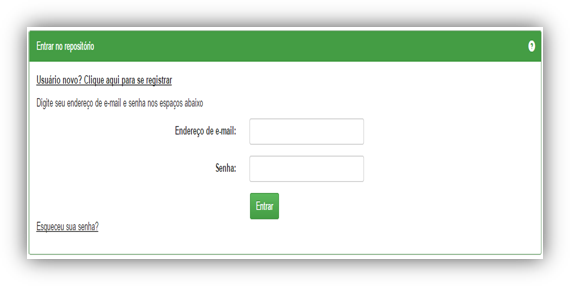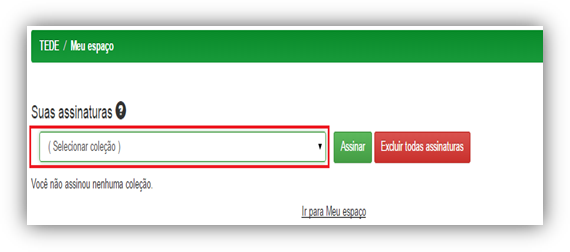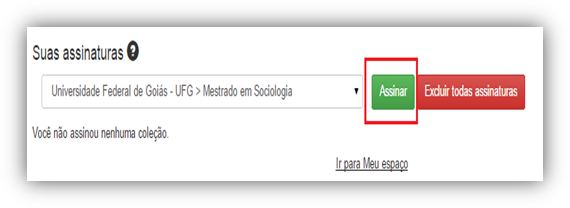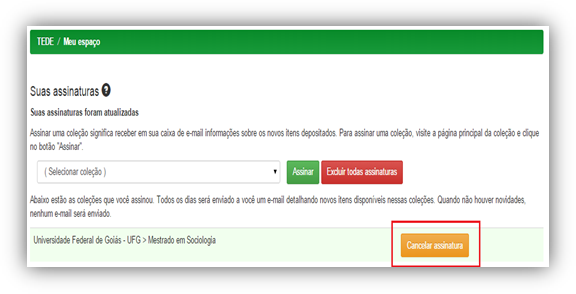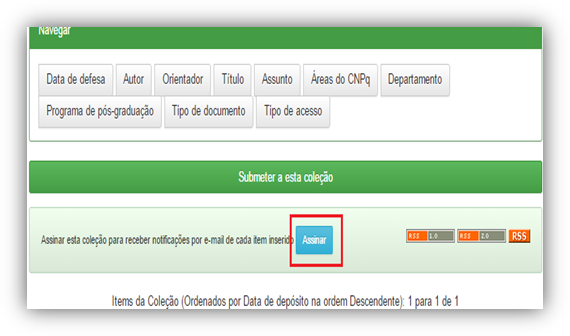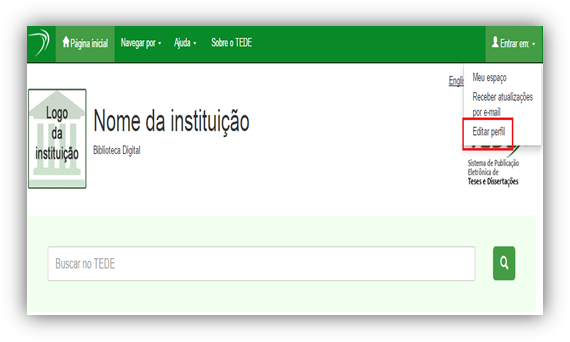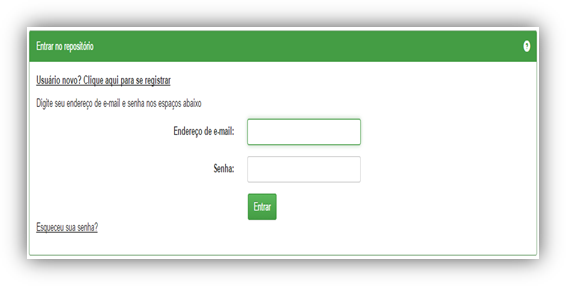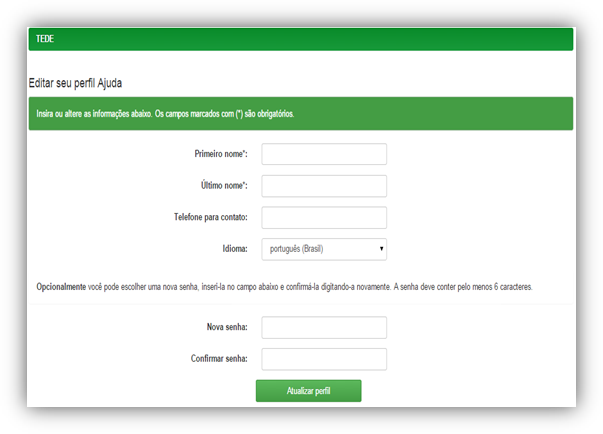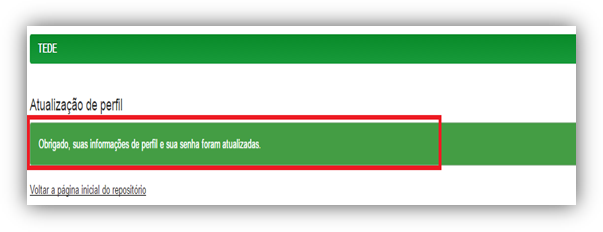Mudanças entre as edições de "Manual de usuário do TEDE2"
(→Criando e editando uma subcomunidade) |
|||
| (27 edições intermediárias de um usuário não apresentadas) | |||
| Linha 123: | Linha 123: | ||
[[Arquivo:Image045.png]] | [[Arquivo:Image045.png]] | ||
| + | |||
| + | O usuário deverá indicar a coleção na qual deseja fazer o depósito do documento. Selecione a coleção e clique em '''“Próximo”'''. | ||
| + | |||
| + | [[Arquivo:Image047.png]] | ||
| + | |||
| + | A página seguinte apresenta a licença padrão de distribuição da tese e/ou dissertação. Para continuar com o depósito é necessário conceder a licença. Para isso, clique no botão '''“Eu concedo a licença”'''. Caso não, clique em '''“Eu não concedo a licença”'''. Neste caso, será informado que a licença foi rejeitada. No entanto, o documento não será excluído sendo disponível retomá-lo na área '''“Meu espaço”'''. | ||
| + | |||
| + | A próxima página apresenta a Licença Creative Commons, caso o usuário deseje utilizá-la também. Para isto, marque as opções disponíveis de acordo com o tipo de licença desejável e clique em '''“Escolha uma Licença”'''. Assim, o usuário será direcionado para uma página informando a licença. Clique em '''“Continuar”'''. | ||
| + | |||
| + | Caso o usuário não queira fazer uso dessa licença, clique em '''“Na utilizar”'''. | ||
| + | |||
| + | [[Arquivo:Image049.png]] | ||
| + | |||
| + | [[Arquivo:Image051.png]] | ||
| + | |||
| + | <span style="color:red">'''Observação:'''</span> Nota-se a partir da etapa de definição da Licença um menu superior. Caso necessite, o usuário poderá retornar às etapas por meio desse menu. | ||
| + | |||
| + | [[Arquivo:Image053.png]] | ||
| + | |||
| + | Na próxima página, o usuário deve informar se houve financiamento por uma agência de fomento para a realização do estudo. Marque '''Sim''' ou '''Não'''. Clique em '''“Próximo”'''. | ||
| + | |||
| + | [[Arquivo:Image055.png]] | ||
| + | |||
| + | As próximas páginas são para a descrição do documento. Informe as informações solicitadas de acordo com cada campo. São ao todo sete páginas para a descrição que abarcam os metadados estabelecidos pelo Padrão Brasileiro de Metadados da BDTD. Após o preenchimento dos campos, clique em '''“Próximo”'''. | ||
| + | |||
| + | Caso um campo seja obrigatório e não houve o seu preenchimento, o sistema apresentará uma mensagem usuário informando da obrigatoriedade. Não é possível seguir com o depósito sem o preenchimento do campo. | ||
| + | |||
| + | [[Arquivo:Image057.png]] | ||
| + | |||
| + | Nos campos '''“Faculdade, Instituto ou Departamento”''' e '''“Nome(s) do(s) programa(s) de pós-graduação por extenso”''' o preenchimento é feito ao selecionar a informação já pré-definida no sistema. Para isso, é necessária a implantação dessas informações no momento da instalação do TEDE. Selecione o dado desejado e prossiga com a descrição do documento. | ||
| + | |||
| + | [[Arquivo:Image059.png]] | ||
| + | |||
| + | No campo de Citação, embora o preenchimento seja feito automaticamente é necessário completa-lo informando o número de folhas, por exemplo. | ||
| + | |||
| + | Após a descrição da tese ou dissertação, tem-se a etapa de upload do documento. Para fazer este processo, clique em '''“Selecione um arquivo”'''. Selecione o arquivo desejado. Caso deseje, o usuário poderá informar uma breve descrição do documento carregado, como por exemplo, Documento principal, Folha de aprovação ou Anexos. Após o upload, clique em '''Próximo.''' | ||
| + | |||
| + | [[Arquivo:Image061.png]] | ||
| + | |||
| + | A tela seguinte apresentará dados do arquivo carregado, como o nome, tamanho, descrição, formato e configurações de acesso. Caso seja necessário, o usuário poderá fazer as alterações dessas informações clicando em '''“Alterar”'''. | ||
| + | |||
| + | [[Arquivo:Image063.png]] | ||
| + | |||
| + | No caso de alteração das configurações de acesso, o usuário poderá redefinir o tipo de acesso, sendo: acesso aberto, acesso embargado ou acesso restrito. Após definida a alteração, clique em '''“Salvar”'''. | ||
| + | |||
| + | *Acesso Embargado: neste caso, o usuário deverá informar a data de liberação do documento. Assim que alcançada a data, o documento se torna de acesso aberto; | ||
| + | *Acesso Restrito: o documento se torna de acesso restrito não sendo possível o seu acesso. | ||
| + | |||
| + | A próxima página possibilita a verificação do preenchimento dos campos. Caso tenha algum dado errado, clique no botão “Correção de um campo”. Caso não, clique em '''“Próximo”'''. | ||
| + | |||
| + | [[Arquivo:Image065.png]] | ||
| + | |||
| + | O processo foi finalizado. Caso o usuário queira fazer um novo depósito na mesma coleção, basta clicar em '''“Submeter um novo item para a mesma coleção”'''. Caso não, poderá voltar para a área Meu espaço ou ir para Comunidades e coleções clicando, assim, em seus respectivos links. | ||
| + | |||
| + | [[Arquivo:Image067.png]] | ||
| + | |||
| + | *Iniciar um novo depósito por meio de uma coleção | ||
| + | |||
| + | Para iniciar o depósito a partir de uma coleção, o usuário deverá a acessar a coleção desejada dentro do sistema. Para isto, poderá ir em Comunidades e coleções, dentro da Aba Navegar por e selecioná-la. Posteriormente, clique em '''“Submeter a esta coleção”''', localizada na barra acima dos itens da coleção, e dar início ao depósito como já descrito anteriormente. | ||
| + | |||
| + | [[Arquivo:Image069.png]] | ||
| + | |||
| + | ==== Ver depósito(s) aceito(s) ==== | ||
| + | O usuário poderá visualizar os depósitos já aceitos no sistema. Para isto, clique em '''“Ver depósito(s) aceito(s)"'''. | ||
| + | |||
| + | [[Arquivo:Image071.png]] | ||
| + | |||
| + | [[Arquivo:Image073.png]] | ||
| + | |||
| + | ==== Perfil do administrador ==== | ||
| + | |||
| + | ===== Criando Comunidades, Subcomunidades e coleções do TEDE ===== | ||
| + | |||
| + | O DSpace possibilita a organização do conteúdo por meio de comunidades, subcomunidades e coleções. Para tanto, é vital que a definição da organização do conteúdo seja realizada anteriormente ao processo de depósito da tese e/ou dissertação. Uma vez que a organização do conteúdo segue a proposta já pré-definida, a navegabilidade no sistema se torna mais fácil e clara. | ||
| + | |||
| + | *Criando e editando uma comunidade | ||
| + | Para criar uma comunidade, clique em '''“Comunidades e coleções”''', na aba Navegar por. | ||
| + | |||
| + | |||
| + | [[Arquivo:Image075.png]] | ||
| + | |||
| + | |||
| + | Clique no botão “Criar comunidades”, localizado ao lado direito da página. | ||
| + | |||
| + | |||
| + | [[Arquivo:Image077.png]] | ||
| + | |||
| + | |||
| + | A página seguinte apresenta os campos para a descrição da comunidade. O campo '''“Nome”''' é de preenchimento obrigatório. As demais informações, uma vez descritas, poderão auxiliar para o melhor entendimento do usuário. Ainda, é possível carregar uma própria imagem para a comunidade. Para isto, clique em '''“Carregar um logotipo”'''. Após preenchidas as informações, o usuário deve clicar em '''“Criar”'''. A tela seguinte apresentará a Comunidade já criada. | ||
| + | |||
| + | *Estabelecer políticas para comunidades | ||
| + | Em cada comunidade criada é possível determinar grupos específicos de usuários e políticas para o seu gerenciamento. Para isso, clique no botão '''“Editar”'''. | ||
| + | |||
| + | Apresenta-se uma tela com a possibilidade de edição dos dados sobre a comunidade, ao lado direito o botão '''“Deletar esta comunidade”''' e logo abaixo, um quadro com as '''“Configurações da comunidade”'''. | ||
| + | |||
| + | |||
| + | [[Arquivo:Image079.png]] | ||
| + | |||
| + | **Estabelecer políticas para as comunidades | ||
| + | |||
| + | Em cada comunidade criada é possível determinar grupos específicos de usuários e políticas para o seu gerenciamento. Para isso, clique no botão '''“Editar”'''. | ||
| + | |||
| + | Apresenta-se uma tela com a possibilidade de edição dos dados sobre a comunidade, ao lado direito o botão '''“Deletar esta comunidade”''' e logo abaixo, um quadro com as '''“Configurações da comunidade”'''. | ||
| + | |||
| + | [[Arquivo:Image081.png]] | ||
| + | |||
| + | Clique no botão '''“Criar”''' ao lado do campo Administradores da comunidade. Esta função permitirá criar administradores para a comunidade. | ||
| + | |||
| + | Para selecionar usuários específicos, clique em '''“Selecionar usuários”'''. Lembre-se que os usuários já devem estar registrados no sistema. | ||
| + | |||
| + | [[Arquivo:Image083.png]] | ||
| + | |||
| + | O sistema apresentará uma tela com os usuários cadastrados no sistema. Para adicioná-los como administradores, basta clicar no botão '''“Adicionar”''' ao lado de cada usuário. Em seguida, clique no botão '''“Fechar”'''. | ||
| + | |||
| + | [[Arquivo:Image085.png]] | ||
| + | |||
| + | <span style="color:red">'''Observação:'''</span> Note o campo de busca por um determinado usuário. | ||
| + | |||
| + | Após selecionados, os nomes dos usuários estarão na caixa '''“Membros usuários”'''. Clique no botão, '''“Atualizar grupo”'''. | ||
| + | |||
| + | Caso já exista um grupo de usuários criado dentro do sistema e deseje que esse mesmo grupo seja o administrador da comunidade, pode-se fazer o mesmo processo anterior, porém clicando no botão '''“Selecionar grupos”'''. | ||
| + | |||
| + | Retorne para a página da comunidade criada. Observa-se que o menu agora apresenta a opção de '''“Editar”''' e '''“Deletar”''' ao lado do campo ''“Administradores da comunidade”''. | ||
| + | |||
| + | Para editar as autorizações da comunidade clique em '''“Editar”''' ao lado do campo ''“Autorizações da comunidade”''. | ||
| + | |||
| + | [[Arquivo:Image086.png]] | ||
| + | |||
| + | Para adicionar uma política diferente para esta comunidade clique em '''“Adicionar nova política”'''. | ||
| + | |||
| + | [[Arquivo:Image088.png]] | ||
| + | |||
| + | Na próxima tela, selecione o grupo de usuários e a permissão que a será dada e clique em '''“Salvar”'''. | ||
| + | |||
| + | [[Arquivo:Image090.png]] | ||
| + | |||
| + | -Informações sobre as permissões: | ||
| + | |||
| + | #'''READ''' – permissão de visualização/leitura dos registros | ||
| + | #'''WRITE''' – permissão de edição dos itens da comunidade | ||
| + | #'''ADD''' – permissão para adicionar/depositar itens na comunidade | ||
| + | #'''REMOVE''' – permissão para remover/excluir itens da comunidade | ||
| + | #'''ADMIN''' – permissão de administrador da comunidade | ||
| + | |||
| + | ===== Criando e editando uma subcomunidade ===== | ||
| + | |||
| + | Selecione a comunidade a qual deseja incluir uma subcomunidade. Com a página aberta da comunidade selecionada, clique em '''“Criar subcomunidade”'''. | ||
| + | |||
| + | [[Arquivo:Image092.png]] | ||
| + | |||
| + | Como no caso da criação de uma comunidade, a próxima página apresenta os campos para a descrição da subcomunidade. Preencha com as informações necessárias e clique em '''“Criar”'''. Observe que a tela agora que aparece é da subcomunidade criada. | ||
| + | |||
| + | [[Arquivo:Image094.png]] | ||
| + | |||
| + | Para editar a subcomunidade, clique em '''“Editar”'''. O processo de edição da subcomunidade é semelhante o de uma comunidade, por esta maneira, orienta-se seguir os passos já informados neste manual. | ||
| + | |||
| + | ===== Criando e editando uma coleção ===== | ||
| + | |||
| + | Para criar uma coleção, selecione o local que deseje que ela seja criada, na comunidade ou em uma subcomunidade. Em ambos os casos, clique no botão '''“Criar coleção”'''. | ||
| + | |||
| + | Descreva a coleção selecionando as características que serão atribuídas entre as opções. Para tanto, marque cada opção desejada e clique em '''“Próximo”'''. | ||
| + | |||
| + | [[Arquivo:Image096.png]] | ||
| + | |||
| + | Em seguida, preencha os campos de acordo com o que julgar ser necessário. Clique em '''“Próximo”'''. | ||
| + | |||
| + | [[Arquivo:Image098.png]] | ||
| + | |||
| + | O próximo passo é a escolha dos depositantes da coleção, ou seja, quem poderá incluir um novo documento nesta coleção. | ||
| + | |||
| + | Para isso, escolha os usuários individualmente ou por grupos de usuários já definidos. Clique nos botões '''“Selecionar usuários”''' ou '''“Selecionar grupos”''', respectivamente. Clique em '''“Próximo”'''. | ||
| + | |||
| + | A próxima tela será para a edição da coleção e definição do fluxo de trabalho, configurações da coleção e configurações de coleta. | ||
| + | |||
| + | [[Arquivo:Image100.png]] | ||
| + | |||
| + | Por meio do fluxo de trabalho, pode-se determinar grupos ou usuários determinados para apenas ''aceitar/rejeitar'' um item, ''aceitar/registrar/editar'' o metadado de um item, apenas editar metadado e os serem administradores da coleção. Para isso, escolha os grupos ou usuários a partir do botão '''“Criar”'''. | ||
| + | |||
| + | Após as alterações, clique em '''“Atualizar”''' ao final da página. | ||
| + | |||
| + | *Ferramentas do administrador | ||
| + | |||
| + | Para acessar e utilizar as ferramentas do administrador primeiramente é necessário que se tenha a permissão de administrador no sistema. Caso não tenha, o administrador do sistema deve lhe atribuir esse perfil. | ||
| + | |||
| + | Caso tenha a permissão, ao fazer login a opção '''“Administrador”''' estará disponível no menu. Clique nesta opção. | ||
| + | |||
| + | [[Arquivo:Image101.png]] | ||
| + | |||
| + | Observe que as ferramentas de administração estão localizadas no menu no cabeçalho da página. | ||
| + | |||
| + | [[Arquivo:Image103.png]] | ||
| + | |||
| + | Verifica-se a seguir cada uma das ferramentas. | ||
| + | |||
| + | ==== Conteúdo ==== | ||
| + | |||
| + | Selecionando a aba '''“Conteúdo”''' apresentam-se as ferramentas necessárias para a gestão do conteúdo no sistema. | ||
| + | |||
| + | [[Arquivo:Image105.png]] | ||
| + | |||
| + | *Comunidades e coleções: ao clicar nesta opção o usuário é direcionado para a página das comunidades e coleções já existentes no sistema; | ||
| + | |||
| + | *Itens: o usuário poderá acessar diretamente um item depositado no sistema a partir do seu número ''handle'' ou ''ID'' Interno. Assim, poderá editar ou deletar o item. O número ''handle'' é o identificador persistente atribuído para o item depositado no sistema. | ||
| + | |||
| + | [[Arquivo:Image107.png]] | ||
| + | |||
| + | *Gerenciar depósitos: verificar os depósitos pendentes para entrada no sistema; | ||
| + | |||
| + | *Supervisores: possibilidade a opção de adicionar pedidos de supervisão um determinado registro; | ||
| + | |||
| + | *Tarefas de curadoria: gestão do sistema de curadoria; | ||
| + | |||
| + | *Itens retirados: apresenta os itens retirados do sistema; | ||
| + | |||
| + | *Itens privados: apresenta os itens privados no sistema; | ||
| + | |||
| + | *Importar metadados: o administrador poderá importar metadados a partir de um dado documento; | ||
| + | |||
| + | *Importar metadados em lote (BTE): o administrador poderá importar metadados em lote, ou seja, em maior quantidade e em um só processo. Para isto, escolhe o arquivo, o tipo de dado que será enviado e a coleção para a qual deverão ser incluídos. Em seguida, clique no botão ''“Carregar”''; | ||
| + | |||
| + | *Importar metadados de diretórios: o administrador tem a opção de importar os metadados diretamente dos diretórios. | ||
| + | |||
| + | Destaca-se aqui a funcionalidade desta última opção para a migração dos dados do sistema TEDE antigo para este novo (ver mais na próxima seção). | ||
| + | |||
| + | *Controle de acesso: o administrador gerencia os usuários, grupos e as autorizações dadas; | ||
| + | |||
| + | *Estatísticas: verificação dos relatórios de estatísticas; | ||
| + | |||
| + | *Configurações gerais: o administrador tem as opções de registrar metadados, registrar formato de arquivo, editar notícias da página do sistema e editar a licença padrão. | ||
| + | |||
| + | ===== Importação de dados do antigo TEDE para o novo ===== | ||
| + | |||
| + | O processo de migração dos dados do TEDE antigo para este atual é uma ferramenta nova agregada a esta instalação do DSpace. | ||
| + | |||
| + | Para iniciar a importação dos dados selecione as coleções desejadas e ao final da página, o tipo de importação e a coleção de destino criada no novo TEDE. | ||
| + | |||
| + | [[Arquivo:Image109.png]] | ||
| + | |||
| + | [[Arquivo:Image110.png]] | ||
| + | |||
| + | [[Arquivo:Image113.png]] | ||
| + | |||
| + | O administrador poderá também verificar a relação de possíveis erros durante o processo. Para isto, clique na aba '''“Relação de erros de importação/exportação”'''. | ||
| + | |||
| + | [[Arquivo:Image115.png]] | ||
| + | |||
| + | A ferramenta para receber atualizações por e-mail destina-se ao usuário que deseja ser notificado sempre que um novo documento é depositado na coleção assinada. | ||
| + | |||
| + | Para receber atualizações por e-mail, o usuário deve clicar na opção '''“Receber atualizações por e-mail”''' localizado na aba '''“Entrar em”''', no canto superior direito da tela. | ||
| + | |||
| + | [[Arquivo:Image117.png]] | ||
| + | |||
| + | O usuário será encaminhado para a tela de login. Por esta razão, o usuário já deve ser cadastrado no sistema. Caso não seja, siga as instruções para ''Usuário Novo''. Insira seu e-mail e senha nos campos solicitados e clique no botão '''“Entrar”'''. | ||
| + | |||
| + | [[Arquivo:Image119.png]] | ||
| + | |||
| + | A tela seguinte apresenta um campo no qual é possível selecionar a coleção desejada. | ||
| + | |||
| + | [[Arquivo:Image121.png]] | ||
| + | |||
| + | Após clicar na seta, o campo apresentará a lista de coleções e selecione a desejada. Logo em seguida, clique no botão '''“Assinar”'''. | ||
| + | |||
| + | [[Arquivo:Image124.png]] | ||
| + | |||
| + | [[Arquivo:Image123.png]] | ||
| + | |||
| + | No próximo passo o usuário poderá repetir o processo anterior, visualizar as coleções assinadas e, caso deseje, cancelar a assinatura. Para isto, basta o usuário clicar no botão '''“Cancelar assinatura”''', localizado ao lado do nome da coleção assinada. | ||
| + | |||
| + | Para excluir TODAS as coleções assinadas em um único processo, clique no botão '''“Excluir todas assinaturas”'''. | ||
| + | |||
| + | O usuário também pode percorrer outro caminho para assinar uma coleção quando estiver navegando no sistema. Para tanto, basta o usuário localizar a coleção desejada e clicar no botão '''“Assinar”'''. | ||
| + | |||
| + | [[Arquivo:Image126.png]] | ||
| + | |||
| + | == Editar Perfil == | ||
| + | |||
| + | Para editar o perfil, o usuário deve clicar na aba '''“Entrar em”''' e selecionar a opção '''“Editar perfil”'''. | ||
| + | |||
| + | [[Arquivo:Image128.png]] | ||
| + | |||
| + | Selecionada a opção, o usuário será direcionado para a etapa de ''login''. | ||
| + | |||
| + | [[Arquivo:Image30.png]] | ||
| + | |||
| + | Como informado pela mensagem, digite o seu e-mail e senha nos seus respectivos campos. | ||
| + | |||
| + | Para fazer a alteração dos dados de seu perfil, o usuário pode preencher ou alterar os dados dos campos informados na tela. Os campos marcados com (*) são de preenchimento obrigatórios. Após o preenchimento dos campos, clique no botão '''“Atualizar perfil”'''. | ||
| + | |||
| + | [[Arquivo:Image132.png]] | ||
| + | |||
| + | A tela seguinte apresentará uma mensagem informando que os dados e a senha foram atualizados. | ||
| + | |||
| + | [[Arquivo:Image134.png]] | ||
Edição atual tal como às 14h28min de 7 de janeiro de 2015
Índice |
A página inicial do TEDE apresenta a barra de busca geral ao centro, tendo logo abaixo a nuvem de tags com os assuntos com o maior número de registros dentro do sistema.
Abaixo da nuvem de tags apresentam-se alguns filtros que facilitam a busca e a navegação do usuário. A este modo de busca dá-se o nome de busca facetada.
Cabeçalho e rodapé da pagina inicial
O cabeçalho da página inicial do TEDE é composto por abas que direcionam os usuários para outras informações.
Para facilitar a compreensão desta etapa, será apresentada separadamente cada aba, uma vez que cada uma necessita de uma explicação específica.
Aba página inicial
Ao clicar nesta aba, o usuário será encaminhado novamente para a página inicial do TEDE. O mesmo ocorre clicando na imagem do logo da instituição.
A aba Navegar por apresenta as possibilidades de navegação dentro do sistema. O usuário poderá percorrer pelo TEDE selecionando a Data de defesa, Autor, Orientador, Título, Assunto, Áreas do CNPq, Departamento, Programa de pós-graduação, Tipo de documento e Tipo de acesso.
O usuário também poderá visualizar a organização do conteúdo disposto no sistema ao clicar em Comunidades e coleções.
Desta forma, ao clicar no botão ‘+’, ao lado do nome da comunidade, apresentam-se todas as suas coleções.
Aba ajuda
Por meio da aba Ajuda, o usuário pode ter informações sobre o processo de coleta automática (Sobre o Harvesting), ver a lista com as Perguntas frequentes e acesso ao texto da Ajuda padrão do sistema. Para tanto, basta clicar na opção desejada.
Aba sobre o TEDE
A aba Sobre o TEDE apresenta ao usuário informações gerais sobre o Sistema de Publicação Eletrônica de Teses e Dissertações (TEDE). O referido Sistema foi desenvolvido pelo IBICT no âmbito do projeto da BDTD e está disponível gratuitamente para qualquer instituição que desejar utilizá-lo para o gerenciamento de suas teses e dissertações.
Aba sobre a BDTD
A aba Sobre a BDTD expõe informações gerais sobre a Biblioteca Digital Brasileira de Teses e Dissertações (BDTD). O texto disponível se refere ao funcionamento da Rede BDTD, breve histórico, equipe responsável, entre outros assuntos.
Link: Entrar em:
No canto superior direito da página há o link para a realização de login no sistema, cadastro de novo usuário, edição de perfil e assinatura para recebimento de atualizações por e-mail.
Cada opção será detalhada nos próximos capítulos deste manual.
Informações do rodapé da página do TEDE
No rodapé da página apresentam-se informações sobre a própria instituição e demais logotipos necessários à identificação do sistema. As informações são customizáveis e para fazer as alterações necessárias consulte o Manual de Instalação do TEDE.
Meu espaço
Por meio do link Entrar em, acesse a área “Meu espaço”. Neste ambiente, o usuário poderá se cadastrar no sistema, fazer o login quando já cadastrado e recuperar a senha esquecida.
Cadastrar no usuário
Para se cadastrar no sistema ou cadastrar novo usuário, deve-se clicar no link “Usuário novo? Clique aqui para se registrar”.
Ao clicar no link, o usuário será direcionado para a página de registro para o qual deve-se informar um e-mail. Vale ressaltar que toda a comunicação entre o sistema e o usuário cadastrado será realizada por meio do e-mail informado. Desta maneira, informe um e-mail válido e clique em “Registrar”.
O usuário receberá um e-mail do TEDE informando um link para a confirmação do registro. Clique no link indicado para continuar o cadastro. Uma nova página será exibida para o preenchimento das informações solicitadas, tais como: nome, sobrenome, telefone, idioma e o cadastramento de uma senha para acesso ao sistema.
Após preenchidos os campos, clique no botão “Completar o registro”.
Recuperar senha
Caso o usuário já seja cadastrado no sistema, mas esqueceu da senha, poderá recuperá-la no link “Esqueceu sua senha?”.
Depois, o usuário deverá informar o e-mail utilizado para o registro no sistema e clicar em “Esqueci minha senha”. Um e-mail será encaminhado contendo as informações para configurar uma nova senha.
Observação: Caso o e-mail informado não seja o mesmo utilizado para o cadastro no sistema, aparecerá a seguinte mensagem: “O endereço de e-mail inserido não foi reconhecido. Tente novamente”. Informe o e-mail correto.
Login do usuário
Para fazer o login, informe o e-mail e a senha cadastrados nos seus respectivos campos. Em seguida, clique em “Entrar”.
Após logado no sistema, o usuário poderá ter diversas funcionalidades disponibilizadas de acordo com o seu nível de permissão que é definida pelo administrador do sistema. Neste tópico, serão apresentas essas funcionalidades.
Iniciar novo depósito
O depósito dos documentos no TEDE só é realizado nas coleções, as quais estão relacionadas com as comunidades. Desta maneira, para realizar o depósito de uma tese ou dissertação no sistema é necessário ter, no mínimo, uma comunidade e uma coleção. Para saber como criar, veja a seção Perfil de Administrador > Criando Comunidades e Coleções no TEDE.
Para realizar o depósito, o usuário poderá fazer por dois modos: na área Meu espaço ou por meio de uma determinada coleção. Apresentam-se, a seguir, as duas formas.
- Iniciar novo depósito na área "meu espaço"
Para iniciar o depósito o usuário deverá estar logado no sistema. Após o login, apresenta-se a área de trabalho do usuário.
Observação: Durante o processo de depósito, o usuário terá a possibilidade de cancelar a atividade. Caso o usuário queira cancelar o depósito, clique em “Cancelar”. O documento não será excluído do sistema, sendo possível retomá-lo na área “Meu espaço”. Para reiniciar posteriormente o depósito do documento que teve a licença rejeitada, clique no botão “Abrir” e, em seguida, escolha entre as opções “Editar”, “Ver” e “Excluir”.
Ainda, é possível ter acesso à ajuda padrão do sistema. Para isso, clique no link “Ajuda” quando desejar.
Clique no botão “Iniciar um novo depósito”.
O usuário deverá indicar a coleção na qual deseja fazer o depósito do documento. Selecione a coleção e clique em “Próximo”.
A página seguinte apresenta a licença padrão de distribuição da tese e/ou dissertação. Para continuar com o depósito é necessário conceder a licença. Para isso, clique no botão “Eu concedo a licença”. Caso não, clique em “Eu não concedo a licença”. Neste caso, será informado que a licença foi rejeitada. No entanto, o documento não será excluído sendo disponível retomá-lo na área “Meu espaço”.
A próxima página apresenta a Licença Creative Commons, caso o usuário deseje utilizá-la também. Para isto, marque as opções disponíveis de acordo com o tipo de licença desejável e clique em “Escolha uma Licença”. Assim, o usuário será direcionado para uma página informando a licença. Clique em “Continuar”.
Caso o usuário não queira fazer uso dessa licença, clique em “Na utilizar”.
Observação: Nota-se a partir da etapa de definição da Licença um menu superior. Caso necessite, o usuário poderá retornar às etapas por meio desse menu.
Na próxima página, o usuário deve informar se houve financiamento por uma agência de fomento para a realização do estudo. Marque Sim ou Não. Clique em “Próximo”.
As próximas páginas são para a descrição do documento. Informe as informações solicitadas de acordo com cada campo. São ao todo sete páginas para a descrição que abarcam os metadados estabelecidos pelo Padrão Brasileiro de Metadados da BDTD. Após o preenchimento dos campos, clique em “Próximo”.
Caso um campo seja obrigatório e não houve o seu preenchimento, o sistema apresentará uma mensagem usuário informando da obrigatoriedade. Não é possível seguir com o depósito sem o preenchimento do campo.
Nos campos “Faculdade, Instituto ou Departamento” e “Nome(s) do(s) programa(s) de pós-graduação por extenso” o preenchimento é feito ao selecionar a informação já pré-definida no sistema. Para isso, é necessária a implantação dessas informações no momento da instalação do TEDE. Selecione o dado desejado e prossiga com a descrição do documento.
No campo de Citação, embora o preenchimento seja feito automaticamente é necessário completa-lo informando o número de folhas, por exemplo.
Após a descrição da tese ou dissertação, tem-se a etapa de upload do documento. Para fazer este processo, clique em “Selecione um arquivo”. Selecione o arquivo desejado. Caso deseje, o usuário poderá informar uma breve descrição do documento carregado, como por exemplo, Documento principal, Folha de aprovação ou Anexos. Após o upload, clique em Próximo.
A tela seguinte apresentará dados do arquivo carregado, como o nome, tamanho, descrição, formato e configurações de acesso. Caso seja necessário, o usuário poderá fazer as alterações dessas informações clicando em “Alterar”.
No caso de alteração das configurações de acesso, o usuário poderá redefinir o tipo de acesso, sendo: acesso aberto, acesso embargado ou acesso restrito. Após definida a alteração, clique em “Salvar”.
- Acesso Embargado: neste caso, o usuário deverá informar a data de liberação do documento. Assim que alcançada a data, o documento se torna de acesso aberto;
- Acesso Restrito: o documento se torna de acesso restrito não sendo possível o seu acesso.
A próxima página possibilita a verificação do preenchimento dos campos. Caso tenha algum dado errado, clique no botão “Correção de um campo”. Caso não, clique em “Próximo”.
O processo foi finalizado. Caso o usuário queira fazer um novo depósito na mesma coleção, basta clicar em “Submeter um novo item para a mesma coleção”. Caso não, poderá voltar para a área Meu espaço ou ir para Comunidades e coleções clicando, assim, em seus respectivos links.
- Iniciar um novo depósito por meio de uma coleção
Para iniciar o depósito a partir de uma coleção, o usuário deverá a acessar a coleção desejada dentro do sistema. Para isto, poderá ir em Comunidades e coleções, dentro da Aba Navegar por e selecioná-la. Posteriormente, clique em “Submeter a esta coleção”, localizada na barra acima dos itens da coleção, e dar início ao depósito como já descrito anteriormente.
Ver depósito(s) aceito(s)
O usuário poderá visualizar os depósitos já aceitos no sistema. Para isto, clique em “Ver depósito(s) aceito(s)".
Perfil do administrador
Criando Comunidades, Subcomunidades e coleções do TEDE
O DSpace possibilita a organização do conteúdo por meio de comunidades, subcomunidades e coleções. Para tanto, é vital que a definição da organização do conteúdo seja realizada anteriormente ao processo de depósito da tese e/ou dissertação. Uma vez que a organização do conteúdo segue a proposta já pré-definida, a navegabilidade no sistema se torna mais fácil e clara.
- Criando e editando uma comunidade
Para criar uma comunidade, clique em “Comunidades e coleções”, na aba Navegar por.
Clique no botão “Criar comunidades”, localizado ao lado direito da página.
A página seguinte apresenta os campos para a descrição da comunidade. O campo “Nome” é de preenchimento obrigatório. As demais informações, uma vez descritas, poderão auxiliar para o melhor entendimento do usuário. Ainda, é possível carregar uma própria imagem para a comunidade. Para isto, clique em “Carregar um logotipo”. Após preenchidas as informações, o usuário deve clicar em “Criar”. A tela seguinte apresentará a Comunidade já criada.
- Estabelecer políticas para comunidades
Em cada comunidade criada é possível determinar grupos específicos de usuários e políticas para o seu gerenciamento. Para isso, clique no botão “Editar”.
Apresenta-se uma tela com a possibilidade de edição dos dados sobre a comunidade, ao lado direito o botão “Deletar esta comunidade” e logo abaixo, um quadro com as “Configurações da comunidade”.
- Estabelecer políticas para as comunidades
Em cada comunidade criada é possível determinar grupos específicos de usuários e políticas para o seu gerenciamento. Para isso, clique no botão “Editar”.
Apresenta-se uma tela com a possibilidade de edição dos dados sobre a comunidade, ao lado direito o botão “Deletar esta comunidade” e logo abaixo, um quadro com as “Configurações da comunidade”.
Clique no botão “Criar” ao lado do campo Administradores da comunidade. Esta função permitirá criar administradores para a comunidade.
Para selecionar usuários específicos, clique em “Selecionar usuários”. Lembre-se que os usuários já devem estar registrados no sistema.
O sistema apresentará uma tela com os usuários cadastrados no sistema. Para adicioná-los como administradores, basta clicar no botão “Adicionar” ao lado de cada usuário. Em seguida, clique no botão “Fechar”.
Observação: Note o campo de busca por um determinado usuário.
Após selecionados, os nomes dos usuários estarão na caixa “Membros usuários”. Clique no botão, “Atualizar grupo”.
Caso já exista um grupo de usuários criado dentro do sistema e deseje que esse mesmo grupo seja o administrador da comunidade, pode-se fazer o mesmo processo anterior, porém clicando no botão “Selecionar grupos”.
Retorne para a página da comunidade criada. Observa-se que o menu agora apresenta a opção de “Editar” e “Deletar” ao lado do campo “Administradores da comunidade”.
Para editar as autorizações da comunidade clique em “Editar” ao lado do campo “Autorizações da comunidade”.
Para adicionar uma política diferente para esta comunidade clique em “Adicionar nova política”.
Na próxima tela, selecione o grupo de usuários e a permissão que a será dada e clique em “Salvar”.
-Informações sobre as permissões:
- READ – permissão de visualização/leitura dos registros
- WRITE – permissão de edição dos itens da comunidade
- ADD – permissão para adicionar/depositar itens na comunidade
- REMOVE – permissão para remover/excluir itens da comunidade
- ADMIN – permissão de administrador da comunidade
Criando e editando uma subcomunidade
Selecione a comunidade a qual deseja incluir uma subcomunidade. Com a página aberta da comunidade selecionada, clique em “Criar subcomunidade”.
Como no caso da criação de uma comunidade, a próxima página apresenta os campos para a descrição da subcomunidade. Preencha com as informações necessárias e clique em “Criar”. Observe que a tela agora que aparece é da subcomunidade criada.
Para editar a subcomunidade, clique em “Editar”. O processo de edição da subcomunidade é semelhante o de uma comunidade, por esta maneira, orienta-se seguir os passos já informados neste manual.
Criando e editando uma coleção
Para criar uma coleção, selecione o local que deseje que ela seja criada, na comunidade ou em uma subcomunidade. Em ambos os casos, clique no botão “Criar coleção”.
Descreva a coleção selecionando as características que serão atribuídas entre as opções. Para tanto, marque cada opção desejada e clique em “Próximo”.
Em seguida, preencha os campos de acordo com o que julgar ser necessário. Clique em “Próximo”.
O próximo passo é a escolha dos depositantes da coleção, ou seja, quem poderá incluir um novo documento nesta coleção.
Para isso, escolha os usuários individualmente ou por grupos de usuários já definidos. Clique nos botões “Selecionar usuários” ou “Selecionar grupos”, respectivamente. Clique em “Próximo”.
A próxima tela será para a edição da coleção e definição do fluxo de trabalho, configurações da coleção e configurações de coleta.
Por meio do fluxo de trabalho, pode-se determinar grupos ou usuários determinados para apenas aceitar/rejeitar um item, aceitar/registrar/editar o metadado de um item, apenas editar metadado e os serem administradores da coleção. Para isso, escolha os grupos ou usuários a partir do botão “Criar”.
Após as alterações, clique em “Atualizar” ao final da página.
- Ferramentas do administrador
Para acessar e utilizar as ferramentas do administrador primeiramente é necessário que se tenha a permissão de administrador no sistema. Caso não tenha, o administrador do sistema deve lhe atribuir esse perfil.
Caso tenha a permissão, ao fazer login a opção “Administrador” estará disponível no menu. Clique nesta opção.
Observe que as ferramentas de administração estão localizadas no menu no cabeçalho da página.
Verifica-se a seguir cada uma das ferramentas.
Conteúdo
Selecionando a aba “Conteúdo” apresentam-se as ferramentas necessárias para a gestão do conteúdo no sistema.
- Comunidades e coleções: ao clicar nesta opção o usuário é direcionado para a página das comunidades e coleções já existentes no sistema;
- Itens: o usuário poderá acessar diretamente um item depositado no sistema a partir do seu número handle ou ID Interno. Assim, poderá editar ou deletar o item. O número handle é o identificador persistente atribuído para o item depositado no sistema.
- Gerenciar depósitos: verificar os depósitos pendentes para entrada no sistema;
- Supervisores: possibilidade a opção de adicionar pedidos de supervisão um determinado registro;
- Tarefas de curadoria: gestão do sistema de curadoria;
- Itens retirados: apresenta os itens retirados do sistema;
- Itens privados: apresenta os itens privados no sistema;
- Importar metadados: o administrador poderá importar metadados a partir de um dado documento;
- Importar metadados em lote (BTE): o administrador poderá importar metadados em lote, ou seja, em maior quantidade e em um só processo. Para isto, escolhe o arquivo, o tipo de dado que será enviado e a coleção para a qual deverão ser incluídos. Em seguida, clique no botão “Carregar”;
- Importar metadados de diretórios: o administrador tem a opção de importar os metadados diretamente dos diretórios.
Destaca-se aqui a funcionalidade desta última opção para a migração dos dados do sistema TEDE antigo para este novo (ver mais na próxima seção).
- Controle de acesso: o administrador gerencia os usuários, grupos e as autorizações dadas;
- Estatísticas: verificação dos relatórios de estatísticas;
- Configurações gerais: o administrador tem as opções de registrar metadados, registrar formato de arquivo, editar notícias da página do sistema e editar a licença padrão.
Importação de dados do antigo TEDE para o novo
O processo de migração dos dados do TEDE antigo para este atual é uma ferramenta nova agregada a esta instalação do DSpace.
Para iniciar a importação dos dados selecione as coleções desejadas e ao final da página, o tipo de importação e a coleção de destino criada no novo TEDE.
O administrador poderá também verificar a relação de possíveis erros durante o processo. Para isto, clique na aba “Relação de erros de importação/exportação”.
A ferramenta para receber atualizações por e-mail destina-se ao usuário que deseja ser notificado sempre que um novo documento é depositado na coleção assinada.
Para receber atualizações por e-mail, o usuário deve clicar na opção “Receber atualizações por e-mail” localizado na aba “Entrar em”, no canto superior direito da tela.
O usuário será encaminhado para a tela de login. Por esta razão, o usuário já deve ser cadastrado no sistema. Caso não seja, siga as instruções para Usuário Novo. Insira seu e-mail e senha nos campos solicitados e clique no botão “Entrar”.
A tela seguinte apresenta um campo no qual é possível selecionar a coleção desejada.
Após clicar na seta, o campo apresentará a lista de coleções e selecione a desejada. Logo em seguida, clique no botão “Assinar”.
No próximo passo o usuário poderá repetir o processo anterior, visualizar as coleções assinadas e, caso deseje, cancelar a assinatura. Para isto, basta o usuário clicar no botão “Cancelar assinatura”, localizado ao lado do nome da coleção assinada.
Para excluir TODAS as coleções assinadas em um único processo, clique no botão “Excluir todas assinaturas”.
O usuário também pode percorrer outro caminho para assinar uma coleção quando estiver navegando no sistema. Para tanto, basta o usuário localizar a coleção desejada e clicar no botão “Assinar”.
Editar Perfil
Para editar o perfil, o usuário deve clicar na aba “Entrar em” e selecionar a opção “Editar perfil”.
Selecionada a opção, o usuário será direcionado para a etapa de login.
Como informado pela mensagem, digite o seu e-mail e senha nos seus respectivos campos.
Para fazer a alteração dos dados de seu perfil, o usuário pode preencher ou alterar os dados dos campos informados na tela. Os campos marcados com (*) são de preenchimento obrigatórios. Após o preenchimento dos campos, clique no botão “Atualizar perfil”.
A tela seguinte apresentará uma mensagem informando que os dados e a senha foram atualizados.