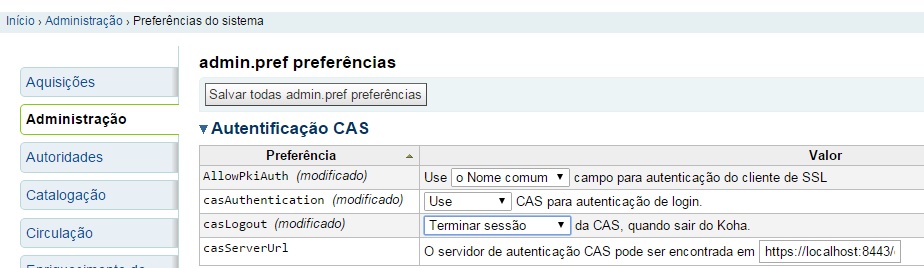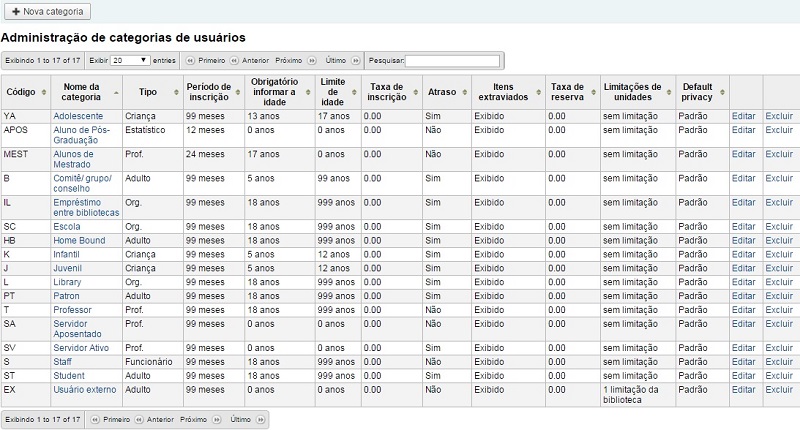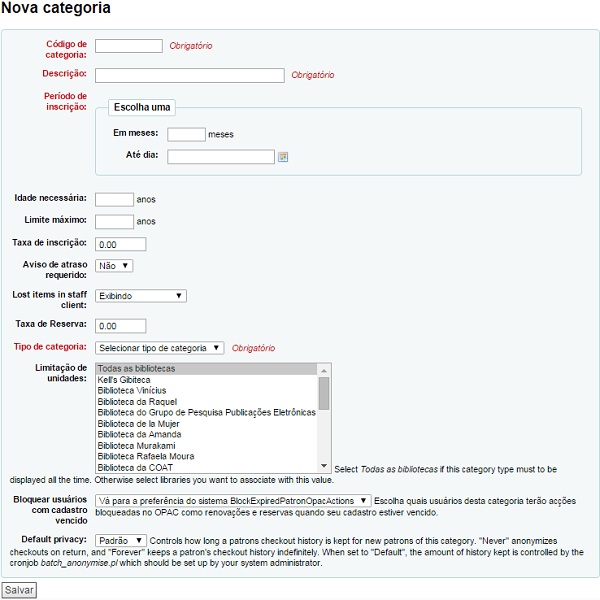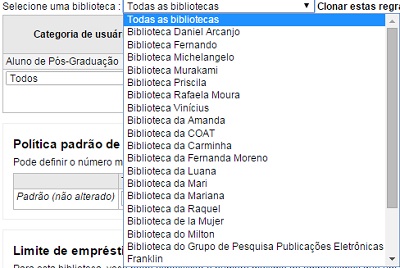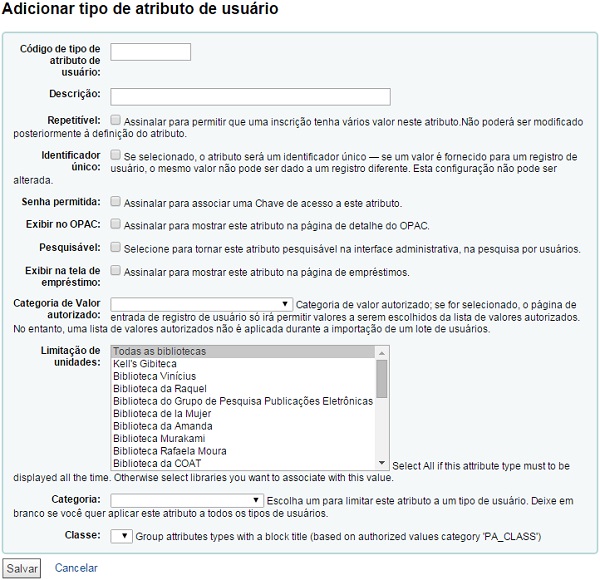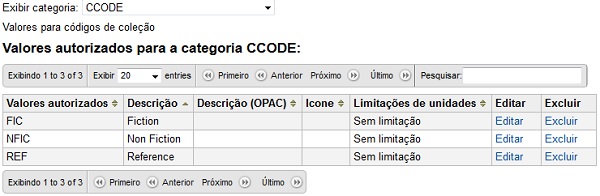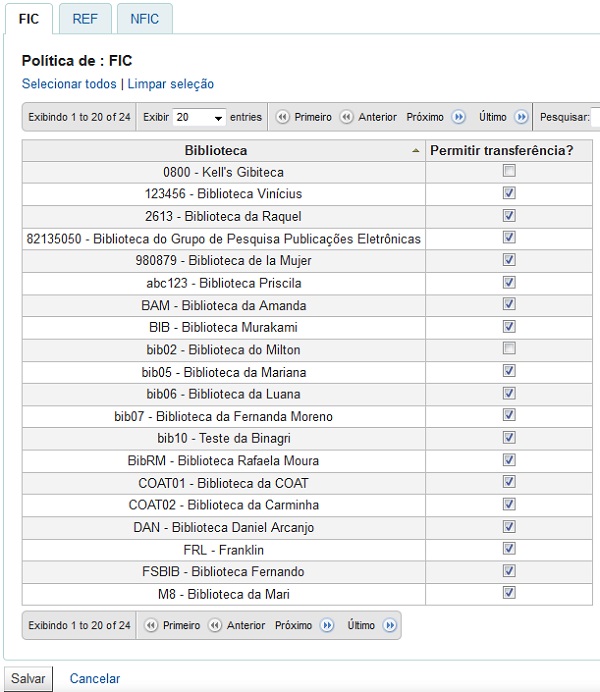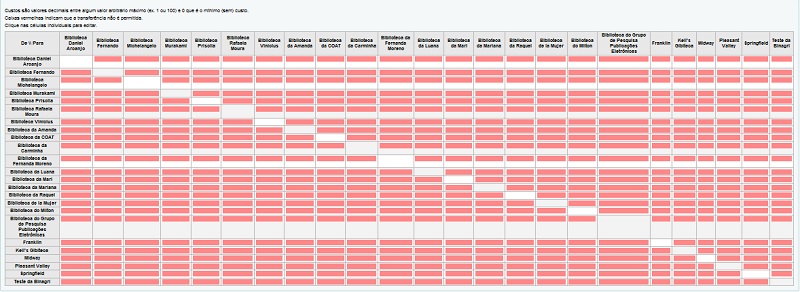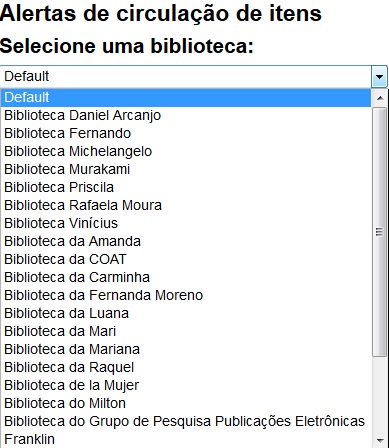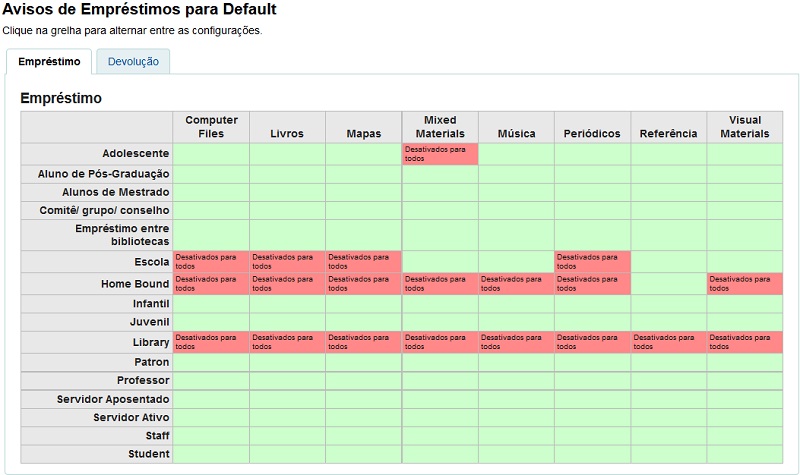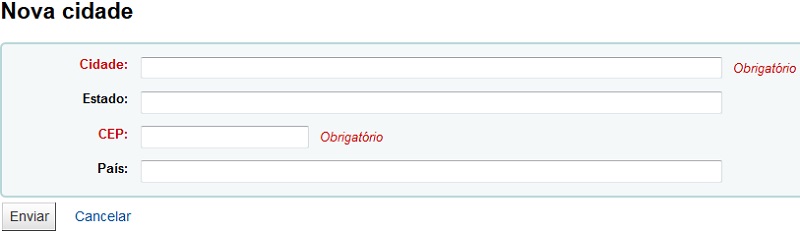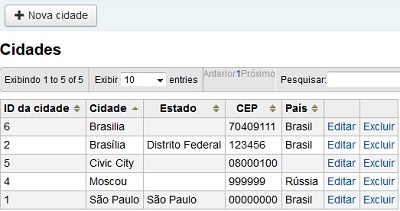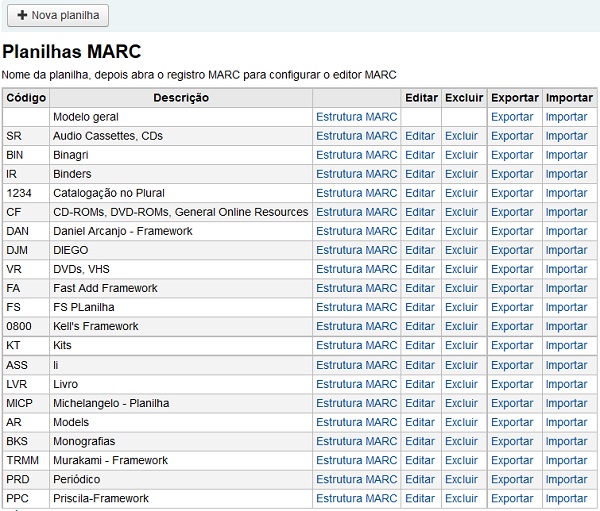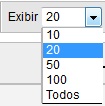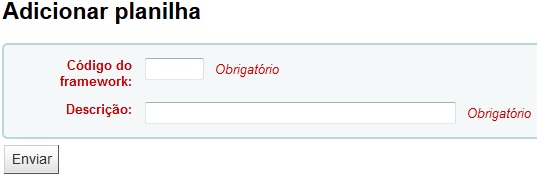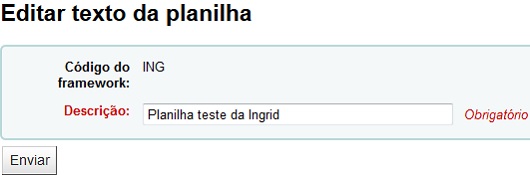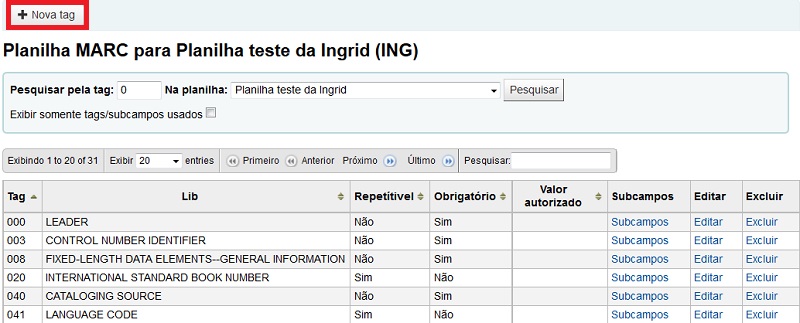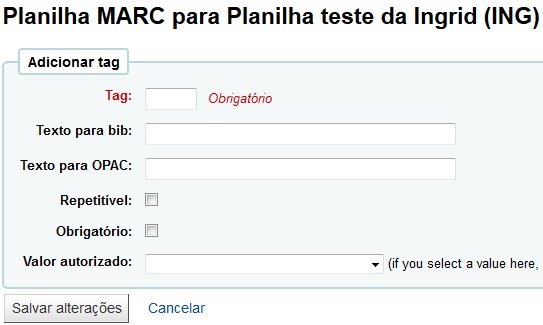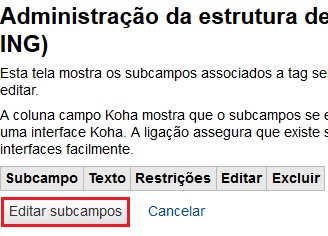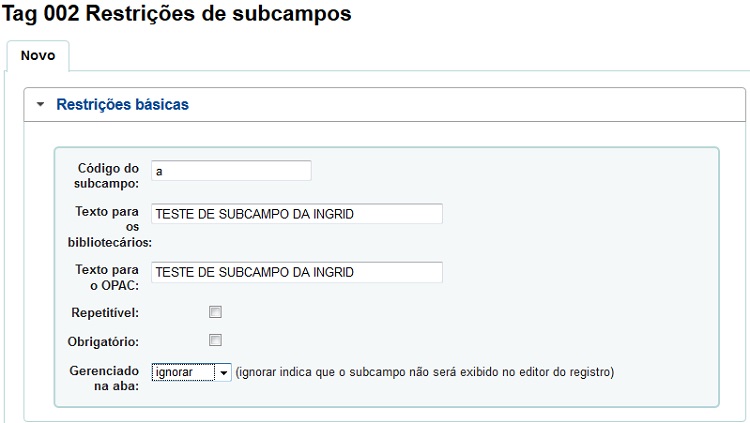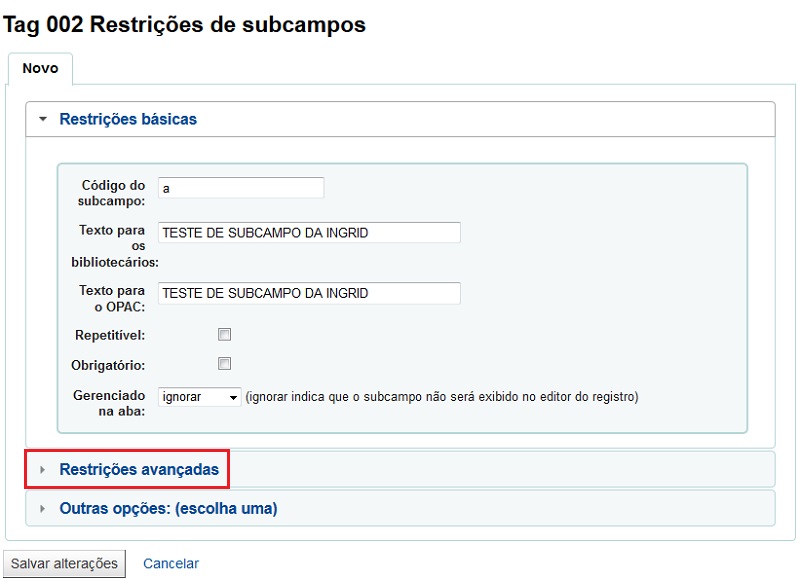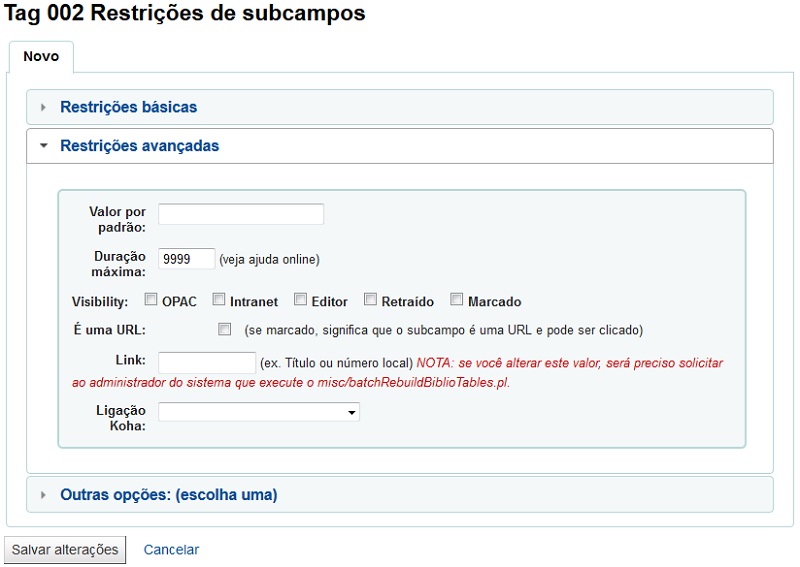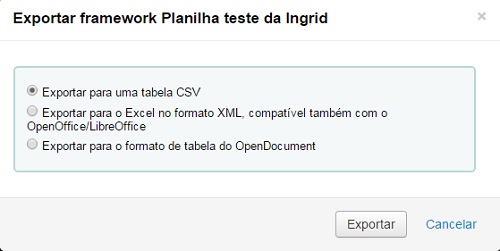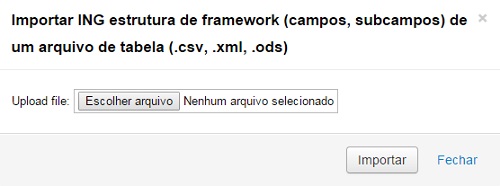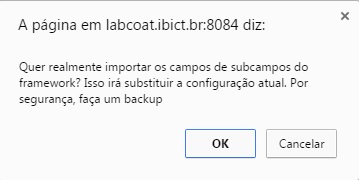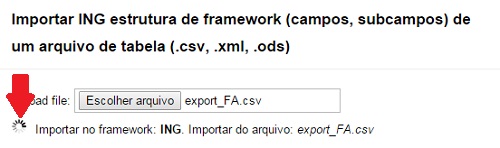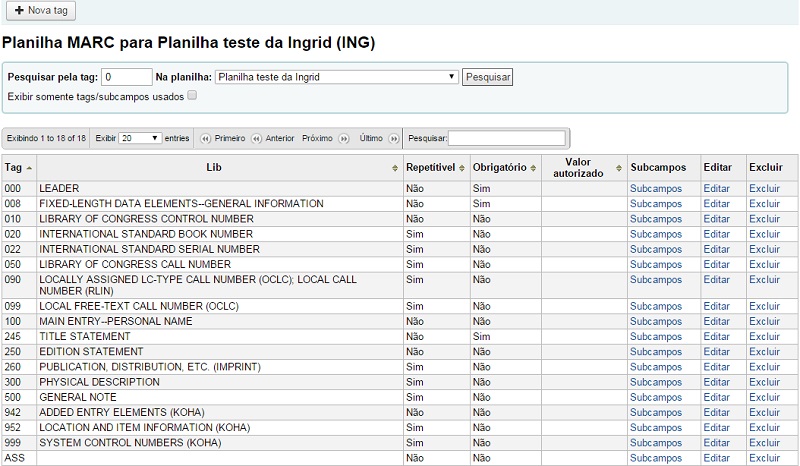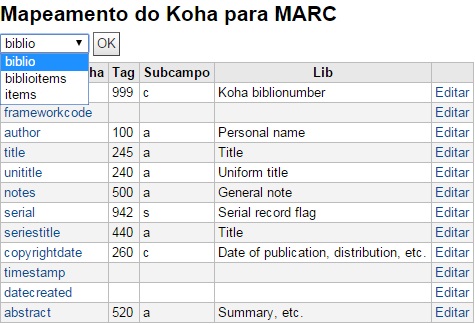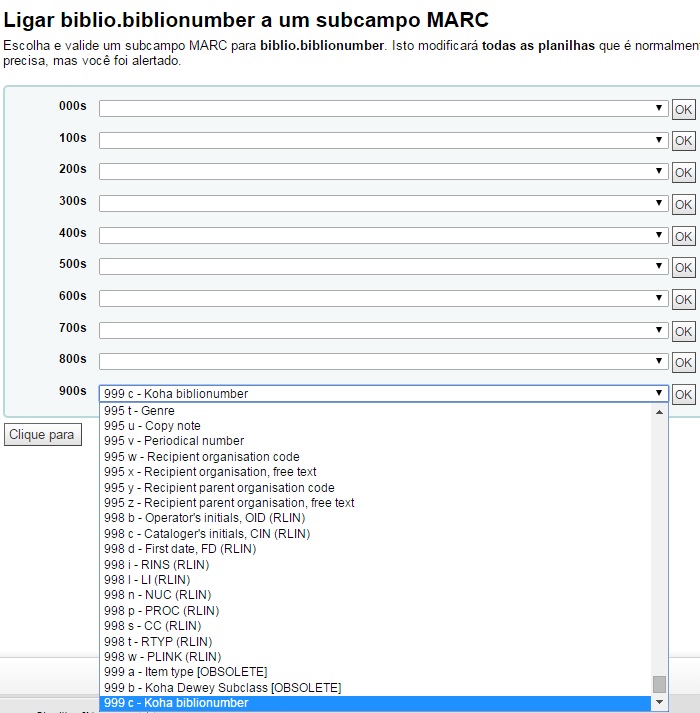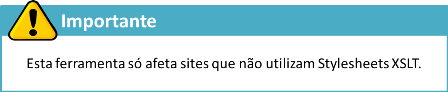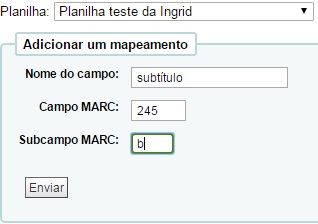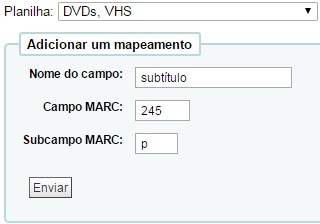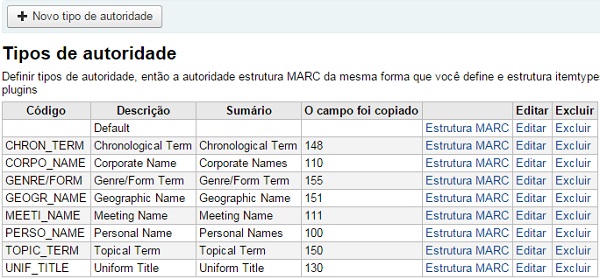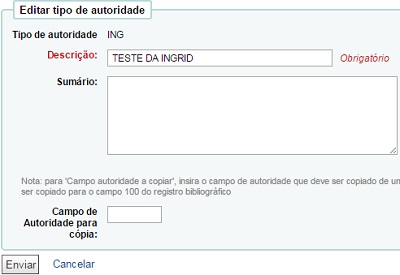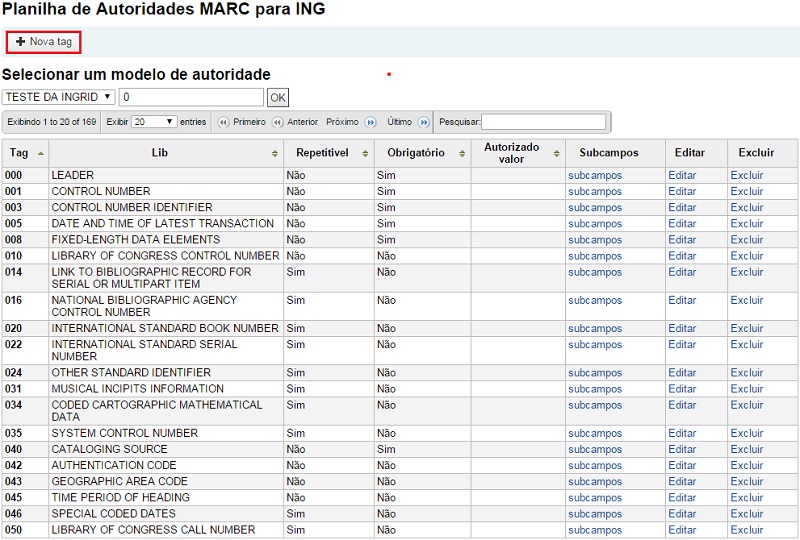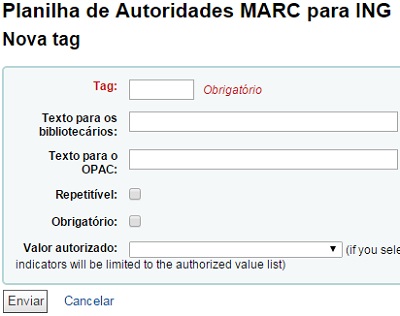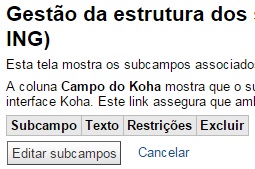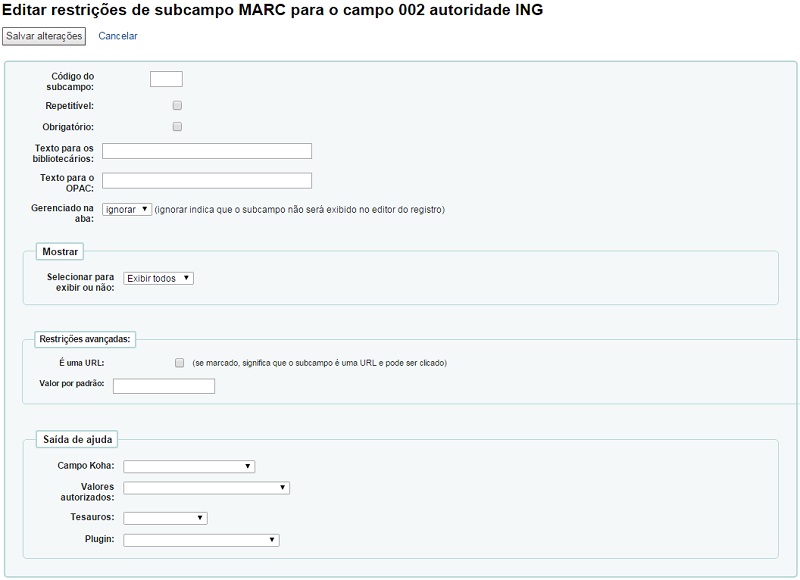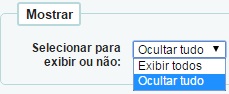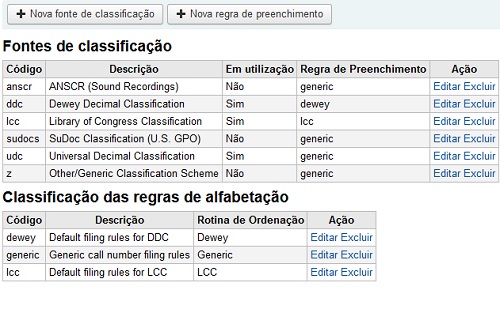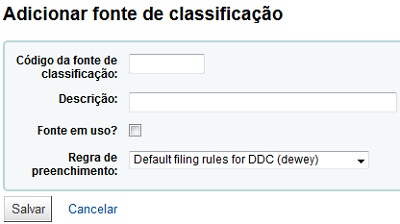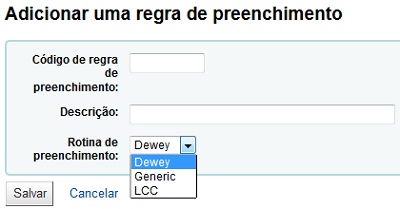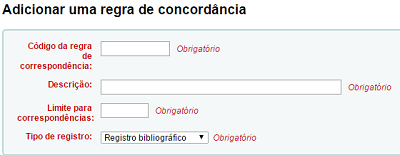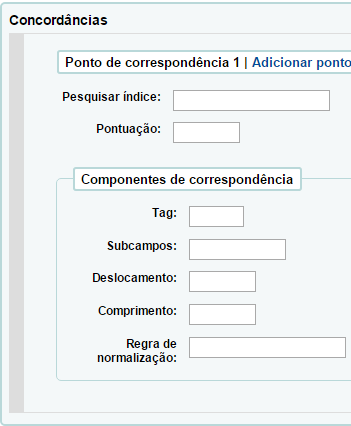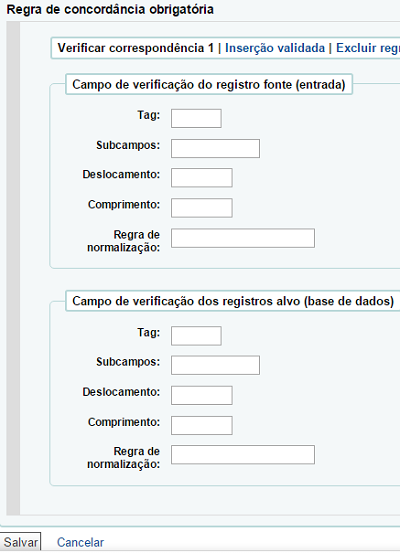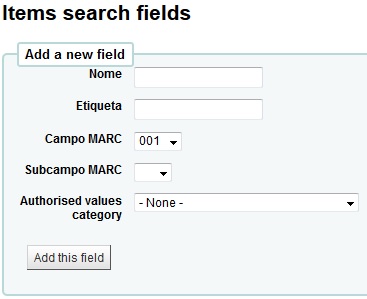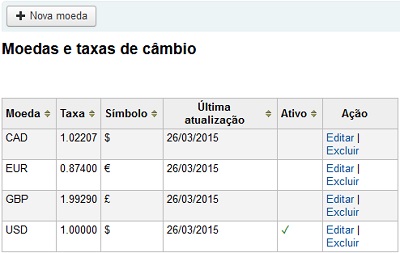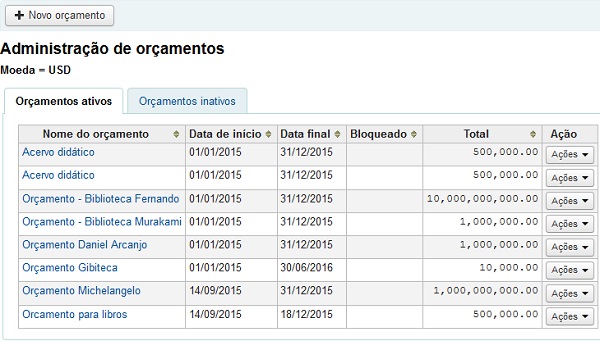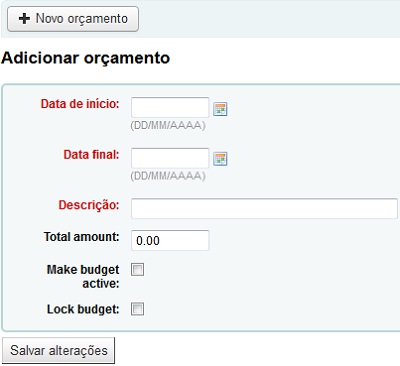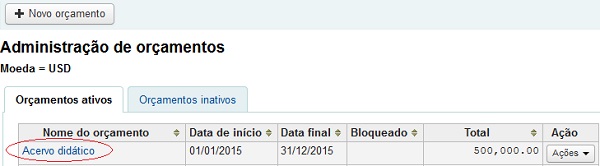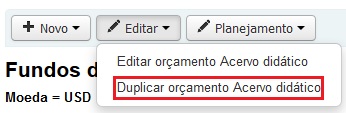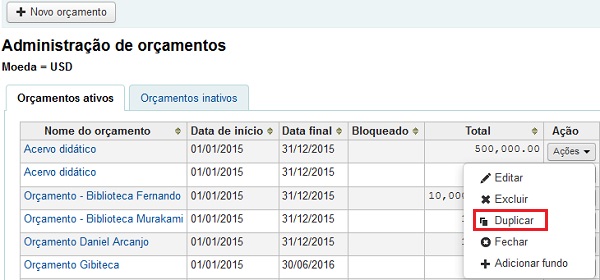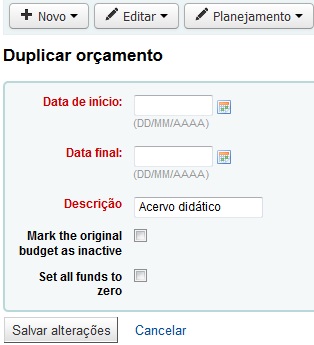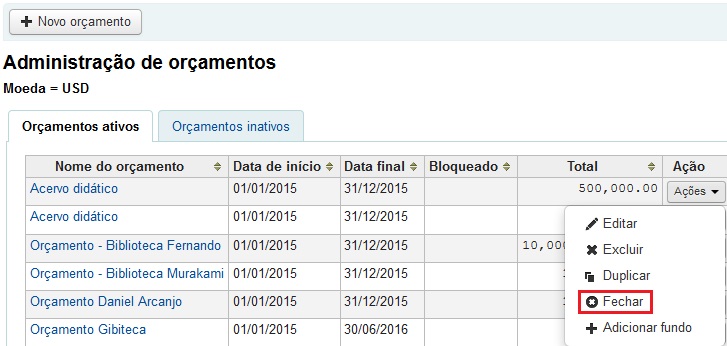Mudanças entre as edições de "Administração do Koha"
(→Fundos) |
(→Adicionando um fundo) |
||
| Linha 1 194: | Linha 1 194: | ||
Um fundo é adicionado a um orçamento | Um fundo é adicionado a um orçamento | ||
| − | === Adicionando um fundo === | + | ==== Adicionando um fundo ==== |
Para adicionar um novo fundo você deve primeiramente escolher um orçamento, clique no orçamento na lista de orçamentos e depois clique em ''''+Novo'''' no topo da tela e selecione Novo fundo para o Orçamento X. | Para adicionar um novo fundo você deve primeiramente escolher um orçamento, clique no orçamento na lista de orçamentos e depois clique em ''''+Novo'''' no topo da tela e selecione Novo fundo para o Orçamento X. | ||
| Linha 1 203: | Linha 1 203: | ||
*'''Nome do fundo''': O nome dever ser algo que possa ser entendido pelo bibliotecário. | *'''Nome do fundo''': O nome dever ser algo que possa ser entendido pelo bibliotecário. | ||
*'''Valor''': Coloque o montante do fundo, o quanto poderá ser gasto. | *'''Valor''': Coloque o montante do fundo, o quanto poderá ser gasto. | ||
| − | *'''Atenção em (%)''' e '''Atenção em (montante)''': Ao preencher esse campos o Koha irá avisa-lo se vocês gastar um certa porcentagem ou uma quantia. Isto impede que você perca controle dos gastos. | + | *'''Atenção em (%)''' e '''Atenção em (montante)''': Ao preencher esse campos o Koha irá avisa-lo se vocês gastar um certa porcentagem ou uma quantia. Isto impede que você perca controle dos gastos além do limite. |
| − | *'''Proprietário''':Você pode optar por atribuir este fundo a um bibliotecário. Se o fizer, fará com que somente o bibliotecário faça as alterações no fundo | + | *'''Proprietário''':Você pode optar por atribuir este fundo a um bibliotecário. Se o fizer, fará com que somente o bibliotecário faça as alterações no fundo. |
| − | *'''Usuários''': | + | *'''Usuários''': Você pode escolher usuários que poderão fazer pedidos utilizando o fundo. |
| − | *'''Biblioteca''': | + | *'''Biblioteca''': Escolha qual biblioteca poderá usar o fundo. |
| − | *'''Acesso restrito para''': | + | *'''Acesso restrito para''': Você pode restringir quem pode fazer pedidos usando o fundo, você pode escolher: proprietário ou proprietário e usuário. |
| − | *'''Notas''': | + | *'''Notas''': Você pode colocar qualquer informação que você considere importante. |
| − | *'''Estatística 1 feito em''' | + | *'''Estatística 1 feito em''' e '''Estatística 2 feito em''': São categorias de planejamento usadas para fins estatísticos. Para aprender mais sobre categorias de planejamento, acesse o FAQ de categorias de planejamento. |
| − | + | ||
Edição das 17h05min de 5 de janeiro de 2016
Índice
|
Administração do Koha =
A administração do Koha é a parte que o utilizador possui disponivel centenas de opções que lhe permitem ativar ou desativar funcionalidades e definir dezenas de parâmetros de configuração do sistema.
Acessar o módulo de administração
Caso o usuário tenha acesso à administração do Koha a tela apresentada na figura 1 é mostrada. Então, basta clicar em "Administração do Koha”.
A administração do Koha oferta uma grande quantidade de serviços.
Configurações globais do sistema
Preferências globais do sistema controla a forma como o sistema Koha funciona em geral. Deve ser definida essas preferências antes de qualquer outra coisa no Koha. Para acessar basta clicar em : Administração> Configurações globais do sistema.
Ao clicar em Configurações globais do sistema, o usuário será direcionado para a pagina de Preferências do sistema.
Quando edita alguma preferência a tag(modificar) aparecerá ao lado do item até que clique no botão 'Salvar todas as preferências'.
Após salvar as preferências aparecerá uma mensagem dizendo que as preferências foram salvas
Cada seção de preferência pode ser colocada em ordem alfabética, basta clique na seta ao lado direito da coluna 'Preferência'.
Aquisição
Início › Administração › Preferências do sistema > Aquisição
Política
AcqCreateItem
Padrão: Realizando um pedido
Pergunta: Criar um item quando ___.
Valores:
•Catalogando um registro
•Realizando um pedido
•Recebendo um pedido
Descrição:
Essa preferência permite decidir quando criar um item. Se você escolhe adicionar um item quando você está 'Realizando um pedido' então você deverá colocar as informações sobre o item no momento que está se fazendo o pedido. Quando você escolhe 'Recebendo um pedido' você incluirá as informações do item quando fizer o recebimento do pedido do módulo Aquisição. Se escolher 'Catalogando um item' para adicionar as informações do item é necessário ir ao módulo de Catalogação.
AcqEnableFiles
Padrão: Não
Pergunta: ___habilitar a capacidade de upload e anexar arquivos às faturas.
Valores:
•Catalogando um registro
•Realizando um pedido
•Recebendo um pedido Descrição:
Essa preferência controla se deve ou não permitir o upload arquivos de faturas via módulo de Aquisição.
AcqItemSetSubfieldsWhenReceiptIsCancelled
Parâmetros básicos
Vá: More > Administração
Bibliotecas e Grupos
Quando configurar o seu Koha você poderá adicionar informação sobre todas as bibliotecas que irão compartilhar o sistema. Pois, estas informações serão utilizadas em diversas área do Koha.
- Endereço: More > Administração > Parâmetros básicos > Bibliotecas e Grupos
Ao entrar nesta página estará disponível uma lista de bibliotecas e grupos que foram adicionadas ao sistema.
Adicionando um Biblioteca
Para adicionar uma biblioteca:
• Clique em '+Nova Biblioteca'
• Os dois primeiros campos no topo do formulário são obrigatórios
• O Library Code: não pode conter nenhum espaço e ter 10 ou menos caracteres. este código será usado como identificador único na base de dados.
• Nome: será aquele mostrado no OPAC, por isso deve ser de fácil compreensão para o usuário externo.
• Grupos: se a biblioteca participa de algum grupo ou rede de bibliotecas assinale nesse campo a qual deles ela pertence.
Observação: Lembre-se de os grupos e/ou rede só estarão disponíveis neste campo se foram adicionadas anteriormente.
Após preencher os dois primeiros campos, há outros campos que não são obrigatórios, mas importante o seu preenchimento.
• Campos de endereço e contato (Do campo Lista de endereço 1 ao campo Fax): podem ser usados para fazer anúncios personalizados para cada biblioteca.
• E-mail: apesar de não ser obrigatório o preenchimento é importante seu preenchimento para a biblioteca.
• Reply-To e Return-Path: É possível um escolher um email para receber e outro para responder os emails, respectivamente.
• URL: se preenchido, então o nome da biblioteca será vinculado na tabela de participações no OPAC.
• Informações do Opac: é onde se coloca informações sobre a biblioteca que irão aparecer no OPAC quando se passar o mouse no nome da biblioteca.
• IP: quando preenchido limita o acesso a um endereço IP específico.
• Notas: se você possui alguma nota importante este campo é reservado para isso, entretanto essa nota não aparecerá no OPAC.
Editando/Excluindo uma Biblioteca
Não é possível excluir uma biblioteca que possua usuários vinculados à ela.
Toda biblioteca possui um botão Editar no lado direito da tabela de bibliotecas. Por meio desse recurso é possível alterar qualquer informação.
Adicionando um Grupo
Para adicionar um Grupo clique no botão '+Novo Grupo' to topo da tela.
Os campos 'Código de Categoria', 'Nome' e 'Tipo de Categoria' são obrigatórios.
O campo Show in search pulldown só deve ser assinalado se na preferência OpacAddMastheadLibraryPulldown estiver selecionado 'Adicionar', desta forma,no OPAC, aparecerá a possibilidade de se pesquisar por Grupos ou Bibliotecas.
Tipos de Grupos
- Search Domain: realiza busca em diversas bibliotecas ao mesmo tempo. Este recurso é possível ser visualizado no OPAC em Pesquisa Avançada > Localização e disponibilidade.
- Properties: atribui características as bibliotecas, por exemplo, biblioteca pública, biblioteca universitária, biblioteca especializada, etc.
Tipos de materiais
O Koha permite organizar a sua coleção por tipo de material e por código de coleção.
- Endereço: More > Administração > Parâmetros básicos > Tipos de materiais
Tipos de materiais referem-se a Manifestação , ou seja, a concretização física de uma expressão ou obra. Por exemplo: livros, CDs, DVDs, folhetos, website, etc.
Adicionando um tipo de material
Para adicionar um novo tipo de material clique no ícone '+ Novo tipo de material' no topo da página.
- Tipo de Material: Escolha um código para o seu tipo de material, por exemplo, para Livro use o código LIV.
- Descrição: Faça um descrição simples sobre o tipo de material, normalmente nesse campos coloca-se apenas o tipo, por exemplo, Livro, Periódico, Mapa, CD, DVD, etc.
- Escolher um ícone: você pode escolher ter um ícone associada ao tipo de material
- Você pode escolher entre as imagens que vem com o sistema;
- Você pode utilizar uma 'Imagem remota', mas é necessário colocar o endereço web, começando pelo http;
- Ou você pode escolher não usar nenhum ícone.
- Endereço: More > Administração > Configurações globais do sistema > Administração
- Não pode ser emprestado: Itens que só podem ser consultado internamente é necessário assinalar esse campo.
- Os itens assinalados como 'Não pode ser emprestado' aparecem no catálogo, mas não podem ser retirados pelos usuários.
- Taxa de aluguel: Para itens que são alugados, por exemplo, filmes, jogos, coloque nesse campo o preço do aluguel.
- Mensagem de devolução: Se desejar é possível criar uma mensagem ou um alerta quando itens do tipo de material adicionado estiver sendo devolvido.
- Tipo de devolução: A diferença entre Mensagem e Alerta é o estilo. Menssagem na configuração padrão é azul e Alerta é amarelo.
- SIP media type:
Deletando um tipo de material
Todos os itens possuem um botão 'Excluir' no lado direito da tabela. Porém não é possível excluir tipos de materiais que estejam vinculados no sistema.
Valores autorizados
Valores autorizados podem ser usados em diferentes áreas do Koha. São opções nos diversos formulários existentes no sistema, por exemplo, é possível dar um status ao seu item, como perdido, em catalogação, recebido, está danificado, etc. Essas opções de status são os valores autorizados que foram criados para esse campo Status do Material.
Valores existentes
O Koha possui valores pre-definidos instalados, são eles:
- Asort1
- Usado para formulários de estatísticas de aquisição
- Asort2
- Usado para formulários de estatísticas de aquisição
- BOR_NOTES
- Os valore para as mensagens personalizadas para usuários que aparecem no módulo circulação e no OPAC. O valor do campo Descrição deve ser uma mensagem de texto e limitado a 200 caracteres.
- Bsort1
- Bsort2
- CART
- É a localização do carrinho de livros, usado pelas preferências InProcessingToShelvingCart e ReturnToShelvingCart.
- CCODE
- Código de coleção, usado quando se está catalogando ou editando itens.
- DAMAGED
- Descrição para itens marcados como danificados (aparecerá quando está catalogando ou editando o item).
- DEPARTAMENT
- É obtigatório e será utilizado quando utilizar a ferramente de Reserva de item.
- HINGS_AS
- General Holdings: Acquisition Status Designator. Este elemento de dado especifica o estado de aquisição no momento que gera o relatório.
- HINGS_C
- HINGS_PF
- HINGS_RD
- HINGS_UT
- LOC
- Status de localização: na estante; normalmente quando está se adicionando ou editando um item.
- LOST
- Status de 'Perdido'; normalmente quando está se adicionando ou editando um item.
- MANUAL_INV
- NOT_LOAN
- Razões pela qual um item não é emprestado.
- PROC
- Localização a ser usada pelo NewItemDefaultLocation e também quando se usa InProcessingToShelvingCart.
- REPORT_GROUP
- Uma maneira de ordenar e filtrar seus relatórios, os valores padrões do sistema Koha são os módulos (Contas, Aquisição, Catalogação, Circulação e Usuários)
- REPORT_SUBGROUP
- Pode ser usado para classificar e filtrar os seus relatórios. Esta categoria não há valores no padrão do Sistema Koha e para adicionar os valores nessa categoria é necessário, primeiramente, incluir um código de valor autorizado no campo Descrição(OPAC) da categoria REPORT_GROUP para ligar o subgrupo no grupo apropriado.
- RESTRICTED
- Indica o status de restrito a um item.
- ROADTYPE
- Usado para incluir endereços dos usuários
- SIP_MEDIA_TYPE
- SUGGEST
- WITHDRAWN
- Descrição para quando um item está emprestado.
- YES_NO
- Um valor genérico que pode ser usado em qualquer campos que possua a opção de resposta Sim ou Não.
Adicionar nova categoria de valores autorizados
Além das categorias existentes que vêm por padrão com o Koha, os bibliotecários podem adicionar seus próprios valores autorizados para controlar os dados que são inseridos no sistema. Para adicionar uma nova categoria:
- Clique em '+Nova Categoria'
- Categoria: Limite o nome para 10 caractere, use algo curto mas que deixe claro para o que é a categoria.
- Quando adicionar um nova categoria será pedido a criação de pelo menos um valor autorizado.
- Valor Autorizado: Coloque o código do valor autorizado.
- Descrição: Preencha de forma completa, sem códigos ou siglas, neste campo coloque o nome do valor. Caso deseje mostrar outra descrição na OPAC preencha o campos 'Descrição OPAC'.
- Libraries Limitation: Se desejar que esse valor só apareça para algumas bibliotecas selecione quais as bibliotecas desejar, se desejar mostrar para todas as bibliotecas selecione 'Todas as bibliotecas'.
- Escolha um ícone: Para utilizar um ícone, é necessário editar as preferências StaffAuthorisedValueImages e/ou AuthorisedValueImages para mostrar imagens para os valores autorizados.
- Clique em Salvar e o novo valor aparecerá na lista de valores existentes.
Usuários e circulação
Configurações para controlar as informações sobre os usuários e a circulação de material.
Categorias de usuários
Categorias de usuários permitem que você organize seus usuários em grupos de idade, tipos de atividades profissionais e acadêmicas, etc.
É possível atribuir a cada categoria permissões de acesso ao sistema e as ferramentas.
Adicionando uma nova categorias de usuários
- Clique em '+Nova Categoria'
- Código de categoria: Crie um código para a nova categoria. Este é um campo é de preenchimento obrigatório.
- Descrição: Descreva a nova categoria com um texto simples e claro. Este é um campo é de preenchimento obrigatório.
- Período de inscrição: Você deve preencher esse campo caso o usuário deva ter acesso apenas por um período.(Exemplo: um estudante deve renovar sua inscrição a cada ano ou a cada semestre)
- Idade necessária: Algumas categorias de usuários podem ter uma idade mínima (em anos) como requisito para associar-se.
- Limite máximo: No campo acima se define a idade miníma, neste campo se define a idade máxima para se inscrever na categoria.
- Taxa de inscrição: Se você cobrar uma taxa de adesão para seus usuário preencha este campo com o valor da taxa para a categoria.
- Aviso de atraso requerido: Se você escolher SIM você permitirá que um aviso de atraso seja enviado ao usuário quando este atrasar a entrega de um item emprestado.
- Lost items in staff client: Este campo é destinado para os usuários internos (os funcionários), caso deseje que eles vejam itens que foram perdidos ou estão desaparecidos, este campos não afeta o OPAC, sendo assim se estiver incluindo uma categoria para usuários externo selecione 'Oculto por padrão'.
- Taxa de reserva: Se desejar cobrar uma taxa de usuários que façam reserva de itens, coloque o valor da taxa neste campo.
- Tipo de categoria: Escolha uma das seis categorias principais.Este é um campo é de preenchimento obrigatório.
- Limitações de unidades: Se desejar que esta nova categoria possa acessar todas as bibliotecas então selecione 'Todas as bibliotecas', mas caso esta nova categoria seja limitada a apenas algumas bibliotecas selecione as quais o usário terá acesso.
- Bloquear usuários com cadastro vencido: Escolha quais usuários desta categoria terão ações bloqueadas no OPAC como renovações e reservas quando seu cadastro estiver vencido. O padrão do sistema é seguir a configuração feita na preferência do sistema BlockExpiredPatronOpacActions.
- Default privacy: Você pode escolher as configurações de privacidade padrão para esta categoria de usuários. Essa configuração pode ser editada pelo usuário por meio do OPAC se você permitir essa edição nas configurações da preferência do sistema OPACPrivacy. Este campo pode controlar por quanto tempo o histórico de checkout de usuários é mantido para novos usuários nesta categoria. Ao selecionar "Nunca" o checkout é anônimo, e "Forever" mantém o histórico de checkout de um usuário indefinidamente. Quando ajustado para "Default",o histórico é controlada pelo batch_anonymise.pl cronjob que deve ser configurado pelo administrador do sistema.
Regras de circulação e multas
Define prazos de empréstimo, multas e outras regras de circulação para cada biblioteca, categoria de usuário e tipos de material.
As regras são aplicadas do mais específico para o menos específico, utilizando-se o primeiro encontrado na seguinte ordem:
- mesma biblioteca, mesmo tipo de usuário, mesmo tipo de material
- mesma biblioteca, mesmo tipo de usuário, todos os tipos de materiais
- mesma biblioteca, todos os tipos de usuários, mesmo tipo de material
- mesma biblioteca. todos os tipos de usuários, todos os tipos de materiais
- padrão (todas as bibliotecas), mesmo tipo de usuário, mesmo tipo de item
- padrão (todas as bibliotecas), mesmo tipo de usuário, todos os tipos de itens
- padrão (todas as bibliotecas), todos os tipos de usuários, mesmo tipo de item
- padrão (todas as bibliotecas), todos os tipos de usuários, todos os tipos de itens
As preferências do sistema CircControl e HomeOrHoldingBranch também definem regras a serem aplicadas à circulação.
- Se a preferência do sistema CircControl é definida como:
- "biblioteca de origem do exemplar" as regra de empréstimos serão selecionadas de acordo com a biblioteca do exemplar onde a preferência do sistema HomeOrHoldingBranch define se é a biblioteca original do exemplar ou a biblioteca onde está o exemplar.
- "biblioteca de origem do usuário" as regras de empréstimo serão selecionadas de acordo com a biblioteca do usuário;
- "biblioteca que você está logado em" as regras de empréstimo serão selecionadas de acordo com a biblioteca que se encontra logado.
- Se a preferência do sistema IndependentBranches está definida para 'Prevenir' então o valor da preferência HomeOrHoldingBranch é usado para descobrir se o exemplar pode ser emprestado. Se a biblioteca do exemplar não coincidir com a biblioteca em que se está logado, o exemplar não pode ser emprestado a não ser que seja um usuário tipo superbibliotecário.
Definindo regras de circulação e multas
Utilizando o quadro de regras você pode definir normas de acordo com combinações de usuários e tipos de material. Para configurar suas regras, escolha a biblioteca no menu 'Selecione um biblioteca' (ou 'todas as bibliotecas' se você deseja aplicar estas regras para todas as bibliotecas).
No quadro você pode selecionar qualquer combinação de categoria de usuário e tipo de material aos quais as regras se aplicam.
- Categoria de usuário: Primeiro escolha qual categoria de usuário que você quer que esta regra seja aplicada. Se você optar por 'Todos' será aplicado em todas as categorias.
- Tipo de Material: Escolha a qual tipo de material você gostaria de aplicar esta regra. Se você deixar 'Todos' esta regra será aplicada a todos os tipos.
- Empréstimos autorizados: Limite o número de exemplares que um usuário pode ter em seu poder ao mesmo tempo, para isso insira neste campo o número de exemplares que serão permitidos.
- Período de empréstimo: Defina o período de tempo e de itens que podem ser emprestados a um usuário digitando o número de dias.
- Unidade: Escolha qual unidade de tempo, Dias ou Horas, que o período de empréstimo e suspensões serão calculados.
- Data de devolução extrema: Você pode definir uma data fixa para categorias específicas de usuários e tipos de materiais. A data fixa ignorará as atuais regras de circulação e será aplicada a todos os materiais a qual for designada, antes ou depois da data especificada.
- Normalmente utilizada em bibliotecas escolares ou universitárias quando você deseja que os exemplares sejam devolvidos antes do término do fim ano escolar ou acadêmico.
- Montante da multa: Deve conter o valor que você deseja cobrar para o atraso de devolução.
- intervalo de cobrança de multas: Inserir o em dias (ex. multar a cada 1 dia, ou a cada 2 dias).
- Período de carência: É o período de tempo que um item pode ser estar em atraso antes que se comecem a cobrar multas.
- Limite de Multas em Atraso: É o valor máximo de multa para esta combinação de usuário e material.
- Suspensão em dias: Se sua biblioteca pune usuários suspendendo sua conta você pode digitar o número de dias de suspensão no campo.
- Duração máxima da suspensão: Você pode definir o número máximo de dias que um usuário será suspenso.
- Renovações permitidas: Escolha se o usuário pode renovar este tipo de documento, e em caso positivo, insira o número de vezes que é possível renovar.
- Período de renovação: Se você permitir renovações, você poderá escolher por quanto tempo esse período renovação será.
- Não renovar antes de: Se você permitir renovações, você poderá controlar quanto tempo antes da data de devolução os usuários poderão renovar seus itens.
- Exemplares podem ser renovados a qualquer tempo se este campo for deixado em branco. Senão, os exemplares só poderão ser renovados se a data de devolução for superior ao número inserido neste campo.
- Automatic renewal: Você pode ativar renovações automáticas para determinados itens e usuários . Estes será renovados automaticamente seguindo suas regras de circulação a menos que haja uma restrição sobre o item.
- Reservas permitidas (contagem): Se o usuário pode reservar este tipo de material, insira o número total de exemplares (desse tipo) que pode ser reservados.
- Desconto no aluguel(%): Se você cobrar uma taxa de empréstimo para um determinado tipo de material e quiser dar para um tipo específico de usuário um desconto nesta taxa, digite a porcentagem do desconto (sem o simbolo % ).
Quando terminar, clique em 'Adicionar' para salvar as suas alterações. Para modificar uma regra, crie uma nova com o mesmo tipo de usuário e de material. Para excluir, basta clicar no link 'Excluir' à direita.
Para economizar tempo, você pode clonar regras de uma biblioteca para outra, escolhendo a opção 'Clonar estas regras para:' acima da tabela de regras.
Após clonar a regra será apresentada uma mensagem de confirmação.
Política padrão de empréstimo, reserva e devolução
Você pode definir o número máximo de empréstimo ou políticas de empréstimo que serão usadas se não houver nenhuma definida para um tipo específico de documento ou categoria.
Neste menu você pode definir um padrão a aplicar a todos os tipos de materiais e usuários da biblioteca.
- Total de empréstimos permitidos: Digite o número total de itens que os usuários podem ter em seu puder ao mesmo tempo.
- Política de reserva: Controla onde os usuários podem fazer as reservas:
- De qualquer biblioteca: Usuários de qualquer bibliotecas podem fazer reserva do item (este é padrão do sistema);
- Da biblioteca de origem: Apenas usuários da biblioteca pode fazer a reserva do item;
- Reservas não permitidas: Nenhum usuário pode fazer reserva.
- Política de devolução: Controla onde o item retorna quando devolvido:
- Item volta a biblioteca de origem;
- Item retorna a biblioteca atual;
- Tens extraviados.
- Quando um item for extraviado ele permanece onde foi emprestado e não voltar a 'origem'.
- Uma vez que sua política é definida, você pode desativa-la clicando no link 'Desativar' à direita.
Limite de empréstimo padrão por categoria de usuário
Você pode especificar o número máximo de empréstimos que um determinado tipo de usuário pode fazer, independente do tipo de material.
Por exemplo, se você possui uma regra que diz que em uma determinada categoria de usuários são permitidos 10 livros e 5 DVDs, mas você deseja que estes usuários só possam fazer um empréstimo de 12 itens, no total, ao mesmo tempo. Se você digitar 12, no campo 'Total de empréstimos permitidos', e este usuário já tem 10 livros emprestados, só serão permitidos 2 DVDs para igualar o total de 12.
Política de reserva padrão por tipo de item
Você pode editar as regras para determinados tipos de item, independente da categoria de usuário.
Atualmente, isto significa políticas de renovação. As várias políticas tem os seguintes efeitos:
- De qualquer biblioteca: Usuários de qualquer biblioteca podem reservar este exemplar. (padrão, se nada for definido)
- Da biblioteca de origem: Apenas usuários da biblioteca do exemplar podem reservá-lo.
- Reservas não permitidas: Nenhum usuário pode reservar este livro.
As políticas de devolução têm os seguintes efeitos:
- Item retorna a origem: O item irá enviar uma mensagem para transferi-lo para a biblioteca de origem.
- Item retorna a biblioteca que realizou o empréstimo: O item irá solicitar ao bibliotecário para transferi-lo de volta para a biblioteca onde foi emprestado.
- Exemplares extraviados: o exemplar não poderá ser transferido da biblioteca em que foi emprestado. Ele irá permanecer até ser transferido manualmente ou emprestado em outra biblioteca.
Por exemplo, você poderá permitir reservas em suas bibliotecas, mas não que os novos itens ou DVDs possam ser reservados por outras bibliotecas, para isso você deve definir a 'Política de reserva' para 'Da biblioteca de origem', desta forma esses itens só poderão ser reservados se a biblioteca dos itens e biblioteca de origem do usuário forem as mesmas. Você também pode bloquear completamente reservas em itens específicos deste formulário. Está é a forma como você pode configurar se itens extraviados e outros tipos de itens devem permanecer nas suas bibliotecas de origens.
Tipos de atributos de usuários
Atributos de usuário podem ser utilizados para definir campos personalizados para associar com seus registros de usuários. Para ativar o uso de campos personalizados, é preciso configurar a preferência do sistema ExtendedPatronAttributes.
Um uso comum para este campo seria para a identificação do numero da carteira de estudante ou para o número da carteira de motorista.
Adicionando novos atributos de usuários
Para adicionar novos atributos de usuários clique em '+ Novo tipo de atributo de usuário'
- Código de tipo de atributo de usuário: Digite um código curto para a identificação deste campo.
- Descrição: Digite uma descrição mais longa (texto) sobre o que este campo poderá conter.
- Repetitível: Ao assinalar este campo você permitirá que o registro do usuário tenha múltiplos valores para este atributo.
- Identificador único: Se assinalar este campo o atributo será um identificador único, que significa que, se um valor for dado ao registro de um usuário, o mesmo valor não poderá ser dado para um registro diferente.
- Senha permitida: Quando assinalado torna possível associar uma senha a um atributo.
- Exibir no OPAC: Quando assinalado exibirá este atributo na tela de detalhes do usuário no OPAC.
- Por fim, clique em 'Salvar'
- Pesquisável: Quando assinalado torna este atributo pesquisável n na interface dos funcionários.
- Exibir na tela de empréstimo: Quando assinalado torna este atributo visível na tela de resumo do usuário a esquerda da página de empréstimo e em outras páginas do usuário.
- Categoria de Valor autorizado: Se um dos valores for selecionado, a página de entrada de registros de usuários permitirá apenas o uso de valores escolhidos na lista de valores autorizados.
- Limitação de unidade:Caso você queria que este atributo esteja disponível apenas para algumas bibliotecas, senão selecione 'Todas as bibliotecas' para a opção estar disponível a todas elas.
- Categoria: Se você desejar exibir o atributo somente a um único tipo usuário.
- Classe: Se você tiver muitos atributos eles podem ser manipulados em grupos, dessa forma tornando mais fácil encontrá-los e editá-los. Para isso você deve criar um Valor autorizado para PA_CLASS ele será exibido abaixo de 'Classe' e você poderá alterar a página para ter seções de atributos.
Editando ou deletendo novos atributos de usuários
Cada atributo de usuário tem um botão de 'Editar' e 'Excluir'.
Porém alguns campos não poderão ser editados:
- Código de tipo de atributo de usuário
- Repetitível
- Identificador único
Não será possível excluir atributos que estejam sendo usados.
Limites de transferência entre bibliotecas
Você pode limitar a transferência de exemplares entre bibliotecas com base na biblioteca que envia, na biblioteca que recebe e no código da coleção do exemplar.
Estas regras apenas produzem efeito se a preferência do sistema UseBranchTransferLimits for configurada para 'Determinar'.
Antes de iniciar é necessário, primeiramente, selecionar a biblioteca que será configurada estes limites.
Limites de transferência são configurados com base no código de coleção,este foi determinado na área de administração dos Valores Autorizados.
Os códigos de coleção irão aparecer em abas abaixo do menu de seleção de biblioteca.
No exemplo acima, a Biblioteca COAT permitirá que os usuários devolvam exemplares de qualquer biblioteca, exceto da Kell's Gibiteca e da biblioteca do Milton.
Matriz de custos de transporte
A central de custos de transporte permite que a biblioteca defina custos (valores) para transportar livros de uma biblioteca para a outra. Para que o sistema utilize essa central você deve configurar a preferência do sistema UseTransportCostMatrixpara 'USE'.
Se a preferência do sistema UseTransportCostMatrix não estiver configurada aparecerá uma mensagem na página inicial da Matriz.
Os custos devem ser preenchidos em valores decimais de no mínimo 0 e de no máximo 100.
Após preencher os valores, pressione em na tecla 'Enter' do teclado e depois clique em 'Salvar' para salvar as mudanças.
Alertas de circulação de item
As bibliotecas podem decidir se querem que os usuários sejam informados automaticamente sobre a circulação de materiais (devoluções e empréstimos).
Estas preferências são configuradas com base no tipo de usuário e no tipo de item.
Para configurar alertas de circulações:
- Escolha a biblioteca no menu no topo da tela.
- O padrão do sistema é que todos os tipos de material e todos os usuários são notificados quando ocorre devolução e empréstimo. Para mudar isto, clique no tipo de item e no tipo usuário na tabela.
Cidades
Para padronizar uma entrada de usuário você pode definir uma lista com as cidades da região, o que permite que novos usuários tenham suas informações de endereço adicionadas sem que o funcionário tenha que digitá-las.
Adicionando um Cidade
Para adicionar um nova cidade, clique em '+Nova Cidade'.
Ao clicar em 'Enviar', a sua cidade será salva e listada na página 'Cidades'.
Visualizando Cidades no Formulário do Usuário
Se você definiu um cidade usando o formulário 'Nova Cidade', então quando você adicionar ou editar um registro de usuário você verá essas cidades no menu do campo Cidade.
Imagem de registro de usuários
Catálogo
Configure essas ferramentas antes de iniciar a catalogação no Koha.
Planilhas bibliográficas MARC
Pense nas planilhas como modelos para criar novos registros bibliográficos. O Koha vem com algumas planilha pré-definidas que podem ser editadas ou excluídas e os funcionários podem criar suas próprias planilha para conteúdos específicos de suas bibliotecas.
Ao clicar no link 'Estrutura MARC' no lado direito de cada planilha contida da tabela, você decidirá quantos campos você deseja ver na tela utilizando o filtro de exibição e paginação, este filtro permite à você escolher quantos elementos poderão ser vistos na página, no topo da tela.
Criando uma nova Planilha
- Clique em '+Nova Planilha'
- Clique em 'Enviar'
- Uma vez que sua planilha é criada, clique em 'Estrutura MARC' no lado direito da lista de das planilhas.
- Quando sua planilha aparecer na tela você poderá editar ou excluir cada campo.
Editando uma planilha existente
Ao clicar em 'Editar' no lado direito da lista de planilhas só será possível editar a descrição da planilha, o campos código não poderá ser editado.
Para editar os campos MARC da planilha, você deve clicar em 'Estrutura MARC' e então seguir os passos para editar.
Editando os campos MARC da planilha
Para adicionar um campo MARC clique em '+Nova Tag'.
Ao clicar neste botão será apresentado um formulário para a entrada dos dados dos campos MARC.
Preencha as informações sobre sua nova Tag:
- Tag:Preencha com o número do campos MARC;
- Texto para bib:É o texto que será exibido quando um funcionário estiver no módulo catalogação;
- Texto para OPAC:É o texto que aparecerá no OPAC quando for visualizada a versão MARC do registro;
- Repetitível:Se o campo MARC pode ser repetido na planilha assinale esse campo, por exemplo o Campo 245 subcampo $c para nome do editor, pode ser repetido, pois é possível que uma obra tenha mais de uma editora, mas o subcampo $a deste mesmo campo não pode ser repetido, pois este corresponde ao Título Original da obra, e uma obra possui apenas um título original;
- Obrigatório:Se o campo MARC é de preenchimento obrigatório assinale esse campo;
- Valor autorizado:Se você quiser que este campo tenha uma lista com opções, escolha uma lista de 'Valores Autorizados' que você deseja utilizar como essas opções. Dessa forma o catalogador terá opções de preenchimento do campo e não poderá fazer de forma livre.
Clique em 'Salvar alterações' e o seu novo campo aparecerá na tabela.
Para que o seu novo campo apareça na planilha no módulo Catalogação é necessário que este tenha Subcampo(s), siga as instruções na subseção a baixo para aprender a criar o(s) subcampo(s).
Editando os subcampos MARC
As planilhas são compostas por campos e subcampos MARC. Para editar a maioria das planilhas, você precisa alterar os campos e subcampos.
Para editar ou criar um subcammpo clique no link 'Subcampo' a direita do campo na tabela de campo MARC.
Você será redrecionada a uma página onde você poderá criar ou alterar o(s) subcampo(s.
Clique em 'Editar Subcampos'
- Código do subcampo:Coloque o código do subcampos, por exemplo, se desejar incluir ou editar o subcampo a, coloque a letra a nesse espaço.
- Texto para os bibliotecários:É o texto, ou nome, do subcampo que aparece para o bibliotecário.
- Texto para o OPAC:É o texto, ou nome, do subcampo que aparece para OPAC quando vizualido no modo MARC.
- Se esse campo for deixado em branco o texto inserido no campo 'Texto para os bibliotecários' será mostrado.
- Repetitível: Se o subcampo é repetitível assinale este campo.
- Obrigatório:Se o subcampo é obrigatório assinale este campo.
- Gerenciado na aba:Define em qual aba o subcampo será mostrado. Todos os subcampos devem permanecer na mesma aba dos seus respectivos campos.
- Observação: Quando se cataloga no Koha a visualização da planilha é feita em abas, ou seja, existem abas de 0 a 9, que correspondem aos campos MARC, dessa forma na aba com o número 2 estão os campos do número 200 ao 299. Esse campo Gerenciado na aba só permite que você escolha em qual aba você deseja mostrar seu campo MARC. A figura abaixo é a visualização da planilha MARC no módulo Catalogação:
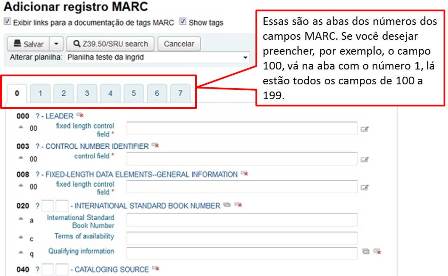
- Para cada subcampo é possível configurar 'Restrições avançadas'
- Valor por padrão:Define o que você quer que apareça no campo, ou seja, você estabelecerá um padrão do que deve aparecer. Esse campo pode ser editado, mas economiza tempo se o campo precisa ser preenchido com a mesma informação tdas as vezes, escolher um padrão é uma boa solução.
- Duração máxima:Configura o máximo de caracteres permitido para o subcampo. Vazio ou 0 indicam tamanho de 9999.
- Visibilidade:Permite que você configure as opções de visibilidade para um campo MARC.
- OPAC -Ao clicar nesta caixa permite que o subcampo seja visível na interface do público. Não clicar oculta o campo.
- Intranet - Clicar nesta caixa permite que o subcampo seja visível na interface do público. Não clicar oculta o campo.
- Editor - Ao Clicar nesta caixa torna o subcampo disponível para o editor MARC. Não clicar oculta o campo ao editor.
- Retraído - Ao marcar essa caixa determina se o subcampo é expandido ou recolhido no editor MARC, o subcampo aparecerá como um link clicável para expandir e editar o subcampo. Desmarcando indica que o campo será expandido por padrão.
- Sinalizado - Esta configuração é diferente da as outras opções de visualização e seleciona o campo.
- É uma URL:Se selecionado, significa que o subcampo é uma URL e pode ser clicado
- Link:Se você digitar um campo/subcampo, um link aparecerá depois do subcampo na Visualização MARC Detalhada. Esta visualização só aparece na interface administrativa. Se o funcionário clicar no link, uma pesquisa é feita na base de dados pelo campo/subcampo com mesmo valor. Isto pode ser usado para duas aplicações principais:
- em um campo como autor (100$a no MARC21), coloque 100$a neste campo, você poderá ver todos os registros bibliográficos do mesmo autor.
- em um campo que é um link (são os campos 4xx do UNIMARC) para chegar a outro registro bibliográfico. Por exemplo, se você estiver editando o subcampo $x do campo 464 e colocar neste campos 011a aparecerá um link que irá levar aos periódicos com este ISSN.
- IMAGEM DE AVISO
- Ligação Koha:O Koha aceita diferentes formatos MARC. Portanto, ele não reconhece o significado de 245$a ou de 200$f (título em MARC21 e UNIMARC respectivamente). De tal modo,que você pode mapear os subcampos MARC de acordo com a informação neles contida. O Koha mantém a consistência dessas informações, registrando o elo entre o subcampo e seu significado. Quando o usuário faz uma busca por título, este mapeamento é que permite que ele encontre a informação no campo correto (245 no caso de MARC21 e 200 para UNIMARC).
Para cada subcampo você pode configurar 'Outras opções', mas dentre as três opções você pode escolher uma. Estas são:
- Valores autorizados:Ao escolher um Valor autorizado o bibliotecário não poderá digitar nada no campo, mas ele deve escolher dentre as opções que serão geradas pela lista do Valor autorizado escolhido.
- Tesauros:Significa que o valor não é um texto livre, é preciso pesquisá-lo no catálogo de autoridades da categoria.
- Plugin:Significa que o valor é calculado ou gerenciado por um plugin. Plugins podem fazer quase tudo com as informações.
Para salvar suas alterações clique 'Salvar alterações'.
Importar e/ou exportar planilhas
Ao lado de cada planilha MARC há um link Exportar e outro Importar.
Exportar planilha
Para exportar uma planilha clique no link 'Exportar' à direita na lista de planilhas MARC.
Quando você clicar em 'Exportar' será solicitado que você escolha o formato de arquivo que a planilha seja exportada.
Uma planilha quando exportada poderá ser importada em qualquer outro sistema de informação que utilize o Koha, para isso utilize a opção 'Importar' planilha do Koha.
Importar planilha
Uma maneira fácil de criar uma nova planilha é importando uma outra planilha criada por você ou em outro sistema Koha. Para esta última opção é necessário fazer exportação conforme as instruções do tópico acima.
Para importar uma planilha, primeiramente, é necessário criar uma Nova planilha. Uma vez criada, clique em 'Importar' a direita do nome da nova planilha na lista de planilhas do MARC.
Será solicitado que você procure o arquivo no seu computador para importar a planilha.
Após encontrar o arquivo e clicar em 'Importar' será solicitado que você confirme esta ação.
Enquanto é feito o upload do seu arquivo você verá uma imagem, esta confirmará que seu sistema está funcionando e a importação está acontecendo.
Uma vez que a importação estiver completa você será direcionado para a página de edição de planilha, desta forma você poderá fazer qualquer alteração necessária na planilha importada.
Mapeamento MARC do Koha
Enquanto o Koha armazena todo o registro MARC, ele também armazena outros campos que permitem um acesso mais fácil às informações da base de dados. O mapeamento Koha para MARC é utilizado para dizer ao Koha onde encontrar estes valores no registro MARC. Em muitos casos você não precisará alterar os valores padrão configurados na instalação, mas é importante saber que a ferramenta está disponível e que você pode utilizá-la a qualquer momento.
A página de Mapeamento MARC Koha oferece a opção de escolher uma das três tabelas da base de dados para definir valores.
Após a escolha da tabela (biblio, biblioitems ou items), clique em OK. Para editar qualquer mapeamento clique no link 'Campo do Koha' ou no link 'Editar'.
Escolha qual campo MARC que você gostaria de mapear para este Campo do Koha e clique em 'OK'. Se desejar limpar o mapeamento clique em 'Clique para'.
Mapeamento de palavras-chave para o MARC
Esta ferramenta permitirá mapear os campos MARC para um conjunto de palavras-chave predefinidas.
No momento a única palavra-chave que o Koha entende é 'subtítulo', no futuro os desenvolvedores adicionaram outras palavras-chaves.
Usando esta ferramenta você pode definir quais campos MARC aparecem na tela de detalhes do registro bibliográfico utilizando palavras-chave. O exemplo a seguir utiliza o campo de subtítulo.
No campo 'Planilha' você excolhe em qual planilha você deseja aplicar esta regra. Por exemplo, o subtítulo para livros é o campo do MARC21 245$b.
Entretanto o subtítulo para um DVD é campo do MARC21 245$p.
Utilizando esta ferramenta você pode dizer ao Koha qual é subtítulo correto que deverá aparecer quando você ou o usuário visualizar o registro bibliográfico no OPAC.
Apesar do Koha só entender a palavra-chave subtítulo é possível usar esta ferramenta para outros campos. Por exemplo, se você deseja que o número da série de um exemplar apareça na página de resultados da pesquisa, você só precisar mapear o campo 490, e o subcampo correto, como feito, acima, com o 245$b.
Teste da planilha bibliográfica MARC
É recomendado usar esta ferramenta quando você alterar sua planilha bibliográfica, pois essa ferramenta realiza uma busca por erros em sua definição.
Após modificar sua planilha, venha até esta ferramenta e certifique-se que a mensagem abaixo da tabela diga que suas configurações estão OK.
Tipos de autoridade
Os tipos de autoridades são basicamente planilhas MARC para registro de Autoridade e por isso seguem as mesmas regras do tópico Planilhas bibliográficas MARC desta página.
Koha vem com muitas das planilhas de autoridade necessárias já instalados.
Adicionando uma nova Planilha de Autoridade
- Clique em '+Novo tipo de autoridade'
- Tipo de autoridade: Insira um código com até 4 caracteres.
- Descrição: Insira uma definição detalhada do tipo de autoridade.
- Sumário: Se desejar insira o sumário de autoridade
- Campo de Autoridade para Cópia: Insira o campo de autoridade que deve ser copiado de um registro de autoridade para um bibliográfico. Exemplo: em MARC21, o campo 100 do registro de autoridade deve ser copiado para o campo 100 do registro bibliográfico
- Clique em 'Enviar'
- Uma vez adicionado um Novo tipo de autoridade, clique em 'Estrutura MARC' no lado direito da lista de Autoridades.
- Depois de selecionar um Tipo de Autoridade como base para seu novo Tipo de Autoridade, clique em OK.
- Uma vez que seu Novo Tipo de Autoridade apareça na tela poderá editar ou deletar os campos como desejar, siga as instruções do tópico Editando subcampos da Planilha de Autoridade.
Editando uma Planilha de Autoridade
Clique em 'Editar'ao lado direito da Planilha na tabela de planilhas, na tela inicial de Tipos de Autoridade. Essa opção só te permite editar a Descrição, o Sumário e Campo de Autoridade para cópia da planilha de autoridade.
Para editar os campos associados a Planilha você deve clicar em 'Estrutura MARC' e seguir as instruções do tópico Editando subcampos da Planilha de Autoridade
Adicionando subcampos a uma Planilha de Autoridade
- Clique em 'Estrutura MARC' ao lado direito do nome da planilha na tabela de planilhas.
- Clique em '+Nova Tag'.
Ao clicar nesse botão será aberto um formulário branco para entrar os dados do campo MARC.
Preencha as informações sobre sua nova Tag:
- Tag:Preencha com o número do campos MARC;
- Texto para os bibliotecários:É o texto que será exibido quando um funcionário estiver no módulo catalogação;
- Texto para OPAC:É o texto que aparecerá no OPAC quando for visualizada a versão MARC do registro;
- Repetitível:Se o campo MARC pode ser repetido na planilha assinale esse campo, por exemplo o Campo 245 subcampo $c para nome do editor, pode ser repetido, pois é possível que uma obra tenha mais de uma editora, mas o subcampo $a deste mesmo campo não pode ser repetido, pois este corresponde ao Título Original da obra, e uma obra possui apenas um título original;
- Obrigatório:Se o campo MARC é de preenchimento obrigatório assinale esse campo;
- Valor autorizado:Se você quiser que este campo tenha uma lista com opções, escolha uma lista de 'Valores Autorizados' que você deseja utilizar como essas opções. Dessa forma o catalogador terá opções de preenchimento do campo e não poderá fazer de forma livre.
Clique em 'Salvar alterações' e o seu novo campo aparecerá na tabela.:
Para que o seu novo campo apareça na planilha no módulo Autoridades é necessário que este tenha Subcampo(s), siga as instruções na subseção a baixo para aprender a criar o(s) subcampo(s).
Editando subcampos da Planilha de Autoridade
As planilhas são compostas por campos e subcampos MARC. Para editar a maioria das planilhas, você precisa alterar os campos e subcampos. Para editar ou criar um subcammpo clique no link 'Subcampo' a direita do campo na tabela de campo MARC.
Você será redrecionada a uma página onde você poderá criar ou alterar o(s) subcampo(s).
Clique em 'Editar subcampos'
- Código do subcampo:Coloque o código do subcampos, por exemplo, se desejar incluir ou editar o subcampo a, coloque a letra a nesse espaço.
- Repetitível:Se o subcampo é repetitível assinale este campo.
- Obrigatório:Se o subcampo é obrigatório assinale este campo.
- Texto para os bibliotecários:É o texto, ou nome, do subcampo que aparece para o bibliotecário.
- Texto para o OPAC:É o texto, ou nome, do subcampo que aparece para OPAC quando vizualido no modo MARC. Se esse campo for deixado em branco o texto inserido no campo 'Texto para os bibliotecários' será mostrado.
- Gerenciado na aba:Define em qual aba o subcampo será mostrado. Todos os subcampos devem permanecer na mesma aba dos seus respectivos campos.
- Observação: Quando se adicionar uma autoridade no Koha a visualização da planilha é feita em abas, ou seja, existem abas de 0 a 9, que correspondem aos campos MARC, dessa forma na aba com o número 2 estão os campos do número 200 ao 299. Esse campo Gerenciado na aba só permite que você escolha em qual aba você deseja mostrar seu campo MARC. A figura abaixo é a visualização da planilha MARC no módulo Autoridades.
O campo Mostrar você pode escolher se deseja que o seus subcampos apareçam ou não na planilha.
Para cada subcampo é possível configurar 'Restrições avançadas'
- É uma URL:Se selecionado, significa que o subcampo é uma URL e pode ser clicado
- Valor por padrão:Define o que você quer que apareça no campo, ou seja, você estabelecerá um padrão do que deve aparecer. Esse campo pode ser editado, mas economiza tempo se o campo precisa ser preenchido com a mesma informação tdas as vezes, escolher um padrão é uma boa solução.
Para cada subcampo você pode configurar 'Outras opções', mas dentre as três opções você pode escolher uma. Estas são:
- Valores autorizados:Ao escolher um Valor autorizado o bibliotecário não poderá digitar nada no campo, mas ele deve escolher dentre as opções que serão geradas pela lista do Valor autorizado escolhido.
- Tesauros:Significa que o valor não é um texto livre, é preciso pesquisá-lo no catálogo de autoridades da categoria.
- Plugin:Significa que o valor é calculado ou gerenciado por um plugin. Plugins podem fazer quase tudo com as informações.
- Para salvar suas alterações clique 'Salvar alterações'.
Fontes de classificação
Define as fontes de classificação (por exemplo o número de chamada) utilizadas. Também é possível definir as regras a serem usadas para ordenar os números de chamada.
Fonte de classificação ou sistema de organização das estantes é uma categoria de Valor Autorizado mapeada nos campo 952$2 e 942$2 das planilhas MARC do Koha e armazenada no campo item.cn_source da base de dados.
Os valores mais utilizados desse campo são:
- ddc - Classiicação Decima de Dewey
- lcc - Classificação da Biblioteca do Cogresso dos Estados Unidos da América (EUA)
Se você optar por instalar fontes de classificação durante a instalação do Koha, você poderá ver outros valores também, por exemplo:
- anscr - Sistema de alfanumérico para classificação de Gravações de Som
- sudoc - Classificação de Documentos do Governo dos Estados Unidos da América (EUA) - Este esquema de classificação foi criado do Escritório de Publicação de Documentos do Governo dos Estados Unidos da América (EUA) para criar números de chamada para a maioria dos documentos do governo.
- udc - Classificação Decimal Universal
- z - Outras Classificações
Adionar ou Editar Fontes de Classificação
Você pode adicionar sua propria fonte de classificação usando '+ Nova fonte de classificação'. Ou se desejar editar clique no link na tabela de fontes de classificação 'Editar'.
Ao criar ou editar é necessário:
- Inserir um código, no campo Código da fonte de classificação, e uma descrição, no campo Descrição.
- Fonte em uso? : ao assinalar esse campo você deseja este valor apareça numa lista desta categoria.
- Regra de preenchimento : selecione a regra apropriada da lista. Se desejar criar um nova regra siga as instruções do próximo tópico.
Classificação das Regras de Alfabetação
As regras de preechimento determinam a ordem em que cada item terá nas estantes.
O Koha possui valores pré-configurados, esses são:
- Dewey - Classificação Decimal de Dewey
- LCC - Classificação da Biblioteca do Congresso dos Estados Unidos da América
- Genérico
Regras de preenchimento são mapeadas com Fontes de Classificação. Você pode configurar novas regras usando o botão '+Nova regra de preenchimento'. Para editar use o botão 'Editar'.
Ao criar e editar:
- Insera um código, no campo Código de regra de preenchimento, e uma descrição, no campo Descrição.
- Escolha uma Rotina de preenchimento: Dewey, LCC ou Genérico.
Regras de concordância
As regras que você configurar aqui estarão relacionadas aos Registros MARC Tratados para Importação.
Antes de criar um Regra de concordância é preciso, primeiramente, compreender dois conceito: Concordâncias e Regra de concordância obrigatória.
- Concordâncias: são critérios que você inclui que devem ser cumpridos para que um registro fonte (entrada) coincida com um registro MARC existente do catálogo. Você pode ter várias Concordâncias em uma regra de importação, cada um com a sua própria pontuação. Um registro fonte (entrada) será comparado com o seus registros existentes (um registro de cada vez) e a ele será atribuído uma pontuação para cada Concordância. Quando a pontuação total das Concordâncias igualar ou ultrapassar o limiar fornecido pela Regra de correspondência, o Koha assumirá que há uma boa correspondência entre os registros e importará e/ou sobreporá de acordo com suas especificações no processo de importação. É importante observar a soma das quantidades de Concordâncias, por isso sempre verifique se as Concordâncias que você quer serão incluídas, com êxito, como Concordâncias.
Exemplo:
Limite para correspondências: 1000
Concordância no campo 020$a = 1000
Concordâncias no campo 022$a = 1000
Concordâncias no campo 245$a = 500
Concordâncias no campo 100$a = 100
No exemplo acima, um concordância no campo 020$a ou no campo 022$a irá resultar em uma boa Correspodência pois o Limite para correspodência é de 1000 pontos. Uma correspondência no campos 245$a ou no campo 100$a não resultará em uma boa Correspondência. Mesmo que a pontuação exceda o limite, por exemplo, uma correspondência com campo 020$a e o campo 245$a resultará na pontuação 1500 será uma correspondência bem sucedida.
- Regra de concordância obrigatória: Não são, geralmente, usadas nas regras de importação. Entretanto, ela pode ser útil:
- Como critério ao invés das Concordâncias, se seus índices estão obsoletos e desatualizados. Pois a Regra de concordância verifica diretamente os dados ao invés de depender dos dados dos índices.
- Como uma segunda verificação da sua Regra geral de concordância.
Exemplo:
Limite para correspondências: 1000
Concordância no campo 020$a = 1000
Concordâncias no campo 245$a = 500
Koha irá verificar se o campo 020$a do registro fonte (entrada) corresponde há algum registro do catálogo. Se corresponder, o Koha irá verificar se o campo 245$a do registro fonte (entrada) corresponde ao registro encontrado na verificação do campo 020$a. Se o campo 245$a também corresponder então a correspondência é bem sucedida. Mas se o campo 245$a não corresponder ao registro 'correspondido' do seu catálogo, então o Koha entende que os registros não correspondem e não podem ser importados.
Adicionar regra de concordância
Para criar uma nova regra de concordância:
- Clique no botão '+Nova regra de concordância'
- Código da regra de correspondência: Escolha um nome para sua regra.
- Descrição: Pode ser qualquer coisa que deixará claro pra você qual regra você estará selecionando.
- Limite para correspondências: O número total de 'pontos' que um registro bibliográfico deve alcançar para ser considerado uma 'correspondência'.
- Tipo de registro: Se é 'registro bibliográfico' ou 'registro de autoridade'.
Concordâncias: são configurados para determinar quais campos utilizar na correspondência.
- Pesquisar índice: Pode ser encontrado no arquivo ccl.properties no seu sistema que indica ao 'indexador zebra' (Zebra é um motor de alto desempenho, para uso geral de indexação e recuperação de texto estruturado) qual dado deve ser buscado nos dados MARC.
- Pontuação: O número de 'pontos' que vale uma correspondência neste campo.
- Tag: O número do campo MARC.
- Subcampos: O subcampo do campo MARC.
- Deslocamento: Para uso com os Campos de Controle 001-009
- Cumprimento: Para uso com os Campos de Controle 001-009
- Regra de normalização: O Koha tem apenas uma 'Regra de Normalização' que remove caracteres que estão a mais (como vírgulas e ponto e vírgula). O valor que você digitar neste campo é irrelevante para o processo de normalização.
Existem dois campos a serem preenchidos: Campo de verificação do registro fonte (entrada) e o Campo de verificação dos registros alvo (base de dados).
Mas ambos os campos possuem os mesmo campos para serem preenchidos:
- Tag: O número do campo MARC.
- Subcampos: O subcampo do campo MARC.
- Deslocamento: Para uso com os Campos de Controle 001-009
- Cumprimento: Para uso com os Campos de Controle 001-009
- Regra de normalização: O Koha tem apenas uma 'Regra de Normalização' que remove caracteres que estão a mais (como vírgulas e ponto e vírgula). O valor que você digitar neste campo é irrelevante para o processo de normalização.
Configuração de conjuntos OAI
Nesta página você pode criar, modificar ou deletar conjuntos Open Archives Initiative Protocol for Metadata Harvestin (OAI-PMH)
Criação de conjuntos OAI
Para criar um conjunto:
- '+Novo conjunto'
- Preencha os campos obrigatórios setSpec e setName (Para sabe mais sobre esses campos consulte o site da Open Archives)
- Se desejar adicione um descrição sobre este conjunto, clicando em 'Adicionar descrição'.
Edição de conjuntos OAI
Para editar um conjunto, apenas clique no link 'Editar'. O formulário similar a criação do conjunto irá aparecer e permitira editar o setSpec e SetName e descrições.
Para excluir um conjunto, clique no link 'Excluir'.
Definir mapeamentos
Aqui você pode definir como um conjunto é construído (quais registros irão pertencer a este conjunto) por meio da definição de mapeamentos. Mapeamentos são listas de condições no conteúdo do registro. Um registro somente precisa coincidir uma condição para pertencer a este conjunto.
- Preencha os campos Campo, Subcampo e Valor. Por exemplo se você quer incluir neste conjunto todos os registros que tem 999$9 igual a 'XXX'. Preencha 'Campo' com 999, 'Subcampo' com 9 e 'Valor' com XXX. E mantenha o campo 'Operator' com 'é igual a'.
- Se você quer adicionar outra condição, clique no botão 'OU' e repita o passo acima.
- Clique em 'Salvar'.
Para excluir uma condição, apenas deixe o 'Campo' ou 'Subcampo' em branco e clique em 'Salvar'.
E é sensível a maiúsculas e minúsculas: um registro que tem 999$9 = 'xxx' não será equivalente a um conjunto que tem a condição 999$9 ='XXX'.
Campos de pesquisa de itens
Nessa página você pode adicionar campos de pesquisa personalizados para a opção de pesquisa na interface do funcionário.
Para adicionar um novo termo de pesquisa basta preencher os campos do ‘Add a new field’:
- Nome é um campo para você identificar o termo de pesquisa.
- Etqueta é o que aparece na página de pesquisa do item.
- Campo MARC permite que você escolha em qual campo você deseja pesquisar.
- Subcampo MARC é subcampo que vocês gostaria de pesquisar.
- Categoria de valor autorizado pode ser usado para tornar o campos de pesquisa em um campo limitado a uma lista de opções de pesquisa ao invés de ser um campo de texto livre, no qual o usuário pode digitar o que quiser para realizar a pesquisa.
Uma vez que seu novo campo for adicionado ele se tornará visível no topo da página de busca de itens.
Parâmetros de aquisição
O módulo de Aquisições do Koha fornece uma forma para os técnicos registrarem encomendas a fornecedores e gerir os orçamentos.
Mas antes de utilizar o Módulo Aquisição, você deve configurar algumas configurações aqui na área: Administração > Parâmetros de aquisição.
Moedas e taxas de câmbio
Se você faz pedidos de diferentes países, você pode definir as unidades monetárias, assim o módulo de aquisições calculará adequadamente os valores totais.
O código ISO inserido será utilizado quando houver importação de arquivos MARC através das ferramentas de importação de registros. A ferramenta tentará encontrar e utilizar o preço na moeda corrente
A unidade monetária ativa é a principal unidade utilizada na sua biblioteca. Sua unidade monetária ativa terá uma seleção na coluna 'Ativa'. Se você não possui uma unidade monetária ativa você verá uma mensagem de erro pedindo que você defina uma delas como 'Ativa'.
Orçamentos
Orçamentos são usados para gerenciar os gastos com aquisições. Você pode, por exemplo, criar um orçamento para o ano corrente (ex. 2016) e então dividir este orçamento em diferentes fundos para cada área da biblioteca (ex. Livros, Áudio etc.).
Na tela principal de administração do orçamento, você verá duas abas: uma para orçamentos ativos e outra para os inativos.
Adicionando um novo orçamento
Orçamentos podem ser criados: criando um novo orçamento, duplicando o orçamento do ano anterior e fechando o orçamento do ano para iniciar outro.
Criando um novo orçamento
Caso você não tenha utilizado o Koha para aquisições antes, então você precisará começar com um novo orçamento. Para adicionar um novo orçamento clique no botão '+Novo Orçamento'.
- Escolha o período de tempo do orçamento, sendo um ano acadêmico, ou fiscal, ou um semestre, etc.
- A 'Descrição' deve ser algo que lhe ajude a identificar o orçamento durante a realização do pedido de aquisição.
- No campo 'Montante Total' não use símbolo, apenas insira o montante do orçamento em números e pontos decimais.
- Tornar um orçamento 'Ativo' torna-o usável quando se realizar encomendas no módulo de aquisições, mesmo que a encomenda for realizada depois do término do orçamento. Isso permitirá que você guarde encomendas que foram feitas nos períodos do orçamento anterior.
- Bloquear um orçamento significa que os Fundos não podem ser modificados pelo técnicos
Assim que terminar a edição, clique no botão 'Salvar alterações'. Será mostrada na lista dos orçamentos existentes.
Duplicando um orçamento
Para duplicar um orçamento de um ano anterior, clique no nome do orçamento na lista de orçamentos.
Na tela de detalhes do orçamento, clique no botão 'Editar' na parte superior da tela e escolha 'Duplicar orçamento'.
Você também pode clicar no botão 'Ações' a direita do nome do orçamento, na lista de orçamentos, e escolher a opção 'Duplicar'.
Em ambas as opções você será direcionado a um formulário no qual será preciso inserir a nova data de início e término, se desejar você também pode alterar a descrição, e salvar o orçamento.
Assinale o campo 'Marcar o orçamento original como inativo' se o orçamento original não deve ser mais usado.
Assinale o campo 'Definir todos os fundos a zero ' se você quiser que o novo orçamento contenha as mesmas estruturas de fundos igual ao orçamento anterior mas sem as atribuições até que você insira manualmente uma montante no fundo.
Esta ação não apenas irá duplicar seu orçamento, mas todos os demais fundos associados a ele, de maneira que você poderá reutilizar orçamentos e fundos de um ano para outro.
Fechando um orçamento
Ao fechar um orçamento você pode mover ou transferir pedidos não recebidos e fundos que não foram gastos para um novo orçamento. Antes de fechar um orçamento você pode duplicar o orçamento do ano anterior, desta forma os pedidos não recebidos permanecerão no orçamento duplicado e não afetaram o fechamento.
Nas abas 'Orçamentos ativos' ou 'Orçamentos inativos' escolha um orçamento com pedidos não recebidos e selecione 'Fechar' no botão 'Ações'
Quando você selecionar 'Fechar' você será direcionado a um formulário.
Use o campo 'Selecionar orçamento' para escolher qual orçamento receberá os pedidos não recebidos.
Assinale o campo 'Mover os fundos não gastos' para mover o montante dos fundos do orçamento que será fechado para o orçamento selecionado no campo acima.
Uma vez que você fez suas escolhas, clique em 'Mover pedidos não recebidos'. Uma caixa de dialogo aparecerá dizendo 'Você escolheu mover todos os pedidos não recebidos do Orçamento X para o Orçamento Y. Esta ação não poderá ser desfeita. Você deseja continuar?' Orçamento X é o orçamento que será fechado e Orçamento Y foi o orçamento selecionado.
Se tudo estiver correto clique em 'OK' e todos os pedidos não recebidos e, se selecionado, os fundos não gastos serão transferidos.
Aguarde até aparecer 'O relatório de transferência dos pedidos não recebidos do orçamento X para o Y'. Deste modo aparecerá uma lista dos número dos pedidos (agrupados por fundos) que foram impactados e detalhes se o pedido não recebido foi transferido ou se houve algum problema na transferência. Por exemplo, se o novo orçamento não possui um fundo com o mesmo nome do orçamento anterior, o pedido não será transferido de um para outro.
Fundos
Um fundo é adicionado a um orçamento
Adicionando um fundo
Para adicionar um novo fundo você deve primeiramente escolher um orçamento, clique no orçamento na lista de orçamentos e depois clique em '+Novo' no topo da tela e selecione Novo fundo para o Orçamento X.
Aparecerá um formulário, onde os três primeiros campos são obrigatórios:
- Código do fundo: Coloque um identificador único para seu fundo.
- Nome do fundo: O nome dever ser algo que possa ser entendido pelo bibliotecário.
- Valor: Coloque o montante do fundo, o quanto poderá ser gasto.
- Atenção em (%) e Atenção em (montante): Ao preencher esse campos o Koha irá avisa-lo se vocês gastar um certa porcentagem ou uma quantia. Isto impede que você perca controle dos gastos além do limite.
- Proprietário:Você pode optar por atribuir este fundo a um bibliotecário. Se o fizer, fará com que somente o bibliotecário faça as alterações no fundo.
- Usuários: Você pode escolher usuários que poderão fazer pedidos utilizando o fundo.
- Biblioteca: Escolha qual biblioteca poderá usar o fundo.
- Acesso restrito para: Você pode restringir quem pode fazer pedidos usando o fundo, você pode escolher: proprietário ou proprietário e usuário.
- Notas: Você pode colocar qualquer informação que você considere importante.
- Estatística 1 feito em e Estatística 2 feito em: São categorias de planejamento usadas para fins estatísticos. Para aprender mais sobre categorias de planejamento, acesse o FAQ de categorias de planejamento.