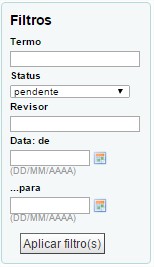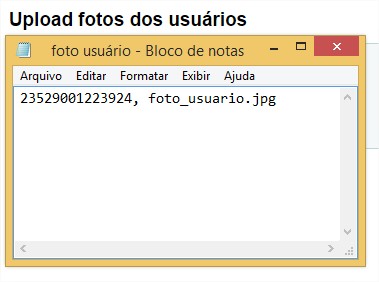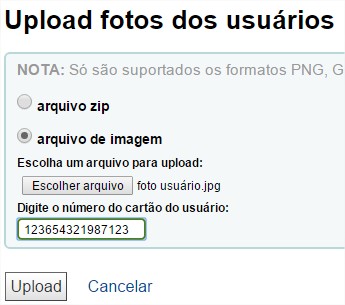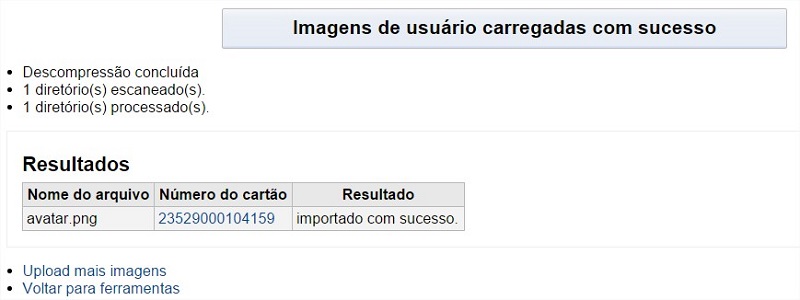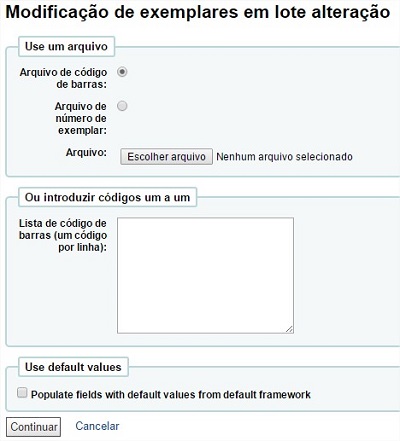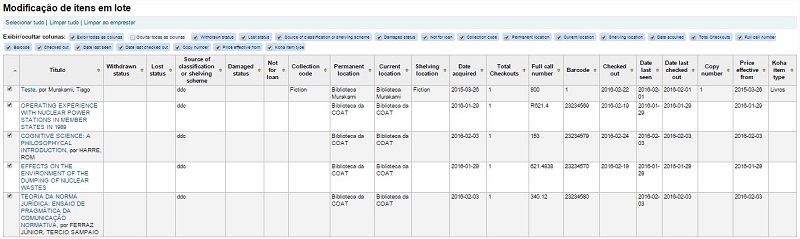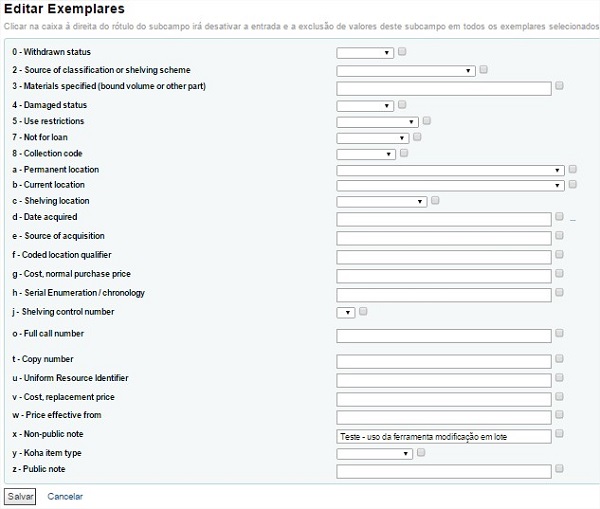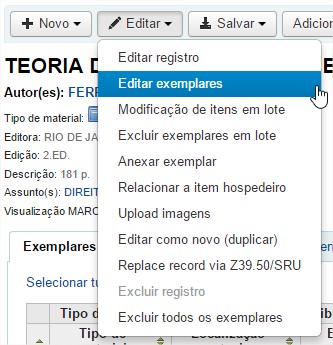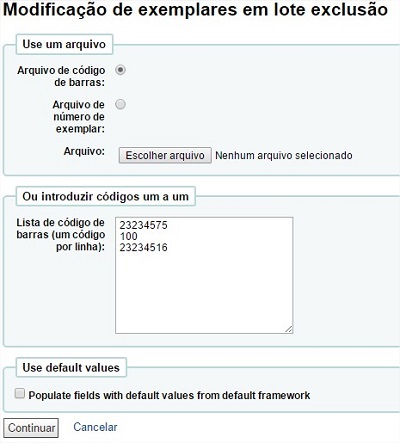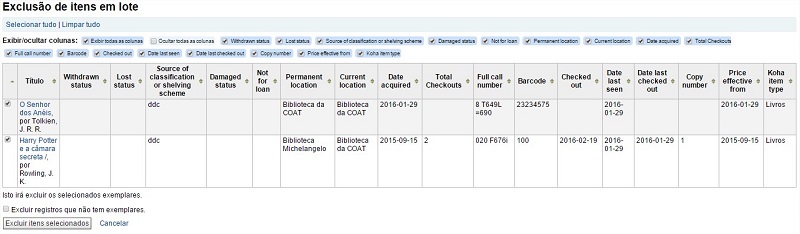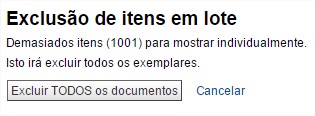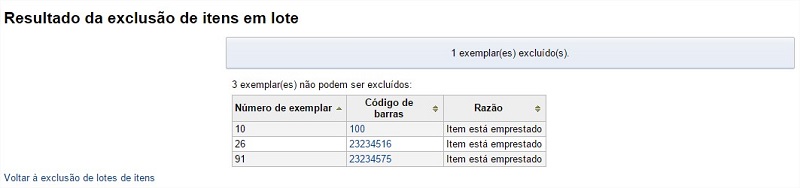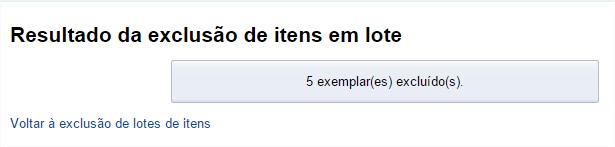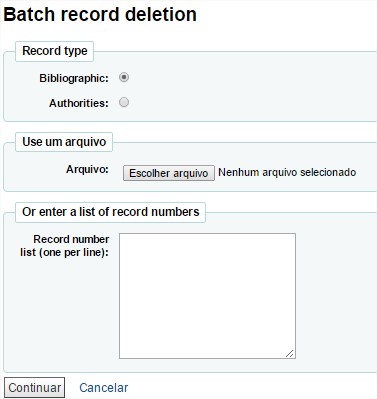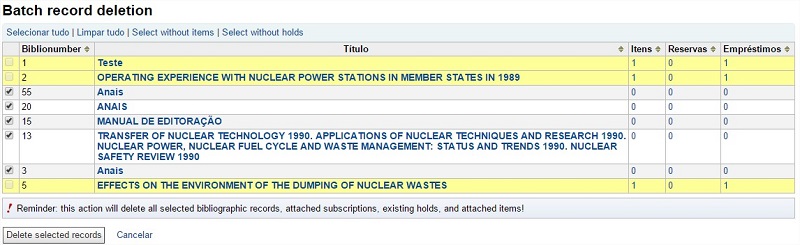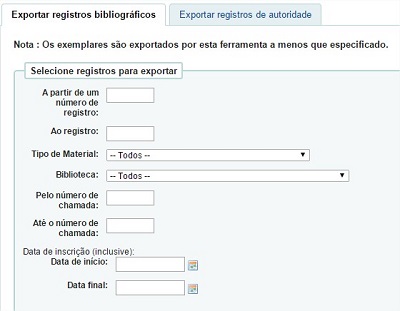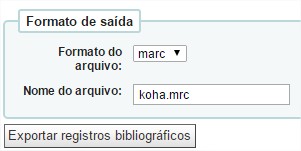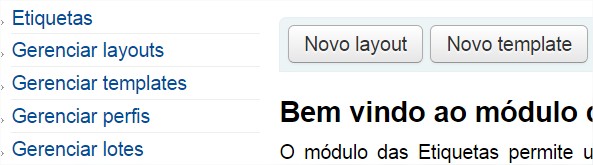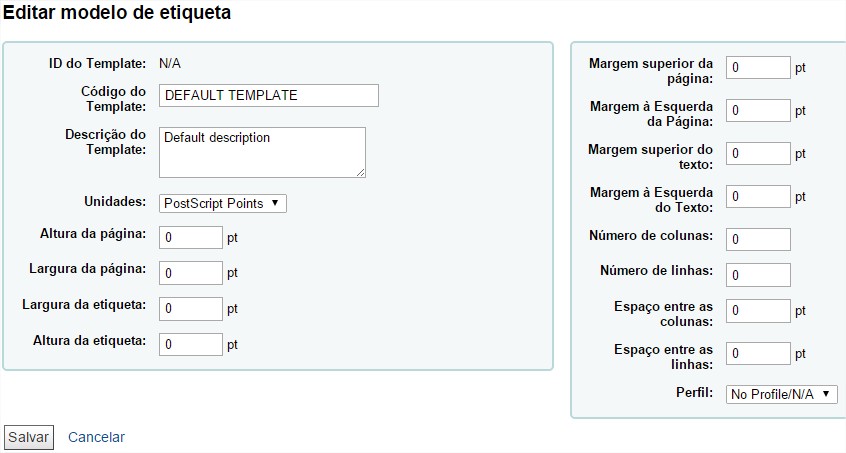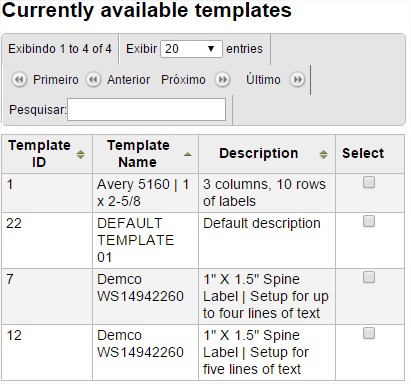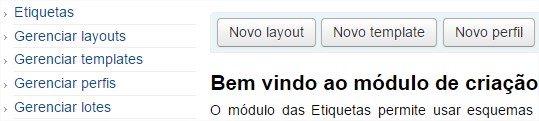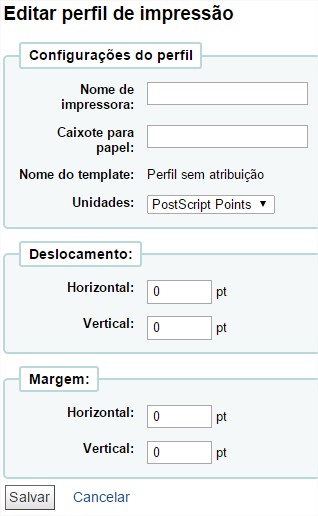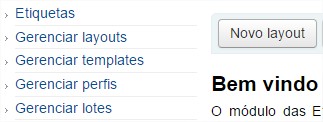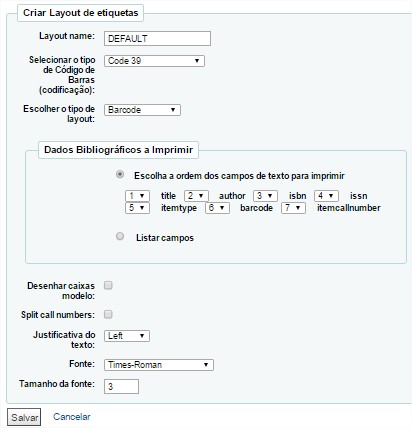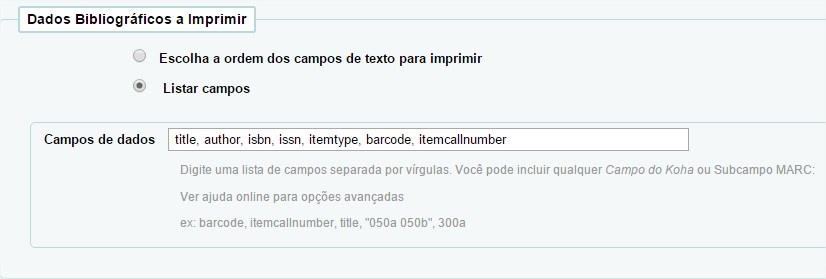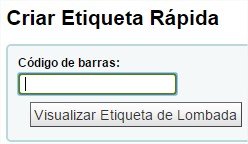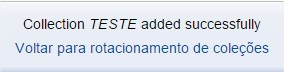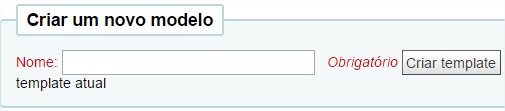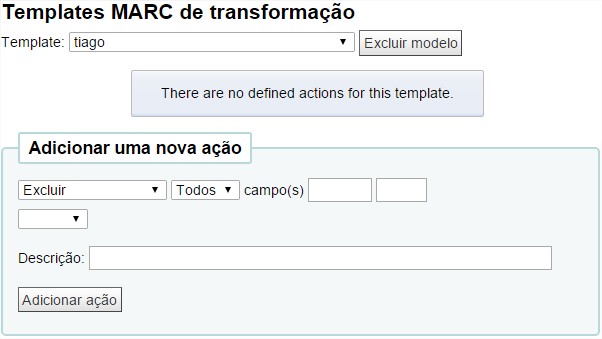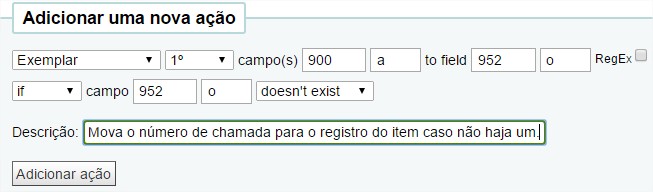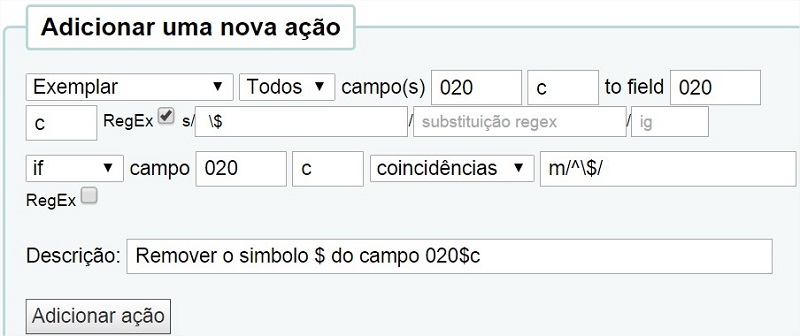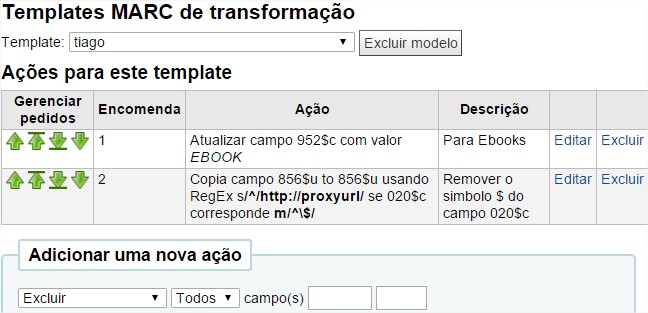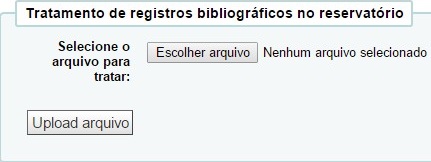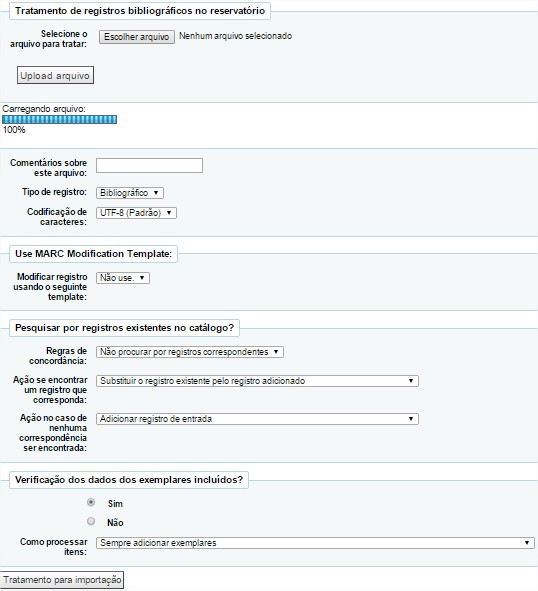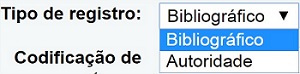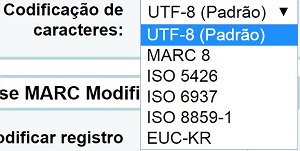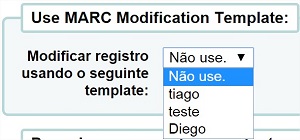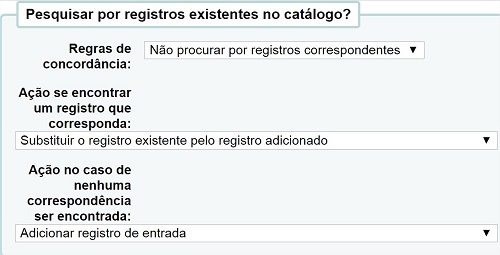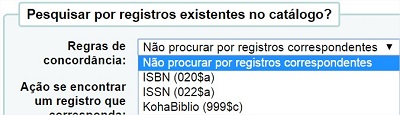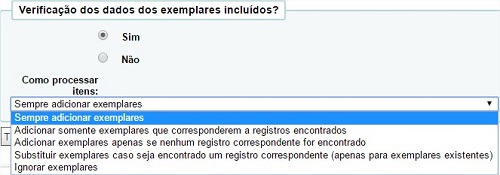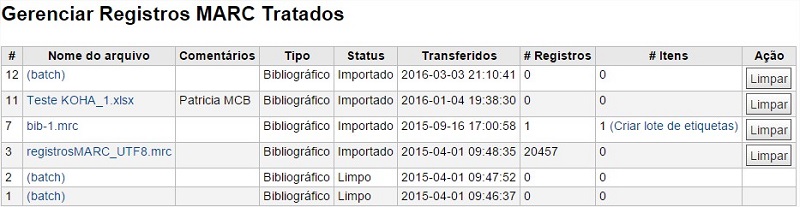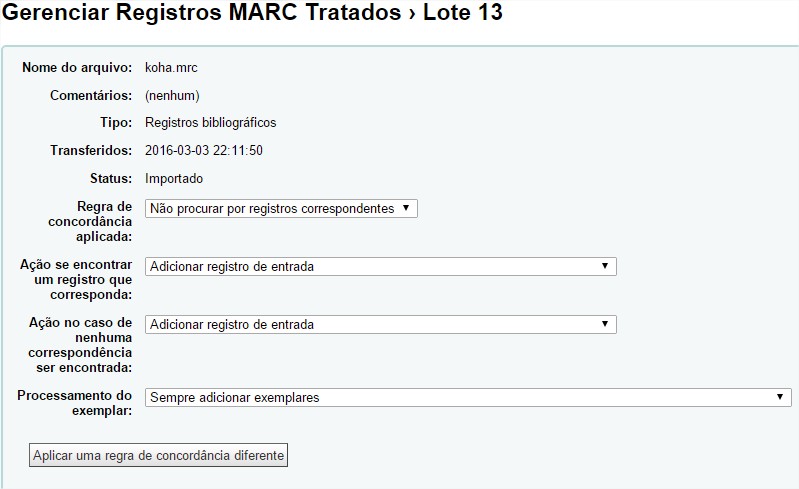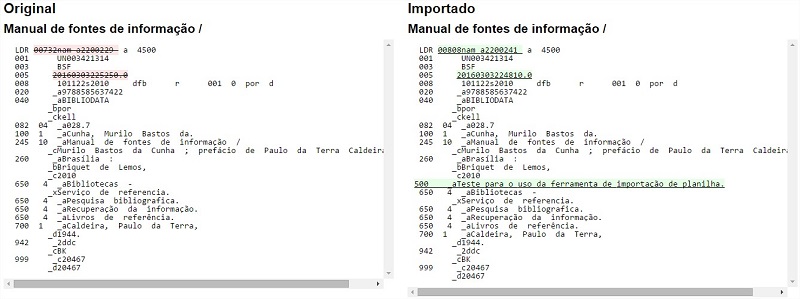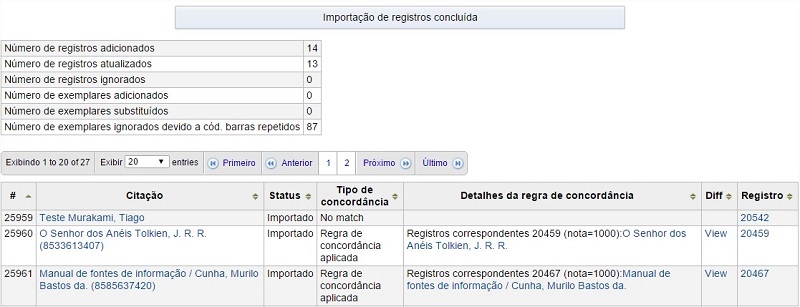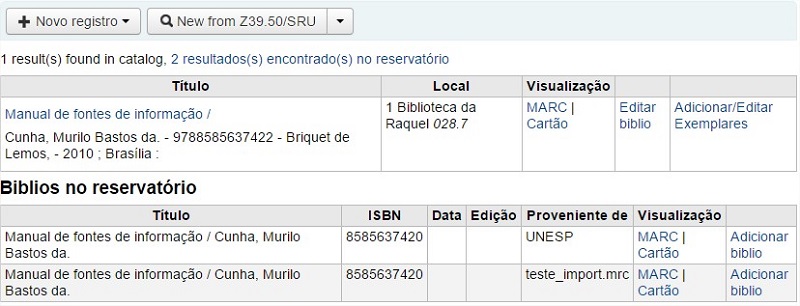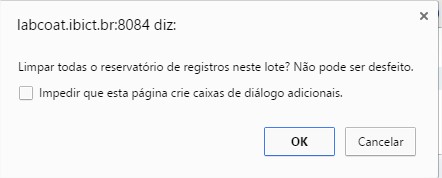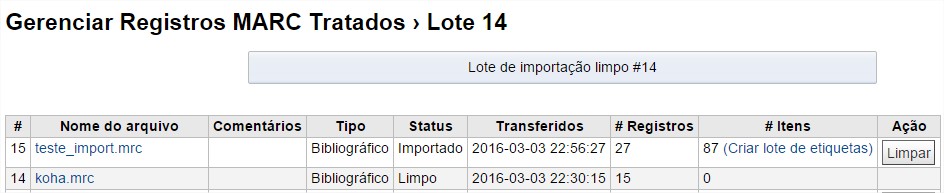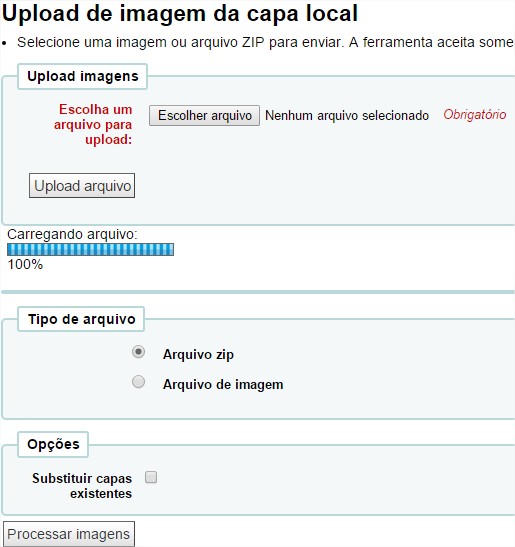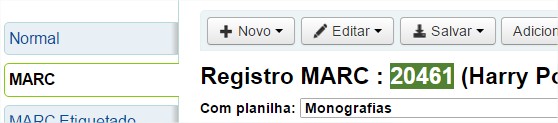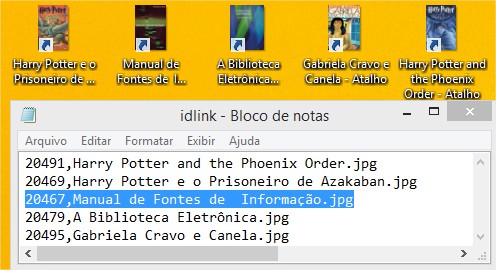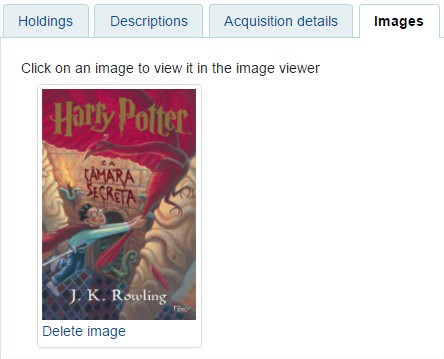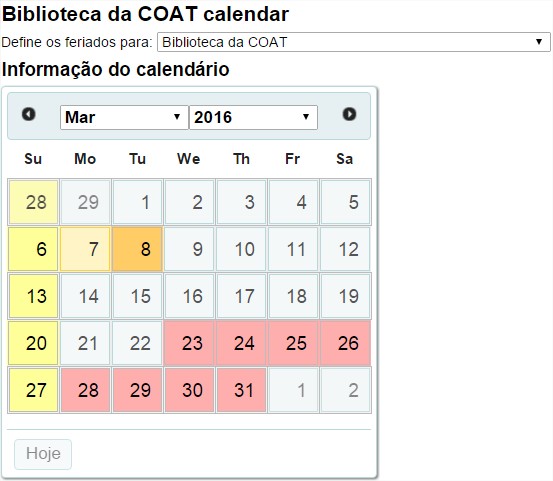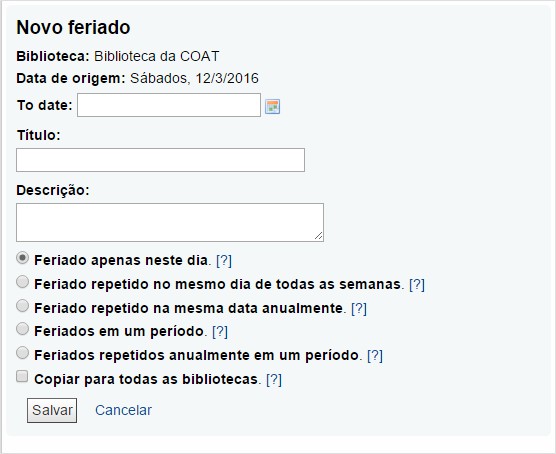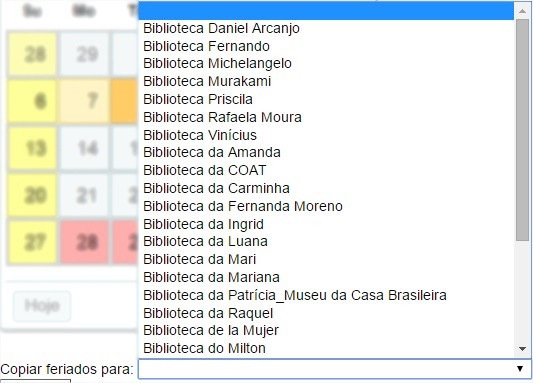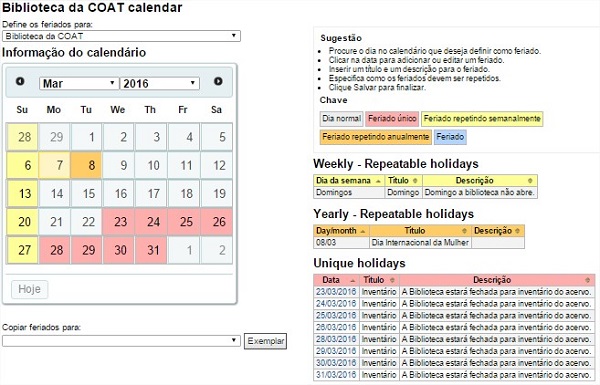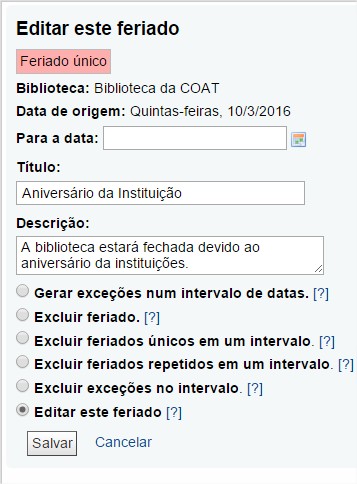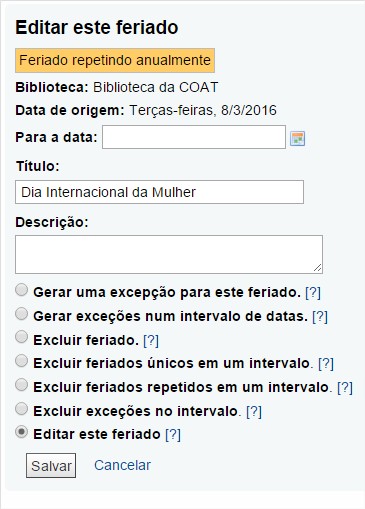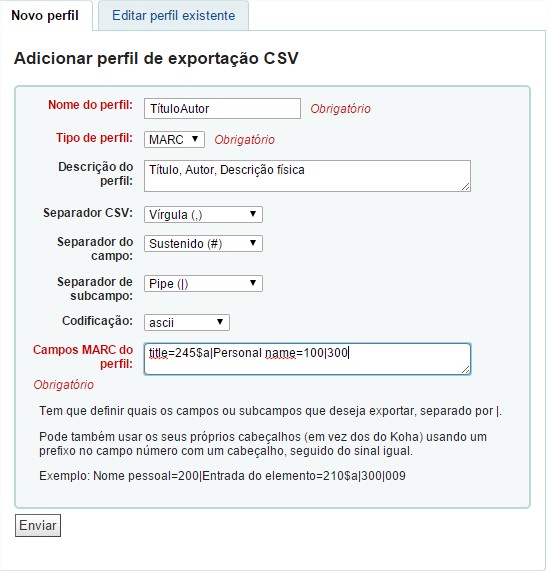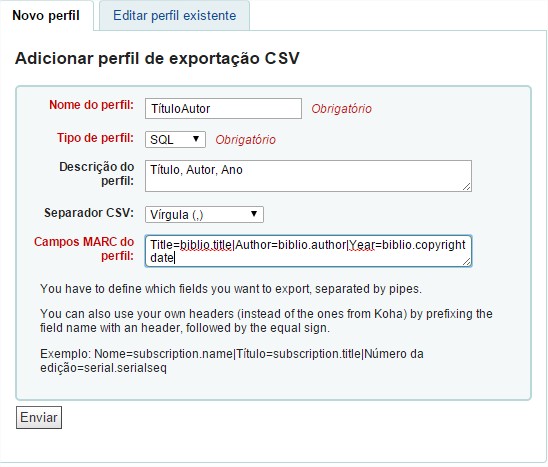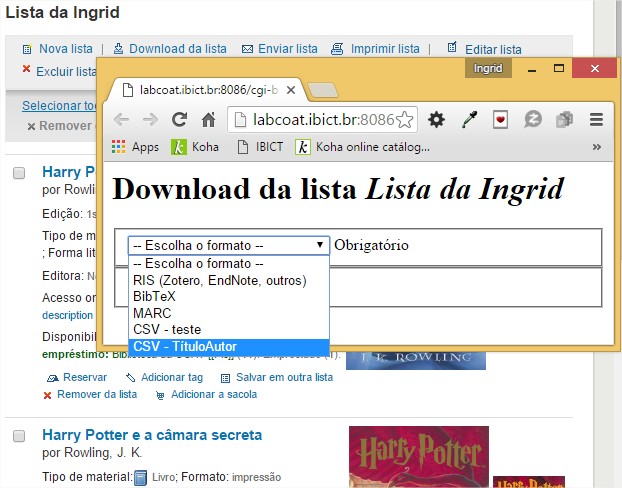Mudanças entre as edições de "Ferramentas do Koha"
(→Agendar avisos de atraso) |
(→Agendar avisos de atraso) |
||
| Linha 350: | Linha 350: | ||
'''IMPORTANTE: Para que as mensagens de atraso sejam enviadas para os usuários, é necessário configurar na categoria de usuário a exigência de avisos de atraso.''' | '''IMPORTANTE: Para que as mensagens de atraso sejam enviadas para os usuários, é necessário configurar na categoria de usuário a exigência de avisos de atraso.''' | ||
---- | ---- | ||
| + | |||
---- | ---- | ||
| − | '''IMPORTANTE: Os usuários podem cancelar ou suspender (depende do valor configurado para a preferência do sistema SuspendHoldsOpac) a suas próprias reservas, mas somente se a reserva não está em trânsito para a biblioteca que a requereu ou a se a reserva já está aguardando o usuário para | + | '''IMPORTANTE: Os usuários podem cancelar ou suspender (depende do valor configurado para a preferência do sistema ''SuspendHoldsOpac'') a suas próprias reservas, mas somente se a reserva não está em trânsito para a biblioteca que a requereu ou a se a reserva já está aguardando o usuário para retirá-la. Quando os usuários clicarem em ''Suspender'', aparecerá a opção de inserir uma data para retomarem a reserva do material.''' |
---- | ---- | ||
| − | A ferramenta de agendamento de avisos de atrasos dá ao funcionário a possibilidade de enviar três avisos a cada tipo de usuário sobre os materiais | + | A ferramenta de agendamento de avisos de atrasos dá ao funcionário a possibilidade de enviar três avisos a cada tipo de usuário sobre os materiais em atraso. |
| + | |||
[[Arquivo:Mensagens e comprovantes 7.jpg]] | [[Arquivo:Mensagens e comprovantes 7.jpg]] | ||
| − | *'''Atraso''' | + | |
| + | *'''Atraso''': Informe, neste campo, o número de dias, após um empréstimo terminar, para ativar uma ação de envio de '''Aviso de atraso'''. Por exemplo: Se, após 5 dias do termino do empréstimo, se desejar que o usuário seja notificado do atraso na devolução do exemplar, deve-se preencher este campo com o número 5. | ||
---- | ---- | ||
| − | '''IMPORTANTE: | + | '''IMPORTANTE: Caso se deseje que o Koha realize ações automaticamente (como enviar avisos ou bloquear usuários), um valor de retardo é necessário.''' |
---- | ---- | ||
| − | *Para enviar avisos adicionais, clique nas abas | + | *Para enviar avisos adicionais, clique nas abas '''Segundo''' e '''Terceiro'''. É possível enviar mais mensagens para o usuário para lembrá-lo do exemplar em atraso. |
| − | * | + | *Caso deseje que os usuário que tenham materiais em atraso não façam empréstimos, assinale a caixa '''Restringir'''. Isto colocará um aviso na tela do registro do usuário no momento do empréstimo, informando ao funcionário que este usuário não pode realizar empréstimos enquanto não devolver os exemplares em atraso. |
| − | **Caso | + | **Caso se opte por restringir o usuário neste sentido, pode-se configurar o Koha para fazer isso automaticamente, utilizando a preferência ''AutoRemoveOverduesRestrictions''(colocar link). |
| − | *Em seguida | + | *Em seguida, pode-se selecionar o modo de envio do aviso de atraso. É possível escolher entre e-mail, ''feed'' de notícias, telefone (caso a biblioteca utilize o ''iTiva Talking Tech''), impressão e SMS (caso se tenha configurado o ''SMSSendDriver''(colocar link)). |
=== Criador de carteirinhas de usuários === | === Criador de carteirinhas de usuários === | ||
Edição das 21h04min de 27 de dezembro de 2017
As ferramentas, no Koha, realizam todos os tipos de ações. Em outros sistemas de gerenciamento de bibliotecas, os itens listados no módulo Ferramentas no Koha seriam referenciados, por exemplo, em 'Relatórios'.
Usuários e circulação
Lista de usuários
As Listas de usuários são uma forma de organizar um grupo de usuários e facilitar a modificação de registros em lote ou a emissão de relatórios.
Para criar uma nova lista, clique em + Nova listas de usuários.
Coloque o nome da lista e clique em Salvar.
Para adicionar usuários à lista, pesquise os usuários no campo Adicionar usuários.
Insira o nome do usuário ou o número de carteirinha na caixa de pesquisa. Para adicionar o usuário, basta clicar no resultado da pesquisa.
Quando todos os usuários já tiverem sido selecionados, clique em Adicionar usuários para salvá-los na lista.
Comentários
Todos os comentários adicionados pelos usuários via OPAC dependem da aprovação de funcionários para serem visualizados. Se há comentários aguardando moderação, eles estarão listados no painel principal abaixo dos módulos, como na imagem abaixo.
Estes comentários também podem ser acessados indo ao módulo Ferramentas e, em seguida, selecionado a ferramenta Comentários.
Para moderar os comentários, simplesmente clique em Aprovar ou Excluir, no lado direito dos comentários que estão aguardando moderação.
Se não existir comentário para moderação, a seguinte mensagem é apresentada pelo sistema:
Também é possível rever e desaprovar comentários que aprovados no passado escolhendo a aba Comentários aprovados.
Importar usuários
A ferramenta de importação de usuários pode ser usada em qualquer momento para adicionar usuários em lote. É usada com maior frequência em universidades e escolas, quando há um novo lote de usuários registrados.
Criação de arquivos dos usuários
Sua instalação do Koha vem com um arquivo CSV em branco que pode ser usado como template para seus registros de usuários. Caso deseje-se criar um novo arquivo, atente-se para que ele tenha os seguintes campos, nesta ordem:
cardnumber, surname, firstname, title, othernames, initials, streetnumber, streettype, address, address2, city, state, zipcode, country, email, phone, mobile, fax, emailpro, phonepro, B_streetnumber,B_streettype, B_address, B_address2, B_city, B_state, B_zipcode, B_country, B_email, B_phone, dateofbirth, branchcode, categorycode, dateenrolled, dateexpiry, gonenoaddress, lost, debarred, debarredcomment, contactname, contactfirstname, contacttitle, guarantorid, borrowernotes, relationship, ethnicity, ethnotes, sex, password, flags, userid, opacnote, contactnote, sort1, sort2, altcontactfirstname, altcontactsurname, altcontactaddress1, altcontactaddress2, altcontactaddress3, altcontactstate, altcontactzipcode, altcontactcountry, altcontactphone, smsalertnumber, privacy, patron_attributes.
Importando usuários
Uma vez que seu arquivo de usuário foi criado, pode-se utilizar a ferramenta de Importação de usuário para trazer os dados para o Koha.
- Escolha seu arquivo CSV e peça verificação de correspondência por Número de carteirinha, para evitar que sejam adicionadas carteirinhas duplicadas no sistema.
- Depois, pode-se escolher valores padrões para aplicar em todos os usuários que estiver importando.
- Ex.: Se estiver importando usuários para uma biblioteca especifica, pode-se usar o campo Biblioteca de origem do Formulário de importação.
- Por fim, é necessário escolher qual registro será substituído, no caso de haver duplicatas.
- Um registro duplicado é encontrado utilizando os campos que foram escolheu como critério de correspondência para evitar duplicação.
- Se foram incluidos atributos de usuários no seu arquivo, pode-se decidir se deseja adicionar seus valores aos valores existentes ou apagar os valores existentes e manter somente os seus.
Mensagens e comprovantes
Todos os avisos e recibos (ou comprovantes) gerados pelo Koha podem ser personalizados utilizando a ferramenta Avisos e Comprovantes. O sistema vem com vários modelos predefinidos que aparecerão quando o usuário entrar pela primeira vez nesta ferramenta.
Todos os avisos podem ser editados, mas só alguns podem ser excluídos. Isto evita que mensagens de erro do sistema sejam enviadas sem um modelo. As mensagens e comprovantes podem ser editados em cada biblioteca, mas por padrão, serão exibidos os avisos para todas as bibliotecas.
Caso a biblioteca tenha um estilo que deseja aplicar em todos os comprovantes, pode-se configurar a preferência do sistema SlipCSS(colocar link). Para as mensagens, configure a preferência NoticeCSS para definir estilo para todas.
Para mais informações sobre a formatação, veja o Guia de campos para Mensagens e Comprovantes(colocar link).
Adicionando mensagens e comprovantes
Para adicionar novas mensagens ou comprovantes:
- Clique em + Nova mensagem.
- Escolha para qual biblioteca será esta mensagem ou comprovante.
- Escolha a qual módulo está mensagem estará relacionada.
- O campo Código é limitado a 20 caracteres.
- Use o campo Nome para deixar mais claro o tipo de mensagem, para qual biblioteca ela é, qual módulo será aplicado etc.
- Em seguida, é possível personalizar a mensagem de acordo com cada método de envio.
- Toda mensagem deve ter um modelo de e-mail configurado.
- Se estiver utilizando o serviço TalkingTechItivaPhoneNotification(colocar link), será possível configurar uma notificação por telefone.
- Caso se deseje imprimir este aviso, pode-se configurar um template para impressão.
- Caso a biblioteca tenha ativado o envio de SMS na preferência SMSSendDriver(colcar link), é possível definir o texto para as mensagens.
- Todos os avisos oferecem a mesma opção.
- Se desejar elaborar as mensagens ou comprovantes em formato HTML, verifique se a opção Mensagem HTML está selecionada. Caso não estiver, o o conteúdo será gerado como texto simples.
- Assunto da Mensagem é o que aparecerá no assunto do e-mail.
- No corpo da mensagem, sinta-se à vontade para escrever a mensagem que desejar. Utilize os campos no lado esquerdo para incluir dados extraídos da base de dados.
Marcação de mensagens de atraso
Quando estiver criando mensagem de atraso, haverá duas tags, além das várias que compõem a base de dados que pode ser utilizada nas mensagens.
Estas tags são <item> e </item>, que envolvem todos os campos de biblio, biblioitem e tabelas de exemplares. Um exemplo de utilização dessas tags no template de aviso é apresentado a seguir:
Os exemplares a seguir estão atualmente em atraso: <item>"<<biblio.title>>" by <<biblio.author>>, <<items.itemcallnumber>>, Código de barras: <<items.barcode>> Multa: <<items.fine>></item>
No qual, assumindo que dois exemplares estão atrasados, resultará em um aviso como:
Os exemplares a seguir estão atualmente em atraso: "Uma breve história da civilização ocidental" por Harrison, John B, 909.09821 H2451, Código de barras: 08030003 Multa: R$3.50 "História da civilização ocidental" por Hayes, Carlton Joseph Huntley, 909.09821 H3261 v.1, Código de Barras: 08030004 Multa: R$3.50
Mensagens e comprovantes existentes
Entre as mensagens padrão, há mensagens para várias ações comuns dentro do Koha. Todas podem ser personalizadas, tendo seu texto alterado por meio da ferramenta Mensagens e Comprovantes. O estilo destas mensagens pode ser mudado usando a preferência do sistema NoticeCSS(colocar link) para definir um estilo. Aqui estão algumas das coisas que as mensagens fazem.
- ACCTDETAILS
- Enviar aos usuários um aviso quando suas contas estão configuradas e a preferência AutoEmailOPACUser(colocar link) está definida para Enviar.
- ACQCLAIM (Acquisition Claim)
- Utilizado na parte de reclamações do módulo de aquisição.
- Endereço: More > Aquisição> Fascículos atrasados.
- CHECKIN
- Esta mensagem é enviada para todos os exemplares quando devolvidos.
- Este aviso é utilizado se dois critérios forem atendidos:
- A preferência do sistema EnhancedMessagingPreferences está configurada para Permitir.
- Quando o usuário solicitou receber a mensagem.
- Endereço: OPAC > Login > minhas mensagens
- Endereço: Usuário > Registro do usuário > Mensagens
- CHECKOUT
- Esta mensagem é enviada para todos os exemplares quando emprestados.
- Este aviso é utilizado se dois critérios forem atendidos:
- A preferência do sistema EnhancedMessagingPreferences está configurada para Permitir.
- Quando o usuário solicitou receber a mensagem.
- Endereço: OPAC > Login > minhas mensagens
- Endereço: Usuário > Registro do usuário > Mensagens
- DUE
- Esta mensagem é enviada quando o exemplar está atrasado.
- Este aviso é utilizado se dois critérios forem atendidos:
- A preferencia do sistema EnhancedMessagingPreferences está configurada para Permitir.
- Quando o usuário solicitou receber a mensagem.
- Endereço: OPAC > Login > minhas mensagens
- DUEDGST
- Este aviso é utilizado para alertar usuários sobre exemplares em atraso
- Este aviso é utilizado se dois critérios forem atendidos:
- A preferência do sistema EnhancedMessagingPreferences está configurada para Permitir.
- O usuário solicitou o recebimento desta mensagem como resumo diário.
- Get there: OPAC > Login > minhas mensagens
- Get there: Usuário > Registro do usuário > Mensagens.
- HOLD (Hold Available for Pickup)
- Este aviso é utilizado se dois critérios forem atendidos: :
- A preferência do sistema EnhancedMessagingPreferences está configurada para Permitir.
- O usuário solicitou o recebimento desta mensagem como resumo diário.
- Get there: OPAC > Login > minhas mensagens.
- Get there: Usuário > Registro do usuário > Mensagens.
- Quando este aviso faz alusão à tabela de bibliotecas, ele está se referindo às informações sobre a biblioteca de retirada.
- HOLDPLACED (uma aviso aos funcionários da biblioteca de que uma reserva foi feita)
- Esta mensagem requer que a preferência do sistema emailLibrarianWhenHoldIsPlaced esteja em Ativar.
- Quando este aviso faz alusão à tabela de bibliotecas, ele está se referindo às informações sobre a biblioteca de retirada do exemplar.
- ODUE (Mensagem de atraso)
- Este aviso é utilizado para enviar mensagens de atraso para os usuários.
- Necessita que você configure o envio de mensagens de atraso.
- PREDUE
- Este aviso é utilizado para enviar avisos de atraso para os usuários.
- Este aviso é utilizado se dois critérios forem atendidos:
- Esta mensagem requer que a preferência do sistema emailLibrarianWhenHoldIsPlaced esteja em Ativar.
- O usuário solicitou o recebimento desta mensagem como resumo diário.
- Get there: OPAC > Login > minhas mensagens.
- Get there: Usuário > Registro do usuário > Mensagens.
- PREDUEDGST
- Este aviso é enviado para todos os exemplares em atraso.
- Este aviso é utilizado se dois critérios forem atendidos:
- Esta mensagem requer que a preferência do sistema emailLibrarianWhenHoldIsPlaced esteja em Ativar.
- O usuário solicitou o recebimento desta mensagem como resumo diário.
- Get there: OPAC > Login > minhas mensagens.
- Get there: Usuário > Registro do usuário > Mensagens.
- RENEWAL
- Este aviso é enviado para todos os exemplares renovados.
- Este aviso é utilizado se dois critérios forem atendidos:
- Esta mensagem requer que a preferência do sistema emailLibrarianWhenHoldIsPlaced seja configurada para Ativar.
- A preferência RenewalSendNotice está configurada para Enviar.
- O usuário solicitou o recebimento desta mensagem como resumo diário.
- Get there: OPAC > Login > minhas mensagens.
- Get there: Usuário > Registro do usuário > Mensagens.
- RLIST (Lista de circulação)
- Utilizado no módulo de periódicos para notificar os usuários/funcionários sobre novos fascículos de um periódico.
- Get there: More > Serials > Nova assinatura.
- Você tem a opção de selecionar o aviso de Routing List quando cria uma nova assinatura (escolha a partir do menu 'Notificação de usuário).
- SHARE_ACCEPT
- Utilizado para notificar um usuário quando outro usuário tiver aceitado sua lista compartilhada.
- Configure a preferência do sistema OpacAllowSharingPrivateLists para Permitir.
- SHARE_INVITE
- Utilizado para notificar um usuário de que outro usuário deseja compartilhar uma lista com ele.
- Configure a preferência do sistema OpacAllowSharingPrivateLists para Permitir.
Existe também um conjunto de comprovantes pré-definidos listados nesta página. Todos estes comprovantes podem ser customizados alterando o texto em Mensagens e comprovantes e seu estilo, usando a preferência SlipCSS para definir um CSS. Alguns exemplos de como são utilizados:
- ISSUEQSLIP
- Usado para imprimir um recibo rápido na circulação.
- O recibo rápido apenas inclui itens que foram emprestados no dia.
- ISSUESLIP
- Usado para imprimir um recibo completo na circulação.
- Avisos irão aparecer abaixo dos items que forem emprestados, na tela de circulação.
- RESERVESLIP
- Usado para imprimir um recibo de reserva
- O comprovante de reserva é gerado no momento que a reserva é confirmada.
- TRANSFERSLIP
- Used to print a transfer slip
- O comprovante de transferência é impresso quando você confirma um transferência de uma biblioteca para a outra biblioteca.
Agendar avisos de atraso
Para enviar os avisos de atraso definidos com a ferramenta de aviso, é preciso realizar, primeiramente, o agendamento dessas mensagens.
IMPORTANTE: Para que as mensagens de atraso sejam enviadas para os usuários, é necessário configurar na categoria de usuário a exigência de avisos de atraso.
IMPORTANTE: Os usuários podem cancelar ou suspender (depende do valor configurado para a preferência do sistema SuspendHoldsOpac) a suas próprias reservas, mas somente se a reserva não está em trânsito para a biblioteca que a requereu ou a se a reserva já está aguardando o usuário para retirá-la. Quando os usuários clicarem em Suspender, aparecerá a opção de inserir uma data para retomarem a reserva do material.
A ferramenta de agendamento de avisos de atrasos dá ao funcionário a possibilidade de enviar três avisos a cada tipo de usuário sobre os materiais em atraso.
- Atraso: Informe, neste campo, o número de dias, após um empréstimo terminar, para ativar uma ação de envio de Aviso de atraso. Por exemplo: Se, após 5 dias do termino do empréstimo, se desejar que o usuário seja notificado do atraso na devolução do exemplar, deve-se preencher este campo com o número 5.
IMPORTANTE: Caso se deseje que o Koha realize ações automaticamente (como enviar avisos ou bloquear usuários), um valor de retardo é necessário.
- Para enviar avisos adicionais, clique nas abas Segundo e Terceiro. É possível enviar mais mensagens para o usuário para lembrá-lo do exemplar em atraso.
- Caso deseje que os usuário que tenham materiais em atraso não façam empréstimos, assinale a caixa Restringir. Isto colocará um aviso na tela do registro do usuário no momento do empréstimo, informando ao funcionário que este usuário não pode realizar empréstimos enquanto não devolver os exemplares em atraso.
- Caso se opte por restringir o usuário neste sentido, pode-se configurar o Koha para fazer isso automaticamente, utilizando a preferência AutoRemoveOverduesRestrictions(colocar link).
- Em seguida, pode-se selecionar o modo de envio do aviso de atraso. É possível escolher entre e-mail, feed de notícias, telefone (caso a biblioteca utilize o iTiva Talking Tech), impressão e SMS (caso se tenha configurado o SMSSendDriver(colocar link)).
Criador de carteirinhas de usuários
A ferramenta 'Criador de cartão de usuário' permite usar esquemas e modelos personalizados para imprimir uma variedade ilimitada de carteirinhas incluindo o código de barras. Aqui estão algumas das funcionalidades desta ferramenta:
- Personaliza leiautes do cartão de usuário com texto recuperado a partir dos dados do usuário no Koha.
- Possui modelos de cartão personalizáveis para impressão de cartões de usuário (para coincidir com as folhas de etiquetas).
- Cria e gerencia lotes de cartões de usuário para imprimir.
- Exporta (como PDF) único ou vários lotes para imprimir.
- Exporta (como PDF) um único cartão de usuário ou múltiplos dentro de um lote de cartões.
No topo de cada tela, você verá uma barra de ferramentas que permite o acesso rápido às funções relevantes. O menu à esquerda da tela também permite acesso as diferentes seções de criação de carteirinhas de usuário. E, por último, você pode encontrar informações mais detalhadas sobre cada seção, clicando no link de Ajuda no canto superior direito da página.
Layout
O layout define o texto e as imagens que serão impressas no cartão e onde devem aparecer.
NOTA: Podem ser impressos na carteirinha, até três linhas de texto, o número do usuário, este representado pelo código de barras, e até duas imagens.
Adicionando um layout
Se você não há layouts definidos, para adicionar um novo layout, clique no botão 'Novo layout' no topo da tela.
Você também pode optar por 'Gerenciar layout' no lado esquerdo.
Aqui são oferecidos uma lista de layouts disponíveis que podem ser selecionados para edição.
Selecione o layout que deseja editar e clique em 'Editar'.
- Escolha um nome que seja fácil de identificar posteriormente.
- O campo Unidades é usado para definir a escala de medidas que será usada no modelo. Deve ser provavelmente a mesma unidade de medida usada na descrição do modelo dado pelo fornecedor.
NOTA: Um Postscript Point equivale a aproximadamente 0,35mm; um Adobe Ágata equivale a aproximadamente 0,39mm; uma polegada (US Inches) é 25,4mm.
- Em seguida, verifique se o modelo é para a parte frontal ou traseira da carteirinha de usuário.
NOTA: Você precisará de um layout para a frente e o verso da carteirinha, se deseja ter uma carteirinha com 2 lados, esta opção não permite que você imprima frente e verso, apenas permite acompanhar qual o lado, se é frente ou verso, do cartão que você está trabalhando.
- É possível adicionar 3 linhas de texto a sua carteirinha. O texto pode ser estático à sua escolha e/ou campos do registro de usuário. Se deseja usar a segunda opção, é preciso colocar os nomes dos campos da seguinte forma - <firstname>.
- Para cada linha de texto, é possível escolher a fonte, o tamanho e a posição do texto na carteirinha usando as coordenadas X e Y.
- Para mostrar o código de barras e o número da carteirinha é necessário verificar a opção 'Imprimir número da carteirinha como código de barras'. Isto irá transformar o número da carteirinha em um código de barras.
- Você pode escolher até duas imagens para imprimir na carteirinha.
- Uma pode ser a foto do usuário, que pode ser redimensionada de acordo com as necessidades.
- A outra imagem pode ser algo como o logotipo da biblioteca ou da instituição, adicione um imagem na seção 'Imagem 2'.
Depois de salvar, os leiaute aparecerão na página 'Gerenciar layouts'.
Templates
O template descreve a disposição das etiquetas na folha de etiqueta.
Adicionando um template
Para adicionar um novo template, clique no botão 'Novo template' na parte superior da sua página, ao clicar neste botão você será levado para o formulário de Edição de template imediatamente.
Você também pode optar por clicar em 'Gerenciar template' no lado esquerdo, nesta página há uma lista de modelos disponíveis que podem ser selecionados para edição.
Ao clicar em 'Editar' você será encaminhado para o formulário de edição.
Perfil
Um perfil é um conjunto de "configurações" aplicadas a um template para compensar as peculiaridades de uma determinada impressora (a qual o perfil se aplica). Isto significa que se você selecionar um template em duas impressoras diferentes os itens aparecerem de forma distinta, será necessário configurar o perfil para cada impressora para ajustar as diferenças, como ajustar a orientação do texto mais para esquerda, direita, cima ou para baixo.
Mas se as carteirinha estão sendo impressas da forma desejada, não é necessário criar um perfil.
Adicionar perfis
Para adicionar um novo perfil, você clique no botão 'Novo perfil' na parte superior da página.
Você também pode optar por 'Gerenciar perfis' no lado esquerdo da tela.
Utilize o formulário para corrigir os problemas de formatação do template com a etiqueta de impressão.
- O 'Nome da impressora' e o 'Caixote para papel' não precisam, necessariamente, ser exatamente igual as especificações da sua impressora, apenas são referências para lhe lembrar qual é a impressora do perfil.
NOTA: Se desejar, você pode colocar o número do modelo no campo 'Nome da impressora', ou você pode chamar de 'Impressora da mesa'.
- O campo 'Nome do template' será preenchido de acordo com o que foi escolhido naedição de templates, ou seja, qual template está vinculado a qual perfil.
- O campo 'Unidades' é usado para definir qual a escala de medida que será usada no perfil.
- A seção 'Deslocamento' usado quando a imagem está está descentralizada verticalmente ou horizontalmente. A seção 'Margem' descreve a distância entre os etiquetas na folha de etiqueta na parte superior ou inferior.
- Os valores a serem preenchidos em Deslocamento e em Margem, os números negativos movem a informação para cima e para a esquerda e números positivos movem para baixo e para a direita.
Depois de salvar, os perfis aparecerão na página de 'Gerenciador perfis'.
Após salvar o seu novo perfil, pode voltar a lista de templates e editar o template para que use o perfil criado.
Lote
Um lote é um grupo de usuários para os quais se deseja criar carteirinhas.
Adicionar lotes
Para adicionar um novo lote, você precisa clicar no botão 'Novo Lote' na parte superior da página.
Você também pode optar por 'Gerenciar lotes' no lado esquerdo da tela, para criar um novo lote.
Caso haja um lote que foi criado mas não foram incluídos usuários a ele, aparecerá uma mensagem com instruções para incluir os usuário no lote sem usuários.
Depois de clicar no botão os 'Adicionar exemplar(es)' uma janela para Busca de usuário aparecerá.
A partir daí você pode procurar por usuários por qualquer parte de seu nome, a sua categoria e / ou biblioteca. Porém se você digitar * na caixa de busca todos os usuários serão exibidos.
A partir dos resultados é possível adicionar usuários ao lote, clicando no botão 'Adicionar'. Depois de adicionar usuários, você realizar uma nova pesquisa, ou clicar em 'Feito' na parte superior da tela para indicar que você terminou. Em seguida, será apresentado com o seu lote.
Se você está satisfeito com seu lote você pode avançar para exportar. Se você quiser corrigir ou até mesmo excluir esse lote os botões para fazê-lo podem ser encontrados na parte superior da tela. Você pode voltar aqui por meio de menu 'Gerenciar lotes' à esquerda na tela.
Se você desejar de exportar todos os carteirinhas de usuários clique em 'Exportar lote' caso contrário, você pode escolher usuários específicos para imprimir as carteirinhas assinalando a caixa à direita de seus nomes e, em seguida, escolha a opção 'Exportar item(s)' no topo da tela.
Ao clicar no menu de exportação você deve escolher um template, um layout e a posição de partida (onde na folha deve começar a imprimir).
Após clicar em 'Exportar' será gerado um PDF de suas etiquetas para impressão.
Quando você abrir o PDF você verá as carteirinhas para impressão.
Gerenciar imagens
Imagens carregadas com esta ferramenta aparecerão no menu na criação de esquemas carteirinhas de usuário. Você está limitado a tantas imagens para carregar quantas as que estão definidas na preferência de sistema ImageLimit.
IMPORTANTE:Imagens precisam ter menos que 500k.
NOTA:Imagens carregadas com esta ferramenta devem ter no mínimo 300 dpi, a resolução necessária para uma impressão adequada.
No centro da tela há um formulário simples de upload, procure o arquivo em seu computador e dê-lhe um nome para reconhecê-lo mais tarde.
Quando o arquivo for carregado, surgirá uma mensagem de confirmação.
E a imagem será listada com as demais no lado direito da página.
Para excluir uma ou mais imagens, clique na caixa de seleção à direita de cada imagem e clique no botão 'Excluir'.
Usuários (tornar anônimo ou deletar)
Esta ferramenta permite tornar anônimo o histórico de circulação ou excluir registros de usuário em massa. Isso significa que o sistema mantém um registro dos exemplares que foram emprestados, mas não os vincula a um usuário.
IMPORTANTE: Esta ferramenta não provê muitos filtros para a seleção dos usuários,como seria desejado, por isso aqueles com multas pendentes ou empréstimos não devolvidos aparecerão na lista de exclusão ou "anonimização". Mas eles não são removidos completamente do sistema (eles são transferidos para a tabela delete_borrowers table).
IMPORTANTE: Antes de utilizar esta ferramenta é recomendável que você faça um backup de sua base de dados. As alterações feitas aqui são permanentes.
IMPORTANTE: A "anonimização" não funcionará corretamente caso a preferência AnonymousPatron não contenha um valor válido.
Para excluir ou tornar anônimos os usuários:
- Assinale a caixa "Verificar" para a tarefa que você gostaria de realizar (Apagar ou Anonimizar).
- Digite uma data que seja antes da qual você pretende ajustar os dados.
- Para excluir usuários, você pode selecioná-los a partir de uma data de vencimento específica ou categoria de usuário.
- Clique em 'Próximo'.
- Clique em 'Fim' para com que todos os dados sejam excluídos ou anonimizados.
Alteração de usuários em lote
Com esta ferramenta você pode alterar, em lote, registros de usuários. É possível informar um arquivo com números de carteirinhas (um por linha), selecionar uma lista de usuários ou escanear os números das carteirinhas no campo Ou listar números de cartões um a um.
Uma vez que foi feito o upload de um arquivo ou inseriu códigos de barras clique 'Continuar'. Será apresentado uma lista com usuários e as alterações que você poderá realizar.
IMPORTANTE: Se o campo é obrigatório você não poderá alterar as informações dele.
Se você possuir mais de um atributo de usuário você pode alterá-los clicando em 'Novo' a direita da caixa de texto. Ele permitirá você adicionar outro valor de atributo.
Quando você tiver feito todas as alterações, você pode clicar em 'Salvar' e o Koha irá apresentá-lo com as alterações feitas nos registros de usuários.
Moderação de tags
Dependendo das configurações das suas preferências sistema de tags(colocar link), os bibliotecários poderão aprovar tags antes de serem publicadas no OPAC. Isto será feito pela ferramenta de Moderação de tags. Se existirem tags aguardando moderação elas serão listadas na tela principal abaixo dos módulos (Catalogação, Periódico, Aquisição, etc).
Para moderar as tags visite a ferramentas de Tags. Ao visitar a ferramenta, será apresentada uma lista com tags que estão aguardando aprovação por um bibliotecário.
- Para ver todos os títulos ligados a esta tag, clique no Termo.
- Para aprovar uma tag, você pode clicar no botão 'Aprovar' na coluna Ação, ou marcar todos os termos que você deseja aprovar e clique em 'Aceitar' abaixo da tabela.
- Para rejeitar uma tag, você pode clicar no botão 'Rejeitar' na coluna Ação, ou marcar todos os termos que você deseja aprovar e clique em 'Rejeitar' abaixo da tabela.
Assim que uma tag for aprovada ou rejeitada será movida para a lista apropriada. Um sumário de todas as etiquetas aparecerá à direita da tela.
Mesmo que uma tag seja aprovada ou rejeitada, ela ainda poderá ser alterada, por exemplo, você pode aprovar uma tag e no futuro pode rejeita-la. Há a opção na lista de tags aprovadas de rejeitar cada uma:
Para verificar se um termo já foi aprovado ou rejeitado (e possivelmente com dicionário que você atribuiu à moderação de tag) basta digitar o termo na caixa de pesquisa chamada Check List no canto inferior direito da tela para ver se o termo já foi aprovado ou rejeitado.
Por fim, você pode pesquisar as tags usando os filtros à esquerda.
Upload da imagem dos usuários
Imagens de usuários podem ser adicionadas, em lote, se você permitir o uso de imagens nos registros de usuários(colocar link). Estas imagens também podem ser usadas para a criação de [de usuários].
- Crie um arquivo txt e o nomeie como "DATALINK.TXT" ou "IDLINK.TXT".
- Em cada linha digite o número da carteirinha seguido por uma vírgula (ou tab) e então o nome da imagem.
Assegure-se que o seu arquivo TXT é um arquivo de texto e não RTF.
- Compacte os arquivo de texto e os arquivos de imagens.
- Vá para a Ferramenta de Upload de Imagens de Usuário
- Para uma só imagem, selecione o arquivo da imagem e digite o número da carteirinha do usuário.
- Mais de um arquivo de imagem, escolha upload de arquivo .zip.
- Depois de fazer o upload da imagem a seguinte mensagem aparecerá:
IMPORTANTE: Há um limite de 100K para o tamanho da imagem carregada e recomenda-se que a imagem seja de 200x300 pixels, mas as imagens menores funcionarão melhor.
Catálogo
Modificação de exemplares em lote
Esta ferramenta irá permitir que você modifique um lote de registros de exemplares do Koha.
É possível informar um arquivo com código de barras ou IDs dos documentos (um por linha) ou inserir os itens um a um no campo ![]() . No final do processo clique em 'Continuar'.
. No final do processo clique em 'Continuar'.
Será apresentado um resumo de itens que você deseja modificar. Você poderá desmarcar os itens que não deseja modificar. Você pode também ocultar colunas que não deseja visualizar para prevenir selecionar na esquerda para a direta para ver o formulário completo. Você também pode ocultar colunas que não deseja ver, desta forma você evita ter que rolar a página para visualizar o formulário inteiro.
NOTA: Se você não deseja modificar os itens que estão emprestados, clique no link 'Limpar ao emprestar', desta forma os itens que estão emprestados não serão modificados.
Usando o formulário de edição você poderá escolher em quais campos você fará a edição. Assinale as caixas a direita de cada campo para limpar os valores em cada registro que estiver modificando.
Depois de realizar as modificações será apresentado a relação dos itens modificados.
NOTA: Você pode também modificar itens em um registro bibliográfico em lote indo no próprio registro bibliográfico e clicando em Editar > Modificar itens em lote
Excluir exemplares em lote
Esta ferramenta permitirá que você exclua um lote de registros de exemplares do Koha.
É possível informar um arquivo com código de barras ou IDs dos documentos (um por linha) ou inserir os itens um a um no campo ![]() .
.
Ao fim do processo clique em 'Continuar'.
Uma tela de confirmação aparecerá. Desta forma você pode desmarcar os itens que não deseja excluir antes de clicar em 'Executar'. Se os itens estiveram emprestados será mostrado um erro após clicar no botão e os itens não serão excluídos.
Se seu arquivo (ou lista de códigos de barra escaneados) tiver mais do que 1000 códigos de barras, o Koha não conseguirá te apresentar uma lista dos itens. Você ainda conseguirá excluí-los, mas não será possível escolher quais itens especificamente deletar ou deletar o registro bibliográfico do item.
Se os itens estiverem emprestados será apresentado um erro após clicar em 'Excluir itens selecionados' e os itens não serão excluídos.
Se os itens podem ser excluídos, estes serão excluídos e será apresentada um mensagem com a confirma da operação.
Excluir registros em lote
Está ferramenta permite que você exclua, em lote, tanto registros bibliográficos ou registros de autoridade e os itens vinculados a esses registros.
Primeiramente você precisa informar se você irá deletar registro bibliográfico ou de autoridade. Segundo você pode fazer o upload de um arquivo com o biblionúmero ou authids (ID de Autoridade) ou, também, é possível inserir os número um a um no campo destinado. Uma vez que você submeter o formulário será apresentado com uma relação dos registros que serão deletados.
Se um registro não puder ser deletado ele será realçado.
Confira quais os registros que você deseja excluir e clique no botão 'Excluir registros selecionados' para concluir o processo.
Exportar dados
O Koha traz uma ferramenta que permite exportar em massa os registro bibliográficos e/ou empréstimos. Pode ser usada para enviar os seus registros para outras bibliotecas, organizações ou serviços, ou apenas para cópias de segurança.
Exportar registros bibliográficos
Escolha no topo da tela quais dados você irá exportar. Se você quiser exportar os registros bibliográficos, você precisa clicar na aba 'Exportar registros bibliográficos'.
- Preencha o formulário, a fim de limitar a sua exportação, mas todos os campos são opcionais.
- Escolha a uma ou mais das seguintes opções para limitar sua exportação:
- Limite a um intervalo de bibnúmeros
- Limite a um tipo de documento
- Limite a uma biblioteca específica
- Limite a um intervalo de número de chamada
- Limite a um intervalo de data de aquisição
- Se você desejar também é possível carregar um arquivo com os bibnúmeros dos registros que você gostaria de exportar
IMPORTANTE: 'Limite a um tipo de documento' usará o tipo de documento definido na preferência do sistema item-level_itypes. Porém o registro bibliográfico não será exportado se você configurou a preferência do sistema item-level_itypes para 'Item específico' e se você possui exemplares vinculados ao registro bibliográfico. Contudo para selecionar todos os registros bibliográficos de um tipo específico de material é necessário configurar a preferência do sistema item-level_itypes para 'Registro bibliográfico'.
- Em seguida escolha o que ignorar na exportação.
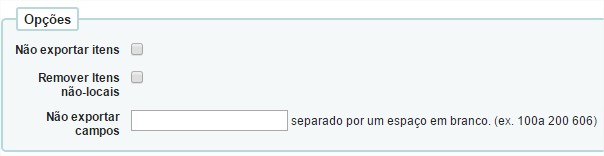
- Por padrão todos os exemplares serão exportados exceto se você assinalar a caixa 'Não exportar os exemplares'.
- Para limitar a exportação somente para os itens da biblioteca a qual você está autenticado (se você deixar o campo 'Biblioteca' definido para 'todas ') ou para a biblioteca escolhida no campo acima, marque a opção 'Remover itens não-local'.
- Pode também escolher quais os campo que não deseja exportar. Isto pode ser útil caso você esteja compartilhando dados, remova todos os dados locais antes de enviar os dados para outras bibliotecas.
- Finalmente, escolha o tipo de arquivo e dê um nome .
- Para finalizar o processo clique no botão "Exportar registro bibliográficos".
Exportar registros de autoridade
Escolha no topo da tela quais dados você irá exportar. Se você quiser exportar os registros de autoridade, você precisa clicar na aba 'Exportar registros de autoridade'.
- Preencha o formulário, a fim de limitar a sua exportação, mas todos os campos são opcionais.
- Escolha os campos que você quer excluir da exportação separando por espaço (não use vírgulas)
- Por fim, escolha o tipo de arquivo e seu nome.
- Para finalizar o processo clique no botão "Exportar registro de autoridade".
Inventário
A ferramenta de inventário do Koha pode ser usada de duas formas :
1. Gerar uma 'lista de prateleira', ou seja, uma lista dos itens pertencentes ao acervo, e com esta é possível conferir, indo as estantes, quais materiais estão no acervo e quais não estão. 2. Realizar o upload de arquivos de texto com os códigos de barras que foram escaneados com um scanner portátil. Porém se a biblioteca não dispõe de um scanner portátil de código de barras primeira opção é a mais adequada.
Escolha qual biblioteca, intervalo de número de chamada, status do exemplar e quando o item foi visto pela última vez para gerar uma lista de prateleira, que você pode imprimir para ser usada durante a caminhada entre as estantes verificando a sua coleção.
Caso deseje alterar a lista em um aplicativo do seu próprio desktop, selecione a opção ![]() .
.
Depois de conferir sua coleção, você pode atualizar no sistema o status 'o item foi visto pela última vez' para hoje.
Se você possuir um scanner portátil (ou um laptop e um scanner que se conecte via USB), você pode percorrer a biblioteca com o scanner em mãos e digitalizar os códigos de barras. Ao terminar, gere um arquivo de texto com os códigos de barras e faça o upload deste arquivo para Koha.
Carregue o arquivo de texto e selecione uma data para inventário e por fim clique em 'Enviar' no fim da página.
Gerador de etiqueta
O módulo das Etiquetas permite usar layouts e modelos para imprimir uma variedade ilimitadas de etiquetas incluindo código de barras. Aqui estão algumas funcionalidades de módulo:
- Personalizar layout das etiquetas
- Criar etiquetas personalizadas para impressão
- Construir e gerenciar os lotes de etiquetas
- Exportar um ou múltiplos lotes de etiquetas
- Exportar uma etiqueta ou múltiplas a partir de um lote.
- Exportar dados de etiquetas em três formatos:
- PDF - Legível por qualquer leitor de PDF, faz etiquetas imprimíveis em qualquer impressora;
- CSV - Permite que as etiquetas possam ser importadas para outros aplicativos do seu desktop;
- XML - Incluído como alternativa de formato de exportação.
No topo da tela, você verá um menu que permite o acesso rápido às funções relevantes. O menu à esquerda da tela também permite fácil acesso para as diferentes seções do processo da criação de etiquetas. A Navegação estrutural no topo da tela vai mostrar o local onde você está dentro do módulo de criação e permite uma navegação rápida aos pontos anteriormente percorridos. E, finalmente, você pode encontrar informações mais detalhadas sobre cada seção, clicando no link de ajuda on-line no canto superior direito da página.
Templates
Um template é baseado na etiqueta que você utiliza. Pode ser Avery 5160 para etiquetas de endereço, Gaylord 47-284 para etiquetas de lombada ou Avery 28371 para carteirinhas, por exemplo. Estas etiquetas em geral são acompanhadas de informações para configuração no Koha (largura, altura, etc.). Esta informação em geral estão na embalagem, mas também pode ser obtida no site do fabricante.
Adicionando um template
Para adicionar um novo template, clique no botão 'Novo template' na parte superior da sua página, ao clicar neste botão você será levado para o formulário de Edição de template.
Usando o formulário você poderá definir o modelo para a sua folha de etiquetas ou cartões.
- ID do Template: será automaticamente gerado após você Salvar o seu Template, sendo um simples identificador único do sistema.
- Código do template: deve ser algo que ajude na identificação do template posteriormente, pois todos os templates criados estarão em uma lista de templates.
- Descrição do template: use para adicionar informação adicionar sobre o template.
- Unidades: é usado para definir a escala de medidas do template. Deve ser a mesma unidade de medida usada na descrição dada pelo fornecedor.
- As medidas, número de colunas e de linhas podem ser encontradas na embalagem ou no site do fornecedor da etiqueta.
IMPORTANTE: se você não informar um valor para a margem esquerda no modelo, uma margem de 0,5 cm (13.5 pt) será utilizada como padrão.
- Perfil: é um conjunto de "configurações" aplicadas a um determinado template para compensar diferenças e peculiaridades de uma determinada impressora (a qual o perfil se aplica).
- Antes de escolher um perfil, tente imprimir algumas etiquetas, como teste, desse modo que você pode facilmente definir um perfil que corresponda ao modelo da sua impressora.
- Depois de encontrar as eventuais anomalias no documento impresso, [um perfil] e atribua-o ao template.
Depois de salvar, os Templates aparecerão na página de 'Gerenciar templates'.
Perfil
Um perfil é um conjunto de "configurações" aplicadas a um template para compensar peculiaridades de uma determinada impressora (a qual o perfil de aplica). Isto significa que se você selecionar um template e em duas impressoras diferentes os itens aparecerão de forma distinta, será necessário configurar o perfil para cada impressora para ajustar as diferenças, como ajustar a orientação do texto mais para esquerda, direita, cima ou para baixo.
Se suas etiquetas estiverem sendo impressas como você deseja, não é necessário um perfil.
Adicionando perfil
Para adicionar um novo perfil, clique no botão "Novo perfil" no topo da página.
Usando o formulário que aparecerá você pode criar um perfil para corrigir qualquer problema com seu template.
- O 'Nome da impressora' e o 'Caixote para papel' não precisam, necessariamente, ser exatamente igual as especificações da sua impressora, apenas são referências para lhe lembrar qual é a impressora do perfil.
NOTA: Se desejar, você pode colocar o número do modelo no campo 'Nome da impressora', ou você pode chamar de 'Impressora da mesa'.
- O campo 'Nome do template' será preenchido de acordo com o que foi escolhido na edição de templates, ou seja, qual template está vinculado ao perfil.
- O campo 'Unidades' é usado para definir qual a escala de medida que será usada no perfil.
- Na seção 'Deslocamento' é quando a imagem está está descentralizada verticalmente ou horizontalmente. A seção 'Margem' descreve a distância entre os etiquetas na folha de etiqueta na parte superior ou inferior.
- Os valores a serem preenchidos em Deslocamento e em Margem, os números negativos movem a informação para cima e para a esquerda e números positivos movem para baixo e para a direita.
Depois de salvar, os perfis aparecerão na página de 'Gerenciador perfis'.
Após salvar o seu novo perfil, você pode voltar a lista de templates e editar o template para que use o novo perfil criado.
Layout
O layout define o texto e as imagens que serão impressas na etiqueta e onde devem aparecer.
Adicionando layout
Para adicionar um novo layout, clique no botão "Novo layout" no topo da página.
Preencha o formulário para criar ou editar o layout.
- Escolha um nome que seja fácil para você identificar posteriormente.
- Se esta é uma etiqueta de código de barras que você vai querer escolher a codificação
- O tipo de layout pode ser qualquer combinação de informações bibliográfica e/ou código de barras. Por exemplo, uma etiqueta de lombada conteria apenas informação bibliográfica enquanto a etiqueta utilizada pelos funcionários conteria informação bibliográfica e o código de barras.
- O campo "Dados Bibliográficos a Imprimir" inclui os campos MARC que podem ser mapeados das suas planilhas MARC. Você pode escolher a partir da lista predefinida de campos ou você pode clicar em "Listar campos". Em 'Listar Campos', você pode especificar MARC subcampos utilizando 4 carácteres, ou seja, o número do campo e a letra correspondente ao subcampo: Isto é 254a para o campo de título; Você também pode inserir uma lista de campos, estes separados por espaços em branco e entre aspas duplas o intervalo de campos, por exemplo, "099b 099a" ou "númerodechamadadoitem código de barras"). Por fim, você pode adicionar um texto, mas deve ser linear, ou seja, sem parágrafos, em aspas simples, por exemplo, 'Algum texto estático aqui'.
- Você pode usar a tabela com os nomes do campo, mas está em inglês, no site [1].
- Atualmente todos os campos das tabelas são usados: itens, itens biblio, biblio, bibliotecas setoriais.
- Escolha se o gerador de etiquetas deve imprimir as diretrizes em torno de cada etiqueta.
- Escolha se você gostaria que o Koha tente dividir seus números de chamada (normalmente usado em etiquetas de lombar).
- Por fim, escolha as configurações de texto, tais como alinhamento, tipo e tamanho da fonte.
Depois de salvar, seus layouts aparecerão na página "Gerenciar Layouts".
Criação rápida de etiquetas
Esta ferramenta não utiliza os seus modelos de leiautes ou templates, ela simplesmente imprime uma etiqueta de lombada no primeiro espaço da folha de etiquetas.
- Defina os campos que pretende imprimir na etiqueta de lombada nas preferências do sistema SpineLabelFormat(colocar link)
- Formate a impressão da sua etiqueta editando o arquivo spinelabel.css você pode encontrar este arquivo no diretório koha-tmpl/intranet-tmpl/prog/en/
css/ (mas este acesso é restrito, somente aqueles usuário que tenham acesso ao servidor podem formatar o arquivo) {colocar link para manual}
Para usar essa ferramenta basta ter o código de barras para o exemplar que você deseja imprimir a etiqueta de lombada.
Coleções "Rotativas"
É uma ferramenta para o gerenciamento de coleções que frequentemente se deslocam de biblioteca para biblioteca. Esta possui a capacidade de armazenar não só qual a biblioteca de origem do item e sua localização atual, mas também informações sobre qual a próxima biblioteca para onde será transferido, garantindo que todos os itens na coleção sejam enviados para a biblioteca correta. Quando um item da Coleções "Rotativas" é emprestado, a equipe da biblioteca é notificada de que o item faz parte da Coleções "Rotativas" e a qual biblioteca setorial o item deve ser enviado caso ele esteja na biblioteca errada.
IMPORTANTE: A preferências do sistema AutomaticItemReturn(colocar link) deve ser configurada como: 'Não fazer' transferir automaticamente os exemplares para sua biblioteca de origem quando forem devolvidos.
- Para criar uma nova Coleção Rotativa, clique no botão "Nova coleção", insira o título e a descrição, e clique em Enviar. Uma vez enviado você verá a mensagem:
- Clique em "Voltar para rotacionamento de coleções" para retornar a página principal das Coleções Rotativas.
- Para adicionar itens a coleção, clique no link "Adicionar ou remover itens". Depois insira o código de barras do item desejado, aperte a tecla Enter, e clique em Enviar se necessário.
Transferir Coleções "Rotativas"
Ao transferir uma coleção você poderá:
- Alterar a localização atual dos itens na coleção para a biblioteca os quais serão transferidos.
- Iniciar uma transferência da biblioteca atual para a biblioteca que receberá a transferência. Quando uma biblioteca recebe uma coleção, esta terá que fazer o recebimento dos itens para completar a transferência.
Você pode transferir uma coleção de duas maneiras:
- Clicando no link "Transferir" na página principal da ferramenta; após clicar escolha a biblioteca que deseja transferir a coleção e clique em "Transferir Coleção".
- Ou na página de "Adicionar ou remover itens" clique no botão Transferência no topo.
IMPORTANTE: A fim de concluir o processo de transferência, a biblioteca que receberá a "Coleção Rotativa" deve dar entrada em todos os itens da coleção ao recebê-los. Isto irá limpar a transferência, desta forma os status não são mostrados como "em trânsito".
Se um item de uma "Coleção Rotativa" é recebido por uma biblioteca diferente da biblioteca prevista, uma notificação aparecerá notificando a equipe da biblioteca que o item é parte de uma "Coleção Rotativa" e avisa para qual biblioteca deve ser enviado.
Modificar templates MARC
Modificação de Templates MARC fornece ao usuário do Koha a capacidade de alterar registros MARC automaticamente enquanto carrega registros para importação.
Esta ferramenta é útil para alterar os registros MARC importados com o suas planilhas MARC. O sistema essencialmente permite criar um script básico usando ações para copiar, mover, adicionar, atualizar e excluir campos.
Comece adicionando um novo template (um template pode ser composto por uma ou mais ações). Insira um nome para ele e clique em 'Criar template'.
Em seguida você poderá incluir ações no template preenchendo a caixa Ação. Por exemplo, caso você esteja carregando uma lista de arquivos do seu fornecedor de e-books, você pode desejar adicionar o tipo de material EBOOK no campo 942 $c.
- Escolha 'Adicionar/Atualizar'.
- Insira o campo 942 e subcampo c.
- Insira o valor de 'EBOOK' (ou o código para ebook que você tenha definido).
- Insira uma descrição, assim você poderá identificar melhor esta ação posteriormente.
- Clique'Nova categoria'.
Cada ação pode ter também uma opção condicional para checar o valor ou a existência de outro campo. Por exemplo, se você quiser adicionar o número de chamada ao exemplar caso ele não possua um.
- Escolha 'Exemplar'.
- Decida se você deseja copiar a primeira ocorrência ou todas as ocorrências do campo.
- Insira o campo 090 (ou qualquer outro campo de número de chamada) e o subcampo a para copiá-lo.
- Insira o campo 952 e o subcampo o para copiá-lo.
- Escolha 'Se'.
- Insira o campo 952 e o subcampo.
- Escolha 'Não existe'.
- Insira uma descrição, assim você poderá identificar melhor esta ação posteriormente.
- Clique em 'Adicionar ação'.
O Copiar&Mover também possui a opção Expressões Regulares, a qual pode ser usadas para modificar automaticamente os valores de um campo durante o copiar/mover. Um exemplo seria retirar o caracter '$' do campo 020$c.
- Escolha 'Exemplar'.
- Decida se você deseja copiar a primeira ocorrência ou todas as ocorrências do campo.
- Insira o campo 020 e o subcampo c.
- Insira, novamente, o campo 020 e o subcampo c para copiá-lo.
- Assinale o campo 'RegEx, e insira a expressão (no exemplo s/\$//).
- Escolha 'Se'.
- Insira o campo 020 e o subcampo c.
- Escolha 'Coincidências'.
- Assinale o campo 'RegEx, e insira a expressão (no exemplo m/^\$/).
- Insira uma descrição, assim você poderá identificar melhor esta ação posteriormente.
- Clique em 'Adicionar ação'.
NOTA: O valor para uma atualização pode incluir variáveis que mudam cada vez que o template usado. Atualmente, o sistema suporta duas variáveis: _BRANCHCODE_ que é substituída pelo código da biblioteca que está utilizando o template; e _CURRENTDATE_, que é substituída pela data atual no formato ISO (AAAA-MM-DD).
Você também pode usara opção Expressões Regulares para adicionar URL sua biblioteca em seu registro MARC.
- Escolha 'Exemplar'.
- Decida se você deseja copiar a primeira ocorrência ou todas as ocorrências do campo.
- Insira o campo 856 e o subcampo u.
- Insira, novamente, o campo 856 e o subcampo u para copiá-lo.
- Assinale o campo 'RegEx, e insira a expressão (no exemplo s/^/PROXY_URL/).
- Insira uma descrição, assim você poderá identificar melhor esta ação posteriormente.
- Clique em 'Adicionar ação'.
Quando suas ações forem salvas, você poderá vê-las no topo da tela. Ações podem ser movidas para cima ou para baixo utilizando as setas ao lado delas. Pois, dependendo de suas ações a ordem delas pode ser muito importante. Por exemplo, se você quiser excluir um campo antes de copiá-lo para outro campo. Portanto, utilize a setas para ordenar suas ações.
Para adicionar outro templates você pode começar do zero ou clicar em 'Duplicar template atual' para criar uma cópia de um template pré-existente e começar a partir dele.
Tratamento dos registros MARC para importação
Esta ferramenta pode ser usada para importar tanto registros bibliográficos quanto de autoridades que estejam salvos no formato MARC. Importar registros para o Koha envolve duas etapas. A primeira é a fase organizar os registros para importação.
- Primeiramente encontre o arquivo MARC no seu computador.
- Em seguida, serão apresentadas as opções de correspondências entre registro e os exemplares a serem importados.
- Digite 'Comentários sobre este arquivo' para identificar o arquivo carregado na ferramenta [Ferramentas_do_Koha#Gerenciador_de_registros_MARC|Gestão MARC]
- Informe qual o tipo de regitro, se é registro bibliográfico ou de autoridade.
- Escolha o tipo de codificação dos caracteres.
- Escolha se você gostaria de usar um template da ferramente Modificação de Templates MARC para alterar os dados que você está deseja importar.
- Escolher se deseja ou não verificar correspondências entre registros.
- Você pode definir regras de concordância para registros no módulo Administração.
- Ao usar a regra de correspondência para o ISBN, o Koha encontrará apenas correspondências exatas. Se você achar que a regra de correspondência para o ISBN não está funcionando como você deseja e /ou esperava, você pode configurar a preferência do sistema 'AggressiveMatchOnISBN' para "faça" e depois executar sua importação novamente.
- Em seguida, escolha as ações a serem aplicadas ao registros encontrados por meio da regra de correspondência.
- Por fim, escolha o que fazer com os registros que são únicos.
- Em seguida, você pode escolher importar ou não os dados do exemplar encontrado para os registros MARC (caso o arquivo que você esteja carregando seja um arquivo bibliográfico).
- Desta forma você pode optar sempre, por adicionar itens independentemente do status da regra de correspondência, adicioná-los somente se um registro bib correspondente for encontrado, adicionar itens somente se não houver nenhum registro bib na correspondência, substituir os itens se um registro bib correspondente for encontrado ( A regra correspondência vai verificar o número do item e códigos de barras para realizar a correspondência entre os itens. O Número do item têm precedência sobre os códigos de barras ) ou a última opção que é: Ignorar itens e não adicioná-los
- Clique em 'Tratamento para importação'.
- Aparecerá uma mensagem de confirmação da sua importação.
- Para completar o processo vá para a Ferramenta 'Gestão MARC'.
Gerenciador de registros MARC
Depois de ter organizado seus registros para importação para poder concluir a importação você deve usar essa ferramenta.
- Na lista de registros,, clique no nome do arquivo que pretende terminar de importar .
- Você vai notar que os registros que já foram importados terão esta informação em 'Status'.
- Um resumo de sua importação aparecerá junto com a opção de mudar as regras de correspondência.
- Abaixo do resumo há a opção de importar o lote de registros bibliográficos utilizando uma planilha específica.
- Abaixo da seleção de planilhas existe uma lista dos registros que serão importados.
- Reveja a lista dos registros antes de completar a importação para ter a certeza que a regra de concordância funcionou e que os regisrtos aparecem como esperado.
- As correspondências aparecerão na coluna 'Detalhes da regra de concordância'.
- Ao clicar em 'Ver', na coluna 'Diff' você pode ver a diferença entre as versões.
- Clicar em 'Importar para o catálogo' para completar a importação.
- Assim que a importação estiver completa, um link para os novos registros aparecerá à direita de cada título que foi importado
- Você também pode desfazer sua importação clicando no botão 'Anular importação para catálogo'.
Os registros importados usando nesta ferramenta ficam no 'reservatório' até serem limpos. Estes exemplares apenas aparecerão quando pesquisados no catálogo a partir do módulo Catalogação.
Para limpar o itens do 'reservatório':
- Visite o tela principal da ferramenta 'Gerenciador de registros MARC'.
- Para limpar um lote, clique no botão 'Limpar' à direita.
- Será apresentado uma mensagem de confirmação.
- Aceite a exclusão, os registros serão retirados do reservatório e status será alterado para 'limpo'
Upload de capa de livros
Esta ferramenta irá permitir que você envie imagens das capas para os itens em seu catálogo. Para acessar essa ferramenta, a equipe da biblioteca (funcionários) deve ter a permissão upload_local_cover_images. Para que imagens apareçam para os funcionários e/ou OPAC você precisa configurar as preferências do sistema LocalCoverImages e/ou OPACLocalCoverImages (colocar link) para 'Exibir'. As imagens podem ser inseridas em lotes ou um por um.
NOTA:O Koha não tem um limite máximo de tamanho de arquivo para esta ferramenta, mas Apache poderá limitar o tamanho máximo de uploads (fale com o seu administrador de sistemas).
Quando você quiser fazer upload de várias imagens em um registro bib, a ordem do upload será exibida da esquerda para a direita (de cima para baixo, dependendo do estado real da tela), o primeiro à esquerda (é o primeiro carregado) será o utilizado como uma vinheta nos resultados da pesquisa e na página de detalhes. Não como reordenar as imagens das capas após elas serem enviadas, por isso, certifique-se de carregá-las na ordem que você gostaria que elas aparecessem.
Mas para fazer o upload de uma única imagem:
- Clique no botão 'Escolher arquivo' para encontrar a imagem na sua máquina.
- Clique em 'Upload Arquivo'
- Selecione 'Arquivo de imagem' no campo 'Tipo de Arquivo'.
- Insira o número bib do registro ao qual será vinculado a imagem. Não é o código de barras, este é um número gerado pelo Koha.
- Se você quiser substituir qualquer uma das imagens de capa que você já tiver carregado, clique em 'Substituir capas existentes', na seção 'Opções'.
- Clique em 'Processar imagem'.
- Será exibido um resumo do upload e um link para o registro o qual você adicionou imagem.
Se quiser enviar várias imagens de uma vez, você deve usar um arquivo ZIP com as imagens.
- Inclua no arquivo ZIP todas as imagens que deseja fazer o upload.
- Também inclua um arquivo de texto (*.txt) chamado de datalink.txt ou idlink.txt listando o número bib seguido pelo nome do arquivo da imagem um por linha.
- Exemplo: 20467,Manual de Fontes de Informação.jpg
- Encontre no seu computador seu arquivo ZIP.
- Clique em 'Upload Arquivo'
- Selecione 'Arquivo zip' no campo 'Tipo de Arquivo'.
- Se você quiser substituir qualquer uma das imagens de capa que você já tiver carregado, clique em 'Substituir capas existentes', na seção 'Opções'.
- Clique em 'Processar imagem'.
- Será exibido um resumo do upload e um link para o registro o qual você adicionou imagem.
IMPORTANTE:A imagem de origem é usada para gerar uma vinheta de 140x200px e uma imagem 600x800px. O upload da imagem em tamanho original não serão armazenados pelo Koha.
Você será capaz de ver as imagens de capa, na interface administrativa, na página de detalhes na aba 'Imagem'.
No OPAC as imagens de capa também aparecerão na aba 'Imagem', assim como ao lado dos títulos e nos resultados de busca.
Se você desejar excluir uma imagem de capa, você pode clicar em 'Deletar imagem' abaixo da imagem. Porém, para isso você precisa ter a permissão upload_local_cover_images.
Ferramentas adicionais
Calendário
É possível definir os dias que a biblioteca estará fechada e também os feriados para serem usados no cálculo das datas de devolução. Para usar a ferramenta Calendário você deve ativar as seguintes preferência de sistema:
- Administração do Koha > Preferências Globais Sistema > Circulação > useDaysMode(colocar link)
- Selecione o método de cálculo das datas de devolução - inclua ou não os dias que a biblioteca estará fechada no cálculo.
- Administração do Koha > Preferências Globais Sistema > Circulação > finescalendar(colocar link)
- Isto irá verificar os feriados no calendário antes da cobrança de multa.
Adicionando eventos
Antes de adicionar eventos, escolha a biblioteca para a qual você gostaria de registrar os dias de fechamento. Quando adicionar eventos, você será perguntado se gostaria de aplicar este evento para uma ou todas as bibliotecas.
- No formulário que aparece abaixo do calendário, insira a informação sobre o feriado (para mais informações sobre cada opção, clique no sinal de interrogação [?] à direita da opção).
- A biblioteca escolhida na lista no topo da página será atualizada automaticamente.
- A informação do dia também será automaticamente atualizada de acordo com a data escolhida no calendário.
- Na descrição insira a razão pela qual a biblioteca estará fechada.
- Em seguida, você pode escolher se este evento é único ou repetitivo.
- Se é um feriado de um dia, escolha 'Feriado apenas neste dia'.
- Se este é um fechamento semanal (como um dia de final de semana), então você pode escolher 'Feriado repetido todo mesmo dia da semana'.
- Se é um fechamento de feriado anual, escolha 'Feriado repetido na mesma data anualmente'.
- Se a biblioteca permanecerá fechada por uma semana ou um período escolha 'Feriados em um período' e coloque uma 'Data de término' na parte superior.
- Se a biblioteca permanecerá fechada durante alguns dias seguidos no ano (como nas férias escolares) escolha 'Feriados repetitivos anualmente em sequência' e coloque uma 'Data de término' na parte superior.
- Por fim, decida se o evento deve ser aplicado a todas a bibliotecas ou apenas a selecionada originalmente.
- Se você preferir inserir todos os feriados e então copiá-los para outra biblioteca de uma só vez, você pode utilizar o menu copiar, abaixo do calendário.
- Depois de salvar, você verá o evento listado no resumo à direita do calendário.
Modificando eventos
Para modificar eventos:
- Clique no evento do calendário que deseja alterar (você deve clicar na data no calendário e não no sumário exibido a esquerda).
- A partir deste formulário você pode alterar os feriados ou exclui-los.
- Porém, qualquer ação para ter efeito precisa de ser salva.
- Ao clicar em eventos que se repetem em semanas ou anos, outras opções ligeiramente distintas da anterior aparecerão.
- No formulário pode verr que existe uma opção 'Gerar uma exceção para este feriado'. Ao escolher essa opção, você transformar a data em não fechada mesmo que a biblioteca esteja fechada nessa data.
- Porém, qualquer ação para ter efeito precisa de ser salva.
Perfis CSV
Perfis CSV são criado para definir como você gostaria que a a sua lista ou pedidos sejam exportados.
Adicionando Perfis CSV
Para adicionar perfis CSV:
- Clique na ferramenta para ser direcionado para a página de criação de perfil CSV.
- O campo 'Tipo de perfil' determina qual tipos de campos você deseja utilizar MARC ou SQL para o seu perfil.
- Se você escolher MARC você precisará incluir os campos MARC.
- O 'Separador CSV' é o caracter usado para separar valores e grupos de valores.
NOTA:O opção mais comum é a virgula porque a maioria das aplicações de tabela abrem arquivos separando por virgulas.
- O 'Separador de campo' é um caractere usado para separar campos duplicados. (Normalmente o Sustenido/Jogo da velha #)
- Exemplo: Você pode ter mais de um campo 650 e este caractere é que irá aparecer entre cada campo na coluna.
- O 'Separador de subcampo' é um caractere usado para separar subcampos duplicados. (Normalmente a Barra Vertical Interrompida |)
- Exemplo: Você pode ter mais de um subcampo $a em um campo.
- E por fim, formate seu arquivo CSV usando os campos 'Campos MARC do perfil'
- O 'Separador de campo' é um caractere usado para separar campos duplicados. (Normalmente o Sustenido/Jogo da velha #)
- Se você escolher SQL você precisará incluir os campos do banco de dados.
- O 'Separador CSV' é o caracter usado para separar valores e grupos de valores.
- E por fim, formate seu arquivo CSV usando os campos 'Campos MARC do perfil'
- Para o SQL, defina quais os campos ou subcampos que deseja exportar, separando-os por barras verticais interrompidas. Exemplo : 200|210$a|301
- O 'Nome de perfil' aparecerá na lista de exportação quando escolher a opção '
 ' na seu pedido ou lista.
' na seu pedido ou lista.