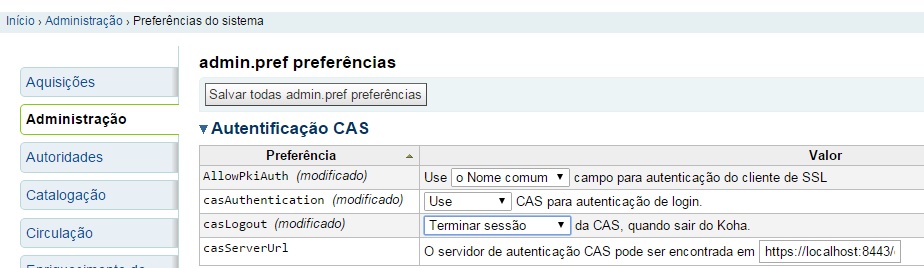Administração do Koha
Índice |
Administração do Koha =
A administração do Koha é a parte que o utilizador possui disponivel centenas de opções que lhe permitem ativar ou desativar funcionalidades e definir dezenas de parâmetros de configuração do sistema.
Acessar o módulo de administração
Caso o usuário tenha acesso à administração do Koha a tela apresentada na figura 1 é mostrada. Então, basta clicar em "Administração do Koha”.
A administração do Koha oferta uma grande quantidade de serviços.
Configurações globais do sistema
Preferências globais do sistema controla a forma como o sistema Koha funciona em geral. Deve ser definida essas preferências antes de qualquer outra coisa no Koha. Para acessar basta clicar em : Administração> Configurações globais do sistema.
Ao clicar em Configurações globais do sistema, o usuário será direcionado para a pagina de Preferências do sistema.
Quando edita alguma preferência a tag(modificar) aparecerá ao lado do item até que clique no botão 'Salvar todas as preferências'.
Após salvar as preferências aparecerá uma mensagem dizendo que as preferências foram salvas
Cada seção de preferência pode ser colocada em ordem alfabética, apena clique na seta ao lado direito da coluna 'Preferência'.
Aquisição
Início › Administração › Preferências do sistema > Aquisição
Política
AcqCreateItem
Padrão: Realizando um pedido
Pergunta: Criar um item quando ___.
Valores:
•Catalogando um registro
•Realizando um pedido
•Recebendo um pedido
Descrição:
Essa preferência permite decidir quando criar um item. Se você escolhe adicionar um item quando você está 'Realizando um pedido' então você deverá colocar as informações sobre o item no momento que está se fazendo o pedido. Quando você escolhe 'Recebendo um pedido' você incluirá as informações do item quando fizer o recebimento do pedido do módulo Aquisição. Se escolher 'Catalogando um item' para adicionar as informações do item é necessário ir ao módulo de Catalogação.
AcqEnableFiles
Padrão: Don't
Pergunta: ___habilitar a capacidade de upload e anexar arquivos às faturas.
Valores:
•Catalogando um registro
•Realizando um pedido
•Recebendo um pedido Descrição:
Essa preferência controla se deve ou não permitir o upload arquivos de faturas via módulo de Aquisição.
Parâmetros básicos
Vá: More > Administração
Bibliotecas e Grupos
Quando configurar o seu Koha você poderá adicionar informação sobre todas as bibliotecas que irão compartilhar o sistema. Pois, estas informações serão utilizadas em diversas área do Koha.
- Endereço: More > Administração > Parâmetros básicos > Bibliotecas e Grupos
Ao entrar nesta página estará disponível uma lista de bibliotecas e grupos que foram adicionadas ao sistema.
Adicionando um Biblioteca
Para adicionar uma biblioteca:
• Clique em '+Nova Biblioteca'
• Os dois primeiros campos no topo do formulário são obrigatórios
• O Library Code: não pode conter nenhum espaço e ter 10 ou menos caracteres. este código será usado como identificador único na base de dados.
• Nome: será aquele mostrado no OPAC, por isso deve ser de fácil compreensão para o usuário externo.
• Grupos: se a biblioteca participa de algum grupo ou rede de bibliotecas assinale nesse campo a qual deles ela pertence.
Observação: Lembre-se de os grupos e/ou rede só estarão disponíveis neste campo se foram adicionadas anteriormente.
Após preencher os dois primeiros campos, há outros campos que não são obrigatórios, mas importante o seu preenchimento.
• Campos de endereço e contato (Do campo Lista de endereço 1 ao campo Fax): podem ser usados para fazer anúncios personalizados para cada biblioteca.
• E-mail: apesar de não ser obrigatório o preenchimento é importante seu preenchimento para a biblioteca.
• Reply-To e Return-Path: É possível um escolher um email para receber e outro para responder os emails, respectivamente.
• URL: se preenchido, então o nome da biblioteca será vinculado na tabela de participações no OPAC.
• Informações do Opac: é onde se coloca informações sobre a biblioteca que irão aparecer no OPAC quando se passar o mouse no nome da biblioteca.
• IP: quando preenchido limita o acesso a um endereço IP específico.
• Notas: se você possui alguma nota importante este campo é reservado para isso, entretanto essa nota não aparecerá no OPAC.
Editando/Excluindo uma Biblioteca
Não é possível excluir uma biblioteca que possua usuários vinculados à ela.
Toda biblioteca possui um botão Editar no lado direito da tabela de bibliotecas. Por meio desse recurso é possível alterar qualquer informação.
Adicionando um Grupo
Para adicionar um Grupo clique no botão '+Novo Grupo' to topo da tela.
Os campos 'Código de Categoria', 'Nome' e 'Tipo de Categoria' são obrigatórios.
O campo Show in search pulldown só deve ser assinalado se na preferência OpacAddMastheadLibraryPulldown estiver selecionado 'Adicionar', desta forma,no OPAC, aparecerá a possibilidade de se pesquisar por Grupos ou Bibliotecas.
Tipos de Grupos
- Search Domain: realiza busca em diversas bibliotecas ao mesmo tempo. Este recurso é possível ser visualizado no OPAC em Pesquisa Avançada > Localização e disponibilidade.
- Properties: atribui características as bibliotecas, por exemplo, biblioteca pública, biblioteca universitária, biblioteca especializada, etc.
Tipos de materiais
O Koha permite organizar a sua coleção por tipo de material e por código de coleção.
- Endereço: More > Administração > Parâmetros básicos > Tipos de materiais
Tipos de materiais referem-se a Manifestação , ou seja, a concretização física de uma expressão ou obra. Por exemplo: livros, CDs, DVDs, folhetos, website, etc.
Adicionando um tipo de material
Para adicionar um novo tipo de material clique no ícone '+ Novo tipo de material' no topo da página.
- Tipo de Material: Escolha um código para o seu tipo de material, por exemplo, para Livro use o código LIV.
- Descrição: Faça um descrição simples sobre o tipo de material, normalmente nesse campos coloca-se apenas o tipo, por exemplo, Livro, Periódico, Mapa, CD, DVD, etc.
- Escolher um ícone: você pode escolher ter um ícone associada ao tipo de material
- Você pode escolher entre as imagens que vem com o sistema;
- Você pode utilizar uma 'Imagem remota', mas é necessário colocar o endereço web, começando pelo http;
- Ou você pode escolher não usar nenhum ícone.
- Endereço: More > Administração > Configurações globais do sistema > Administração
- Não pode ser emprestado: Itens que só podem ser consultado internamente é necessário assinalar esse campo.
- Os itens assinalados como 'Não pode ser emprestado' aparecem no catálogo, mas não podem ser retirados pelos usuários.
- Taxa de aluguel: Para itens que são alugados, por exemplo, filmes, jogos, coloque nesse campo o preço do aluguel.
- Mensagem de devolução: Se desejar é possível criar uma mensagem ou um alerta quando itens do tipo de material adicionado estiver sendo devolvido.
- Tipo de devolução: A diferença entre Mensagem e Alerta é o estilo. Menssagem na configuração padrão é azul e Alerta é amarelo.
- SIP media type:
Deletando um tipo de material
Todos os itens possuem um botão 'Excluir' no lado direito da tabela. Porém não é possível excluir tipos de materiais que estejam vinculados no sistema.
Valores autorizados
Valor autorizado é um rótilo que aparece no menu, normalmente no módulo de Catalogação Valores autorizados podem ser usados em diferentes áreas do Koha.