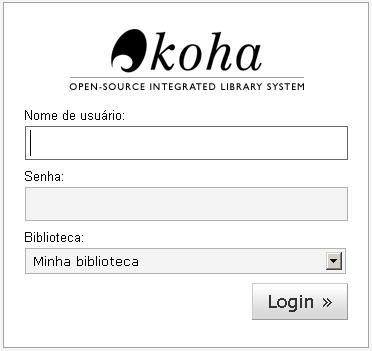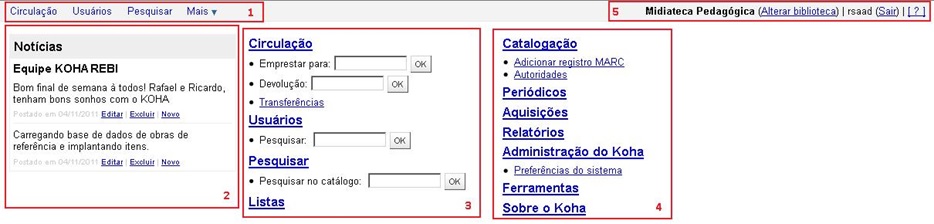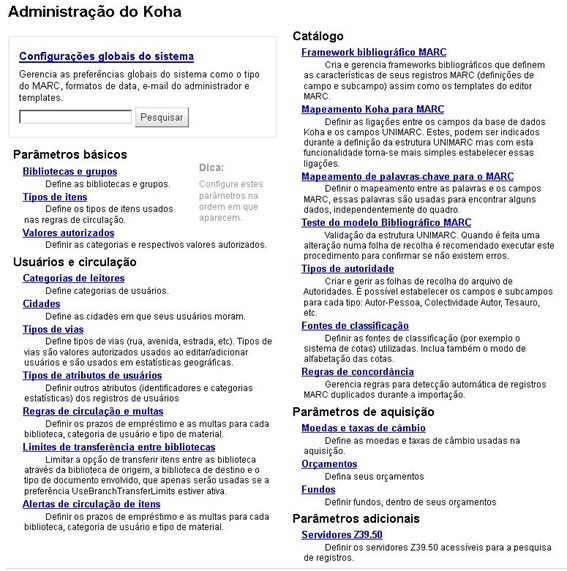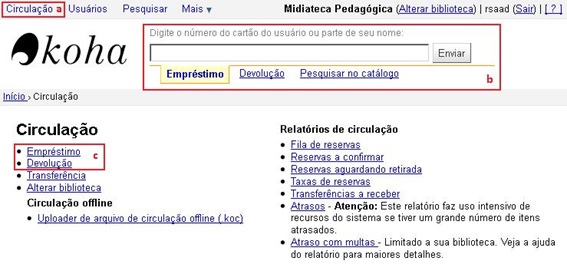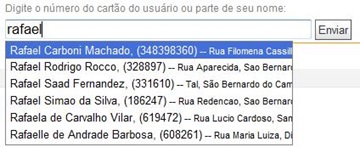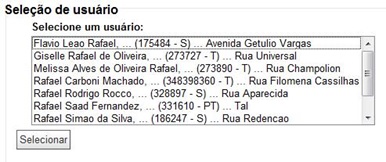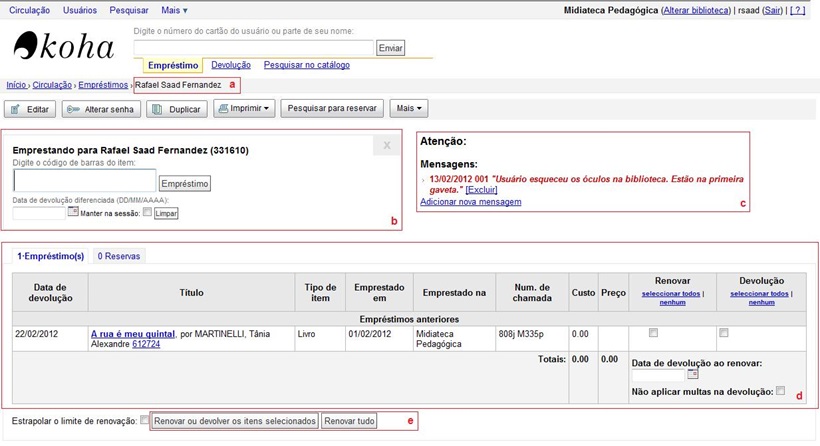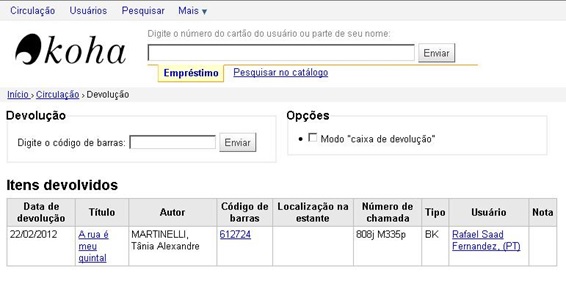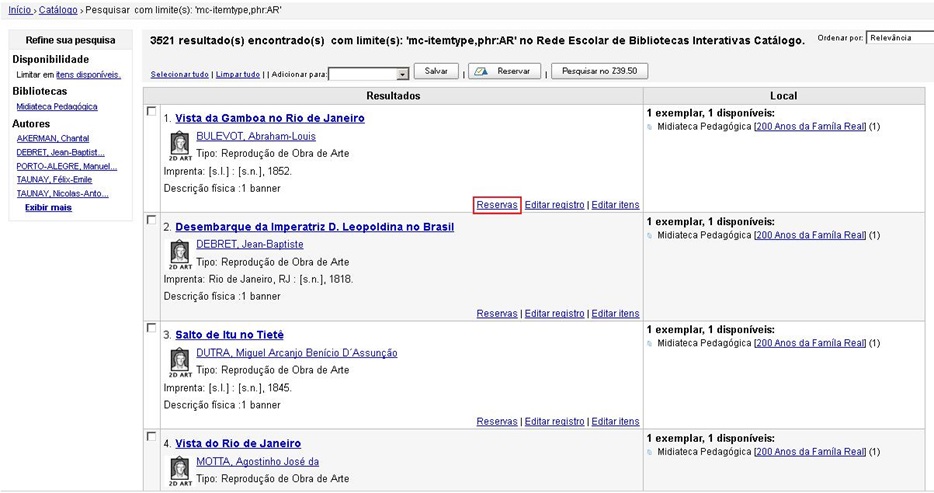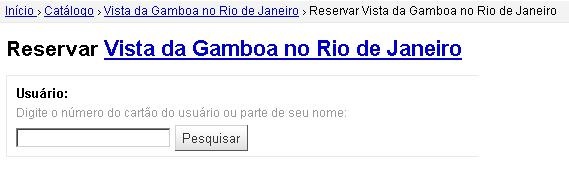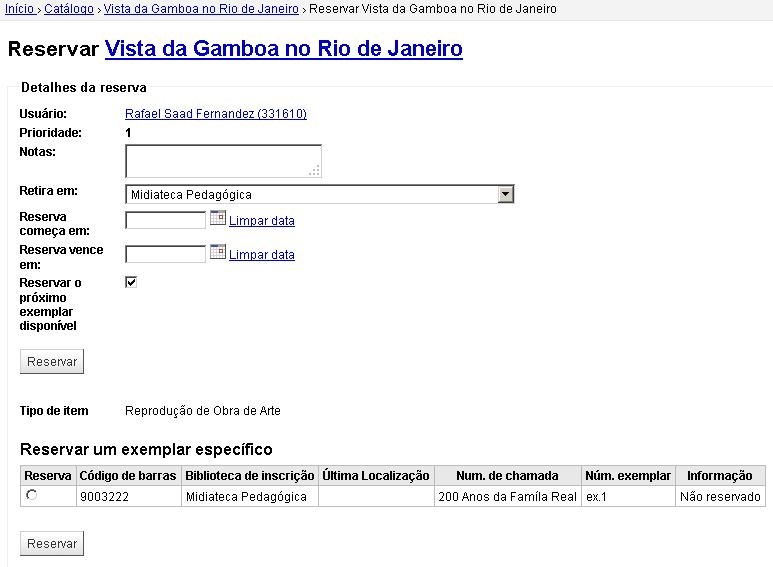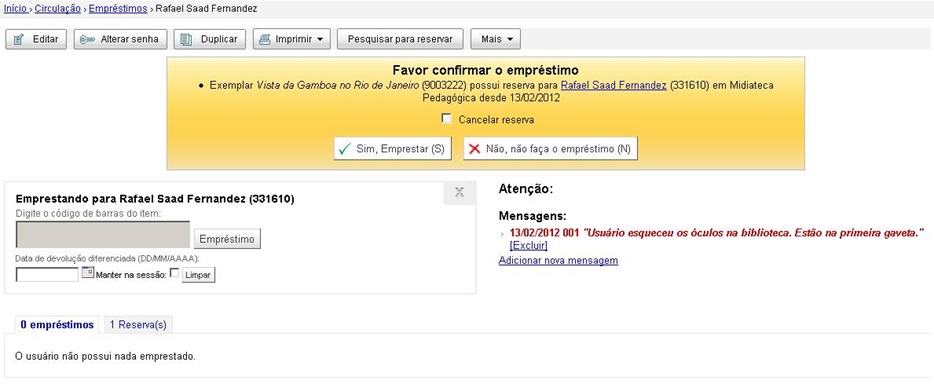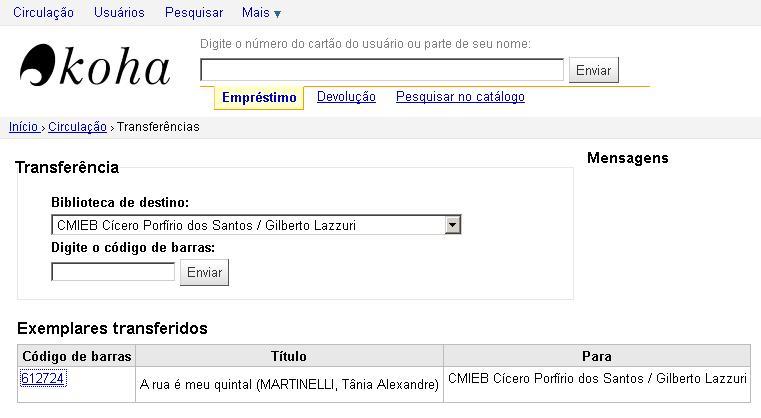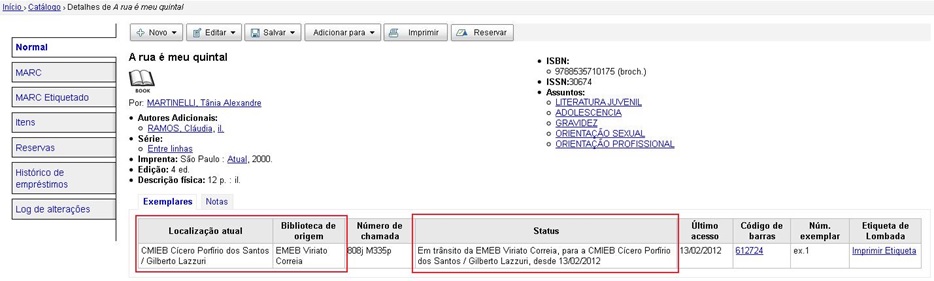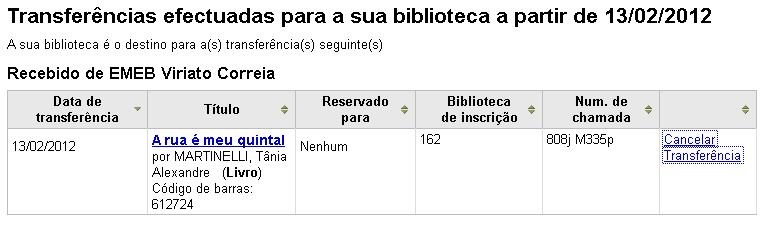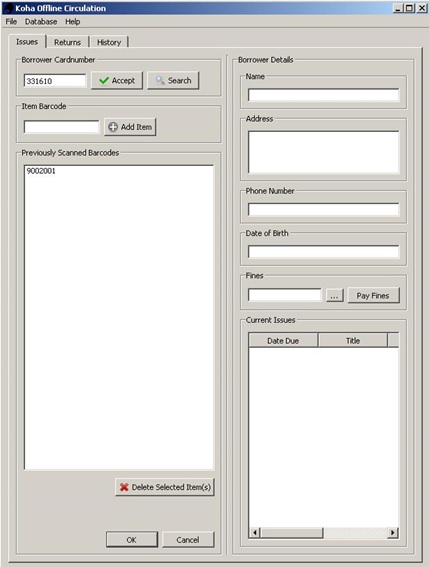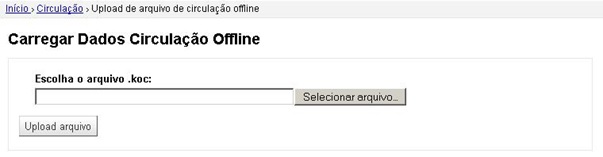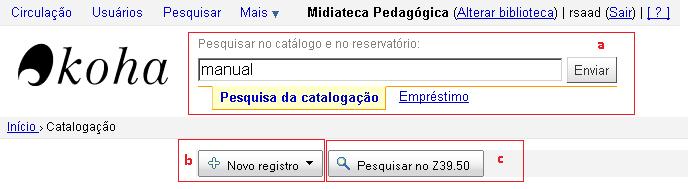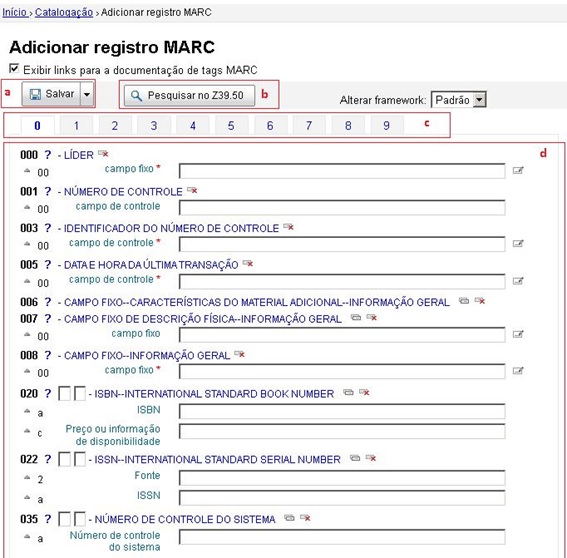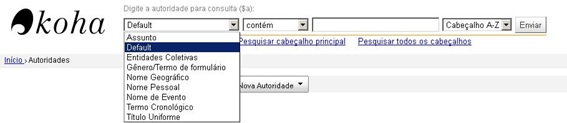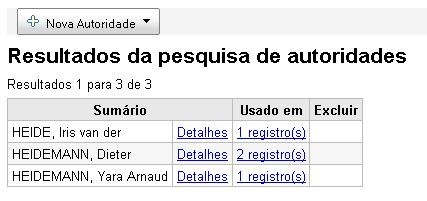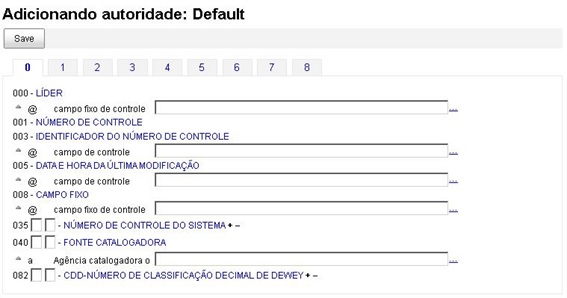Guia do Usuário
Índice |
Sobre os Autores
Rafael Saad Fernandez
Possui graduação em Letras - Português/Francês pela Universidade de São Paulo (2007), graduação em Licenciatura em Letras - Francês pela Universidade de São Paulo (2008) e mestrado em Ciências Humanas e Sociais pela Universidade Federal do ABC (2014).
Tiago Murakami
Possui graduação em Biblioteconomia e Documentação pela Universidade de São Paulo (2006). Tem experiência na área de Ciência da Informação, atuando principalmente nos seguintes temas: Softwares de automação de Bibliotecas, Bibliotecas Públicas, Bibliotecas Digitais e Visualização da Informação.
HISTÓRICO
O Koha Integrated Library Management System é o primeiro sistema completo de gestão de bibliotecas e centros de documentação em formato de software livre e aberto.
Desenvolvido originalmente para a Biblioteca Horowhenua da Nova Zelândia pela Katipo Communications Ltd em 1999, o sistema foi lançado oficialmente em janeiro de 2000 e desde então tem recebido contribuições de desenvolvedores, profissionais da informação e usuários que participam ativamente de seu aperfeiçoamento. Atualmente, o software tem sido mantido em desenvolvimento por diferentes iniciativas, com alguns fork de empresas e organizações. O braço mais profícuo de desenvolvimento é contudo o mantido pela Koha Community , um grupo de entusiastas formado por desenvolvedores, bibliotecários e demais interessados no uso de sistemas de informação em bibliotecas e centros de documentação que periodicamente lançam atualizações para o software com soluções para problemas de desenvolvimento e inclusão de novas ferramentas. Isso é possível pois o software é distribuído sob os auspícios da licença GPL (General Public Licence), o que permite sua distribuição e modificação livremente.
O Koha é caracterizado por ser não apenas um software de busca para acervos informacionais, mas sim um pacote completo de gerenciamento, com módulos responsáveis pela circulação de materiais, catalogação, aquisições, periódicos e controle dos usuários. Desde seu desenvolvimento, diversas empresas procuraram criar derivações do código original que atendessem a seus interesses particulares. A versão do Koha utilizada pela Seção de Biblioteca Escolar é a distribuída pela Koha Community e que se encontra atualmente em sua versão 3.6, lançada em outubro de 2011.
Com o passar do tempo, o sistema extrapolou as fronteiras da Nova Zelândia e ganhou espaço em diversos países, com milhares de bibliotecas e centros de informação já utilizando o Koha.
_________
ver [1]koha-community
ver [2]gnu.org
VISÃO GERAL DO SISTEMA
É pela tela de login que os funcionários têm acesso à interface de staff. Há campos para entrar com login e senha de acesso e uma lista suspensa na qual pode-se definir a biblioteca de trabalho. Por padrão, o sistema entra automaticamente na biblioteca na qual o usuário foi cadastrado. Esta definição irá alterar apenas as telas padrão nas quais seja preciso preencher o nome da biblioteca (no caso do trabalho de catalogação) e o local onde serão registrados os empréstimos e reservas (no caso do trabalho de circulação, isto é, atendimento ao usuário).
Tela Principal
1. Menu superior: neste menu, é possível ter acesso aos diferentes módulos do Koha. Na opção Mais, estão incluídos os módulos de Listas, Catalogação, Aquisições, Autoridades, Periódicos, Relatórios, Ferramentas e Administração. Estas opções ficam visíveis em todas as telas da interface de funcionários.
2. Notícias: neste espaço, aparecem mensagens e notícias que são visualizadas por todos os funcionários.
3. Acesso rápido: nestes campos, é possível acessar rapidamente as funções mais utilizadas do Koha. Estas opções são as mesmas disponibilizadas no menu superior.
4. Links: neste campo estão links para outros módulos do Koha, todos eles acessíveis pelo menu superior.
5. Barra de login: neste espaço, aparece o nome de usuário do funcionário que está atualmente logado na máquina e a biblioteca na qual ele está trabalhando no momento. Mais à direita encontra-se um sinal de interrogação (?) que dá acesso aos arquivos de ajuda do sistema.
Figura 1 - Módulo de Administração
ADMINISTRAÇÃO
Este módulo realiza o controle de toda a configuração do sistema. É possível ajustar uma série de parâmetros para que o sistema se adéque à dinâmica da sua biblioteca, tanto em termos de tipos de usuários, prazos para devolução, número máximo de empréstimos simultâneos, multas por atraso etc. Além disso, aspectos mais diretamente ligados ao sistema também podem ser configurados aqui, como quais telas serão visíveis na interface de usuários, quais funcionalidades estarão disponíveis ao usuário via internet, como funcionará a indexação da base de dados etc.
Configurações globais do sistema
Nestas configurações é possível definir todos os detalhes parametrizáveis do sistema. Apesar de haver a possibilidade de alterar estes parâmetros a qualquer tempo, é importante que sejam definidos adequadamente antes de iniciar a operação da biblioteca, pois há muitas definições que impactam diretamente no processo de catalogação, modo de trabalho com autoridades e circulação etc.
É importante observar que cada alteração feita nestas telas deve ser salva clicando no botão localizado na parte inferior de cada tela. É preciso salvá-las uma a uma.
Figura 2 - Preferências do sistema
Parâmetros básicos
Estas opções incluem a definição das bibliotecas da rede (cadastro), os tipos de materiais (quais materiais diferentes compõem o acervo) e as listas de valores autorizados (quando se deseja que um determinado subcampo tenha uma lista suspensa fechada para seleção de opções, como é o caso da Fonte de Aquisição, para a qual só é possível definir “Compra”, “Doação” ou “Permuta”.
Usuários e circulação
Nestas opções é possível definir:
- Categorias de leitores: quais serão os tipos de usuários das bibliotecas e quais serão as diferenças entre eles (formas e prazos de empréstimo, número máximo de empréstimos simultâneos etc.)
- Cidades: uma lista de opções de quais cidades estão no sistema para o cadastro de usuários. Isto evita a digitação incorreta dos nomes das cidades;
- Tipos de vias: os logradouros possíveis para cadastrar o endereço dos usuários (Rua, Avenida, Alameda etc.)
- Tipos de atributos de usuários: novos campos para preenchimento no momento do cadastro de usuários;
- Limites de transferência entre bibliotecas: configuração sobre os detalhes de empréstimos realizados entre diferentes unidades da rede de bibliotecas;
- Alertas de circulação de itens: configura as regras de envio de mensagens nos casos de empréstimos, devoluções e atrasos.
Catálogo
- Framework bibliográfico MARC: define quais são os campos que aparecerão para preenchimento no momento da catalogação
- Mapeamento Koha para MARC/palavras chave: permite definir variáveis que serão utilizadas pelo sistema;
- Teste do modelo bibliográfico: utilizado por quem trabalha com o sistema de catalogação Unimarc (no nosso caso, utilizamos o MARC21, que dispensa qualquer alteração neste item);
- Tipos de autoridade: permite criar, excluir ou editar novos tipos de autoridades para catalogação.
- Fontes de classificação: permite criar, excluir ou editar novos tipos de fontes de classificação para catalogação.
- Regras de concordância: estas regras permitem que o sistema compare registros bibliográficos que estão sendo importados com os que já existem na base para checar duplicidades.
Parâmetros de aquisição
Controla a parte financeira do módulo de aquisições
Parâmetros adicionais
Define os servidores que utilizam o protocolo Z39.50 para intercâmbio de registros (catalogação cooperativa). O Z39.50 é um protocolo internacionalmente adotado que permite às bibliotecas compartilharem registros bibliográficos, o que reduz a necessidade de se digitar todos os dados sobre um novo material que está sendo catalogado.
AQUISIÇÃO
O módulo de Aquisição é divido em duas partes. No caso das bibliotecas que dispõem de gerenciamento próprio dos recursos, há uma área que realiza o controle de todo o processo de compra de novos materiais. Isto inclui o cadastro dos fornecedores, os pedidos de compra, o acompanhamento dos pedidos e o controle da chegada dos materiais até a mesa da equipe de Catalogação. Além dessa gestão financeira, esta área também controla as sugestões de aquisição feitas por funcionários e usuários através do sistema, registrando quais livros foram aprovados, reprovados ou estão aguardando análise para aquisição pelas bibliotecas.
CIRCULAÇÃO
O módulo de Circulação é responsável pelo trabalho de atendimento ao público na biblioteca. Através dele, é possível realizar empréstimos, devoluções e reservas dos materiais que compõem o acervo das bibliotecas. Este módulo trabalha de forma integrada com os módulos de Catalogação (base de acervo) e de Usuários (base de usuários), estabelecendo uma relação entre as duas bases de dados.
Para realizar empréstimos (Figura 3), é preciso clicar na opção “Circulação” (a) no menu superior. Surgirá uma barra de pesquisa com as opções de realizar Empréstimo ou Devolução (b). Também há links no corpo da página onde é possível realizar estas tarefas (c).
Figura 3 - Empréstimos e devoluções
Para empréstimos, é preciso inserir nome ou parte do nome do usuário ou o número de sua carteirinha. Ao iniciar a digitação, surgirá abaixo do campo de pesquisa uma lista dos possíveis usuários com aquele nome (Figura x).
Figura 4 - Busca de usuários para empréstimo
No caso da parte do nome remeter a mais de um usuário, aparecerá uma lista com os usuários possíveis para que seja feita a escolha do nome correto (Figura x).
Figura 5 - Busca de usuários para empréstimo com caixa de seleção
No caso do nome remeter diretamente para o usuário correto ou da busca ter sido feita pelo número de carteirinha do usuário, o sistema levará diretamente para a tela de empréstimos (Figura x).
a) Nome do usuário selecionado
b) Caixa de empréstimo: contém um campo para inserir o código de barras do material que será emprestado e um campo de data de devolução, para o caso de se adotar um tempo de empréstimo diferente do padrão. Se deixado em branco, será calculado o número de dias padrão. Ao utilizar o leitor de código de barras para inserir este número, é possível programá-lo para digitar o número e registrar o empréstimo automaticamente.
c) Caixa de mensagens: nesta caixa, é possível deixar mensagens sobre este usuário para outros funcionários que utilizam o sistema.
d) Caixa de empréstimos/devoluções: nesta caixa aparecem os detalhes dos materiais que estão em poder do usuário. Nas duas últimas colunas há a opção de “Renovar” ou “Devolução” do material. É preciso clicar em uma das opções e depois no botão “Renovar ou devolver itens selecionados (e) para confirmar.
As devoluções também podem ser feitas diretamente com o número de tombo do material. Na barra de pesquisa, ao clicar na opção “Devolução” e entrar com um número de tombo de material emprestado, ele será automaticamente devolvido, aparecendo uma tela com os dados do material e do usuário que o emprestou para confirmação (Figura 6).
Figura 6 - Tela de confirmação de devolução
Empréstimos
Devoluções
Renovações
Reservas
Para efetuar reservas de matérias, é preciso primeiro pesquisar e localizar o material que se deseja reservas (ver módulo de Pesquisa). Na tela de resultados, é possível visualizar a opção “Reservas”, em destaque na Figura 7.
Figura 7 - Efetuando reserva
Ao clicar em “Reservas”, será exibida a tela de “Reserva”, na qual é preciso entrar com o número da carteirinha ou o nome do usuário para quem se deseja reservar o material (Figura 8).
Ao encontrar o usuário, surgirá a tela de confirmação da reserva (Figura 9), na qual aparecem todos os detalhes da reserva, sendo possível inclusive determinar um exemplar específico para reversa, no caso de haver mais que um exemplar da mesma obra.
Figura 9 - Confirmação de reserva
Na tela principal do módulo de Circulação, é possível observar uma lista com todos os materiais reservados (Reservas a processar).
No caso de se tentar emprestar um material reservado para um usuário, surgirá uma tela de confirmação, informando que o material está reservado para um determinado usuário e se o empréstimo deve mesmo ser feito.
Figura 10 - Confirmação de empréstimo com reserva
Transferências
No módulo de Circulação também há a opção de realizar transferências temporárias entre bibliotecas. Um exemplo de transferência é o caso, por exemplo, de uma escola recém inaugurada e que ainda não dispõe de um grande acervo próprio e que recebe uma determinada quantidade de livros da Midiateca Pedagógica para suprir temporariamente sua necessidade. Estes exemplares passam a ter uma nova localização, mas seu local de origem continua registrado. Na 11, vê-se uma transferência para a CMIEB Cícero Porfírio.
Abrindo a tela de detalhes do livro transferido, é possível observar que a localização atual foi alterada, mas a Biblioteca de origem permaneceu sendo a mesma. Na coluna de status, aparece que o material está em trânsito de uma biblioteca para a outra.
Quando um exemplar transferido chega a seu destino, é preciso acusar seu recebimento para que ele fique disponível para empréstimo. Na opção “Transferências a receber”, na tela principal do módulo de Circulação, clique em “Cancelar transferência” (13).
Circulação offline
O Koha é um sistema de gerenciamento de bibliotecas que trabalha em rede, dependendo de acesso à internet ou à rede de computadores da prefeitura (Infovia) para consultas. No entanto, há momentos em que podem ocorrer falhas na rede que impeçam a realização de empréstimos e devoluções. Para estes casos, é possível utilizar o aplicativo “Koha Offline Circulation” para registrar empréstimos e devoluções enquanto o sistema estiver fora do ar e posteriormente, quando a rede voltar a funcionar, atualizar estes dados no servidor. O ícone para o software de circulação offline encontra-se na área de trabalho:
No menu “File” deve-se clicar na opção “New” e criar um novo arquivo de circulação. Feito isto, pode-se começar a registrar os empréstimos/devoluções.
Na tela principal do software, há uma aba para empréstimos (Issues), para devoluções (Returns) e para histórico (History).
Para empréstimos, basta inserir o número da carteirinha de usuário no campo “Borrower Cardnumber” e o número de tombo (código de barras) do material emprestado no campo “Item barcode”. Em seguida clique em “Add item” para cada item adicionado. Os tombos irão aparecer na caixa que está logo abaixo (Previouly Scanned Barcodes). Quando tiver adicionado todos os itens emprestados pelo usuário, clique em “OK”.
Para devoluções não é preciso informar a carteirinha do usuário. Basta inserir o código de barras dos materiais e ir clicando em “Add item”. Quando tiver inserido todos, clique em “OK”.
Para carregar os dados gerados pelo software no sistema online, basta entrar no módulo de Circulação e clicar na opção “Uploader de arquivo de circulação offline (.koc)”.
Nesta tela, é preciso apontar para o local onde foi salvo o arquivo de circulação offline (*.koc) e clicar em Upload. Em seguida, clique em “Processar arquivo de circ. Offline”. Automaticamente todas as devoluções e empréstimos feitos durante o período em que o sistema esteve fora do ar serão registrados e surgirá uma tela com todas as transações realizadas.
USUÁRIOS
O módulo de Usuários controla o cadastro de todas as pessoas e organizações envolvidas no sistema. Usuários, funcionários, bibliotecas, unidades escolares, professores, etc, precisam ser cadastrados no módulo de Usuários para que possam efetuar empréstimos, transferências entre bibliotecas, reservas e devoluções. O módulo contém uma interface de busca na base de dados e um formulário de cadastro de novos usuários.
As pessoas cadastradas que terão acesso à interface de funcionários devem receber permissões dos administradores do sistema para acessarem estas funcionalidades. Caso não seja dada nenhuma permissão, estas pessoas só terão acesso à interface de usuários (OPAC). No controle de permissões, é possível definir exatamente quais serão as telas que aparecerão para cada funcionário: os responsáveis pela Aquisição, por exemplo, podem ser impedidos de acessar as Ferramentas administrativas, ou os responsáveis pela Catalogação podem ser impedidos de realizar empréstimos no balcão de atendimento.
Tipos de usuários
Cadastrando um novo usuário
Pesquisando por usuários
PESQUISA
O módulo de Pesquisa do Koha permite aos funcionários realizar buscas avançadas no acervo de todo o sistema. Ao contrário da interface de usuários, que por padrão apresenta resultados que se encontram apenas na biblioteca na qual o usuário está inscrito, a pesquisa na interface de funcionários abrange todas as bibliotecas do sistema, inclusive registros bibliográficos que ainda não contém exemplares cadastrados.
Pesquisa simples
Pesquisa avançada
Resultados de pesquisa
Carrinho
LISTAS
Nesta área ficam disponíveis listas de materiais elaboradas pelos funcionários das bibliotecas (é possível, por exemplo, criar uma lista dos materiais disponíveis na biblioteca sobre um determinado tema que está sendo trabalhado na escola naquele mês). Os funcionários também podem usar as Listas quando desejam fundir dois registros bibliográficos em um só, reunindo também os exemplares dos registros originais. Para utilizar esta ferramenta de união de registros, é preciso adicioná-los a uma lista.
Listas públicas e listas privadas
CATALOGAÇÃO
No Koha, diferente de outros sistemas, a catalogação é feita em dois níveis distintos: registros bibliográficos e exemplares. Os registros bibliográficos contém as informações que identificam a obra de forma geral: autor, título, editora, ano de publicação, série/coleção, assunto, palavras-chave, etc. Os exemplares são ligados aos registros bibliográficos e contém informações específicas sobre aquele material: biblioteca na qual se localiza, biblioteca a qual pertence, número de chamada, código de barras, número de exemplar, volume, etc. No módulo de Catalogação, os responsáveis pelo processamento técnico podem tanto incluir novos registros bibliográficos quanto exemplares.
Deste modo, o sistema permite a criação de registros bibliográficos sem que sejam incluídos exemplares, mas nunca a criação de exemplares sem um registro bibliográfico correspondente. Registros bibliográficos sem exemplares aparecem apenas na interface de funcionários, permanecendo ocultos para os usuários, já que não é possível efetuar qualquer operação (como empréstimos ou reservas) com os registros, apenas com os exemplares.
a) Pesquisar no catálogo e no reservatório: Na barra de pesquisa, na parte superior da tela, é possível efetuar buscas no catálogo de acervo de toda a rede de bibliotecas e em uma base na qual ficam armazenados todos os registros importados no sistema (reservatório).
b) Novo registro: Clicando no botão “Novo registro”, é possível abrir a tela de catalogação, na qual as informações do registro bibliográfico dos materiais são inseridas. É possível selecionar uma planilha de preenchimento pré-definida ou iniciar com o Modelo Geral.
c) Pesquisa no Z39.50: Permite realizar uma busca por registros em todos os servidores Z39.50 cadastrados.
Novo registro
Para incluir um novo registro no sitema, é essencial que antes de tudo seja feita uma pesquisa exaustiva para se certificar que o registro realmente não conste na base de dados. Caso o registro seja encontrado, o material deve ser adicionado apenas como exemplar e não como um novo registro. No caso de ficar confirmado que não há o registro bibliográfico procurado, o processo de inclusão de novos registros começa clicando no botão “Novo registro”. Esta opção levará a tela a seguir:
a) Salvar: possui as opções de salvar o registro atual e visualizar como ele ficou na tela de busca ou salvar e abrir a tela de edição dos exemplares.
b) Pesquisar no Z39.50: O protocolo corresponde à norma ISO 23950:1998. É um padrão para intercâmbio de informações entre bases de dados de acervos bibliográficos. Por meio deste protocolo, é possível procurar por um determinado material na base de dados de uma biblioteca que já o tenha catalogado e importar as informações como título, autor, editora etc, para um novo registro bibliográfico, evitando ter que preencher todos os campos de um material que já foi processado em outro lugar.
c) Campos MARC: Nestas abas, é possível navegar entre os diferentes campos do padrão MARC.
d) Campos e subcampos MARC: neste espaço, são preenchidas as informações do registro bibliográfico. Subcampos marcados com * são obrigatórios.
Novo registro a partir de Z39.50
Importando registros bibliográficos MARC
Editar registros existentes
Criar exemplares
Editar exemplares
Excluir registros e exemplares
AUTORIDADES
O Koha possui uma base de dados que controla a entrada de todos os termos controlados para catalogação. É o caso das informações referentes ao nome dos autores e assuntos. Além dos termos, o catálogo de autoridades pode conter dados adicionais, como remissivas, informações sobre os registros que estão ligados àquele termo, etc.
Os termos podem entrar no catálogo de Autoridades de duas formas:
- Automaticamente: o sistema gera uma nova entrada de autoridade quando um registro com um novo termo é salvo.
- Manualmente: é possível criar uma nova autoridade diretamente no módulo de autoridade. Esta opção também permite realizar correções e acréscimos de informação na base.
Busca no catálogo de autoridades
Na tela inicial do módulo de Autoridades, é possível realizar pesquisas na base de forma geral ou por um tipo específico de termos (Assunto, Entidades Coletivas, Gênero*, Nome Geográfico, Nome Pessoal, Nome de Evento, Termo Cronológico, Título Uniforme*)
- Ainda não utilizados
Na figura abaixo, pode-se ver o resultado de uma busca pelo termo “heide”. Na coluna “Sumário” aparece o termo, na coluna “Usado em” consta a quantidade de registros aos quais este termo está ligado e na coluna “Excluir” aparece um link para apagar o termo (apenas quando ele não está ligado a nenhum registro).
Nova autoridade
Na tela principal do módulo de autoridades há um botão “Nova Autoridade” que permite a inclusão de um novo termo controlado. Clicando neste botão, surge uma lista de opções de tipos de termos. Ao optar por um tipo, o funcionário será levado à tela de entrada de novas autoridades:
Nova autoridade a partir de Z39.50
Importando registros de autoridades MARC
Editar autoridades
PERIÓDICOS
No caso de bibliotecas que realizam o processamento dos periódicos, este módulo permite cadastrar os fornecedores de jornais e revistas, controla a data de chegada dos materiais e sua numeração, podendo até mesmo enviar mensagens automáticas aos responsáveis pela entrega no caso de atrasos na distribuição.
Novas assinaturas
Gerenciar recebimento de periódicos
RELATÓRIOS
Gerando relatórios salvos
Criando relatórios personalizados
FERRAMENTAS
O módulo de Ferramentas do Koha contém uma série de funcionalidades divididas em três partes:
Usuários e circulação
Gerenciar listas de usuários
Gerenciar comentários de usuários
O Koha permite aos usuários cadastrados inserir comentários sobre os materiais existentes no catálogo. Os usuários podem utilizar este recurso para recomendar ou criticar as obras que emprestaram, sugerir obras semelhantes que possam interessar, enviar um resumo etc. Tais comentários, contudo, só aparecem para visualização dos demais usuários depois de terem sido moderados por algum funcionário com permissões para gerir esta ferramenta.
Na Figura 22, aparece um comentário recente que ainda não foi moderado. Nas colunas à direita, o funcionário pode optar por “Aprovar” o comentário, tornando-o visível para os demais usuários, ou “Excluir” o comentário.