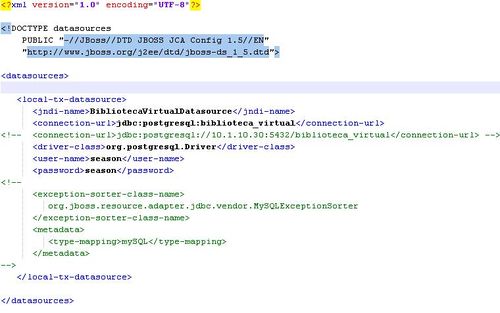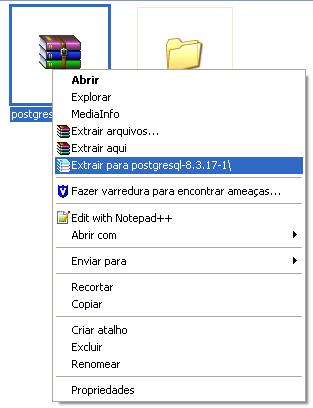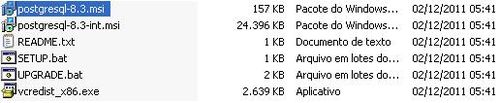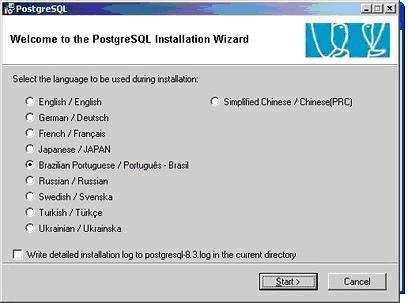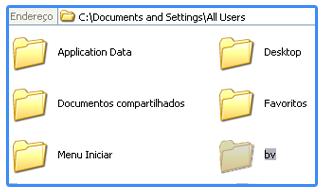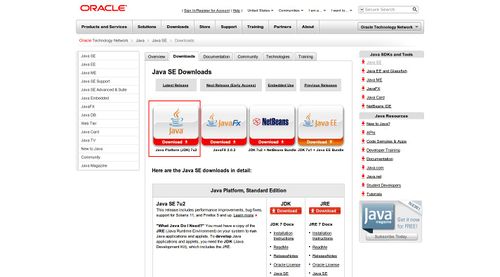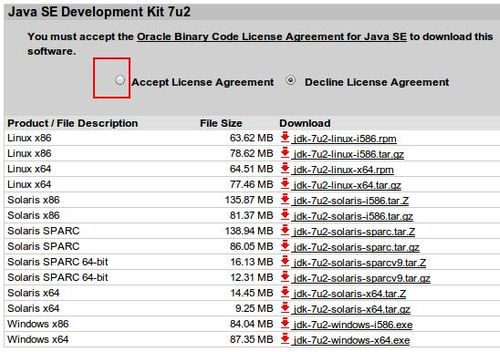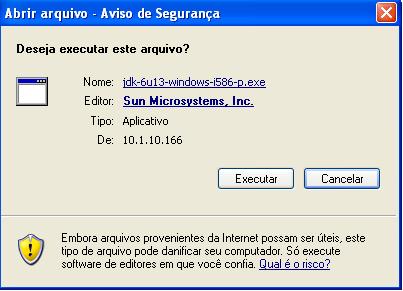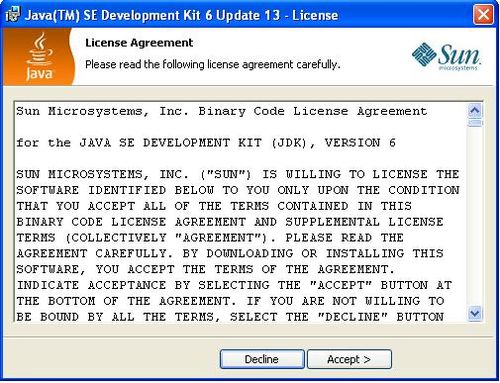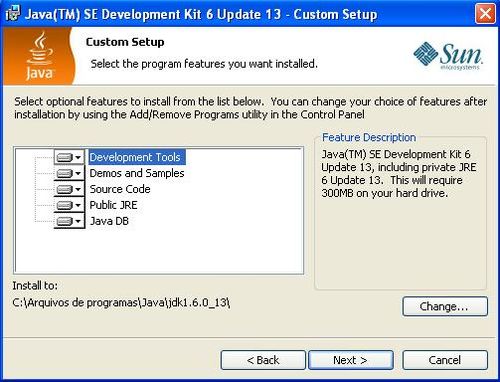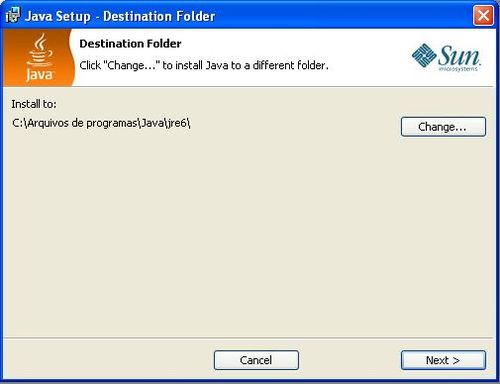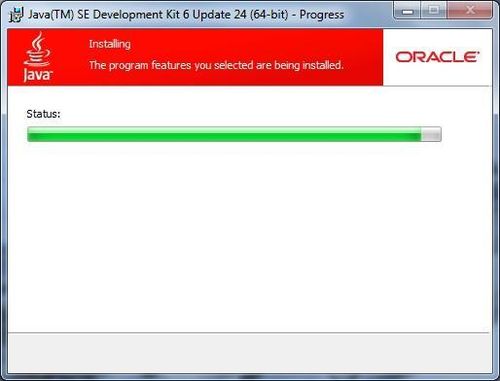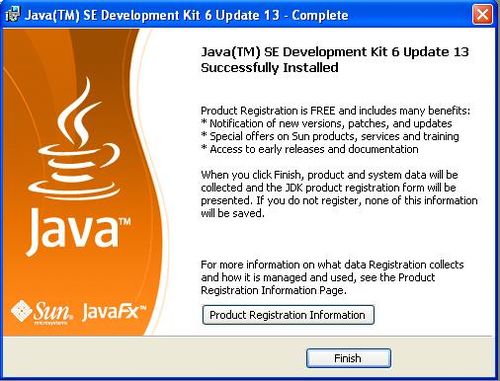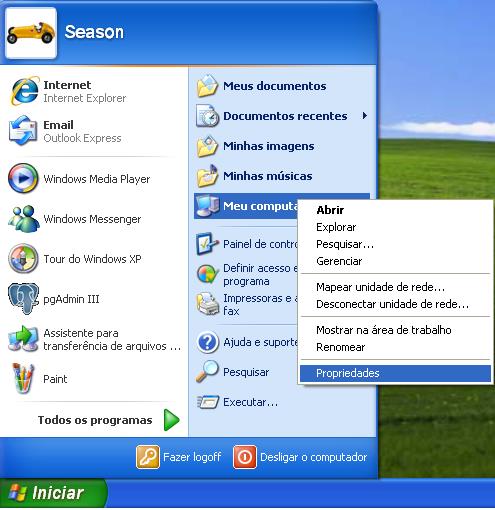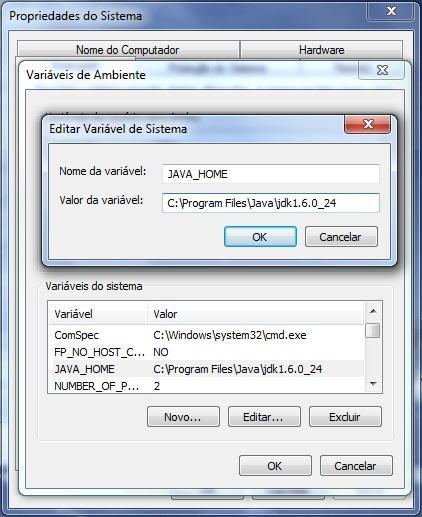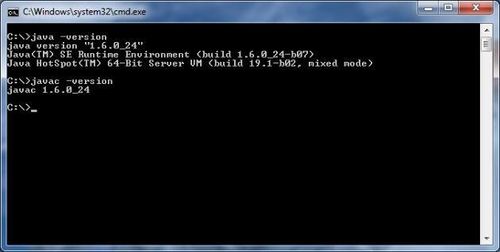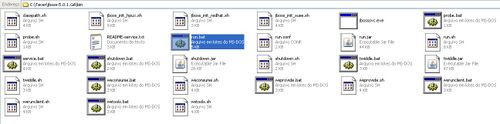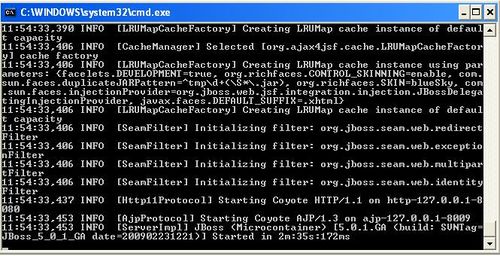BVT
O Instituto Brasileiro de Informação em Ciência e Tecnologia - Ibict desenvolveu e distribui um software chamado Biblioteca Virtual Temática - BVT. O BVT é um software livre, para a criação e gerenciamento de bibliotecas virtuais desenhado para operar na Web. Por ser desenvolvido com a linguagem portável JAVA,pode ser instalada, tanto em sistemas baseados em Linux, quanto em sistemas MS Windows. A ferramenta tem por objetivo facilitar o acesso à informação pelo usuário à diferentes fontes de informação, sendo totalmente flexível na sua construção, permitindo a cada instituição customizar de acordo com as suas características e necessidades.
Instalação Linux
Introdução
O objetivo deste manual é orientar os responsáveis pela instalação e manutenção do ambiente computacional necessário para a implantação do sistema de Biblioteca Virtual Temática. O IBICT distribui o programa: Biblioteca Virtual Temática; Este manual orienta a instalação e adequação necessárias do software bem como da Biblioteca Virtual Temática.
Biblioteca Virtual Temática
Visão Geral da BVT
O portal da Biblioteca Virtual Temática foi idealizado com o objetivo de facilitar o acesso à informação e centralizar diversos recursos em um mesmo website, sendo assim possui uma variedade de serviços que envolvem desde a pesquisa ao acervo digital às ferramentas que visam à interatividade entre usuários, como por exemplo, Fórum e Chat. O sistema, na atual versão, é composto pelos seguintes módulos principais:
- Administrador;
- Gerente;
- Usuário.
Ao receber o sistema da Biblioteca Virtual Temática, a instituição receptora do mesmo deve customizá-lo por meio do módulo de Administrador. A customização envolve escolha de layout para o sistema, inclusão e habilitação dos serviços do sistema.
Sua instalação necessita de sistema operacional baseado na plataforma UNIX/LINUX:
Plataforma Unix:
- Linux <http://www.linux.org>
- Ubuntu <http://www.ubuntu-br.org>
- BSD <http://www.openbsd.org>
- FeeBSD <http://www.freebsd.org >
- AIX <http://www.ibm.com>
- HPUX <http://www.hp.com>
- Solaris <http://www.sun.com>
SOFTWARES BÁSICOS PARA INSTALAÇÃO DA BVT
A seguir é apresentada uma descrição dos softwares básicos necessários para a implantação do BVT que podem ser baixados no site do Ibict[1].
- JDK 1.6: Java Development Kit (JDK) significa Kit de Desenvolvimento Java, e é um conjunto de utilitários que permitem criar sistemas de software para a plataforma Java. É composto por compilador e bibliotecas.
- JBoss AS 5.0.1: É um servidor de aplicação de código fonte aberto baseado na plataforma J2EE implementada completamente na linguagem de programação Java. Como é baseada em Java, JBoss pode ser usado em qualquer Sistema Operacional que suporte Java.
- PostgreSQL 8.3.7: É um sistema gerenciador de banco de dados objeto relacional (SGBDOR), desenvolvido como projeto de código aberto e um dos mais avançados.
Projeto BVT-OAI
Faça o download do projeto no site do Ibict[2], descompacte os arquivos em um diretório de sua preferência.
Agora é preciso transferir os arquivos que foram baixado da sua máquina (Windows) para o servidor Linux.Aqui usamos o WinSCP para fazer a transferência dos arquivos, segue o link do download para quem quiser usar essa ferramenta, Winscp[3]. Transfira os arquivos para um diretório de sua preferência, aqui usamos o diretório /opt no Linux.
Procedimentos para instalação dos softwares
Instalação do PostgreSQL e criação da base de dados
A versão utilizada para homologação do sistema Biblioteca Virtual Temática com o PostgreSQL foi 8.4 pela indisponibilidade da versão 8.3 no repositório. Vale salientar que o sistema é compatível com ambas as versões e a sequencia de passos mesma independente da versão (8.3 ou 8.4). Para instalar o PostgreSQL abra o terminal e digite os seguintes comandos.
- Logar como root
[usr]$ sudo su
- Instalação dos pacotes do postgresql
[root]# apt-get install postgresql-8.4 postgresql-client-8.4 postgresql-contrib-8.4
- Instalação dos pacotes do PGAdmin3
[root]# apt-get install pgadmin3 pgadmin3-data
Após a instalação do PostgreSQL, crie um usuário com login: season e senha: season e então criar um banco de dados com o nome biblioteca_virtual com regra season. Se o banco de dados estiver em outro servidor, o PostgreSQL deverá estar configurado para aceitar conexões externas.
- Volte para a raiz do Sistema Operacional
[root]#cd /
- Logar como postgres
[root]#su - postgres
- Criar Usuário e senha para o banco tecer
[postgres]$ createuser season;
[postgres]$ alter user season with password ‘season’;
- Criar o banco de dados (biblioteca_virtual)
[postgres]$ createdb biblioteca_virtual (criar o banco de dados biblioteca_virtual)
- Importar o SQL do biblioteca_virtual para o banco de dados
[postgres]$ psql biblioteca_virtual </opt/bvt.sql
- Importar o SQL da biblioteca_virtual-OAI para o banco de dados
[postgres]$ psql biblioteca_virtual < /opt/Script-OAICat.
Caso o banco de dados estiver externo a máquina local, o endereço de conexão deverá conter o seu endereço de IP
como mostra a imagem abaixo.
Instalando JDK
Digite os seguintes comandos no terminal para instalar o JDK:
- Instalando JDK
[root]# apt-get install openjdk-6-jdk
Jboss
Faça o download do JBoss Application Server através do link no item 3 e salve-o em qualquer diretório, aqui assumimos o diretório ‘/usr/jboss’. Depois de terminado o download execute as linhas de comando:
- Crie o diretório jboss na raiz do sistema
[usr]$ mkdir /usr/jboss
Verificar se o arquivo no diretório jboss-5.0.1.GA/bin/run.sh tem permissão pra execução, se não tiver tem que dar permissão.
- Permissão
[root]#chmod 775
- Iniciando o jboss
[root]# opt/jboss-5.0.1.GA/bin/run.sh start
- Parando o jboss
[root]# opt/jboss-5.0.1.GA/bin/ shutdown.sh
INSTALAÇÃO WINDOWS
Introdução
O objetivo deste manual é orientar os responsáveis pela instalação e manutenção do ambiente computacional necessário para a implantação do sistema de Biblioteca Virtual Temática. Este manual orienta a instalação e adequação necessárias do software bem como da Biblioteca Virtual Temática.
Visão Geral
SOBRE A BIBLIOTECA VIRTUAL TEMÁTICA
O portal da Biblioteca Virtual Temática foi idealizado com o objetivo de facilitar o acesso à informação e centralizar diversos recursos em um mesmo website, sendo assim possui uma variedade de serviços que envolvem desde a pesquisa ao acervo digital às ferramentas que visam à interatividade entre usuários, como por exemplo, Fórum e Chat.
O sistema, na atual versão, é composto pelos seguintes módulos principais:
- Administrador
- Gerente
- Usuário
Ao receber o sistema da Biblioteca Virtual Temática, a instituição receptora do mesmo deve customizá-lo por meio do módulo de Administrador. A customização envolve escolha de layout para o sistema, inclusão e habilitação dos serviços do sistema.
Também é possível instalá-lo em um sistema operacional baseado na plataforma Windows:
Plataforma Windows
- Windows < http://www.microsoft.com/brasil>
- Windows 7 < http://www.microsoft.com/brasil/windows7>
A BVT funciona nos seguintes navegadores:
- Internet Explorer 7.x;
- Internet Explorer 8.x;
- Mozilla 1.4+, Firefox.
Softwares Básicos para a Instalação do BVT
A seguir é apresentada uma descrição dos softwares básicos necessários para a implantação da BVT,que podem ser baixados no site do Ibict:[4].
- JDK 1.6: Java Development Kit (JDK) significa Kit de Desenvolvimento Java, e é um conjunto de utilitários que permitem criar sistemas de software para a plataforma Java. É composto por compilador e bibliotecas.
- JBoss AS 5.0.1: É um servidor de aplicação de código fonte aberto baseado na plataforma J2EE implementada completamente na linguagem de programação Java. Como é baseada em Java, JBoss pode ser usado em qualquer Sistema Operacional que suporte Java.
- PostgreSQL 8.3.7: É um sistema gerenciador de banco de dados objeto relacional (SGBDOR), desenvolvido como projeto de código aberto e um dos mais avançados.
Procedimentos para instalação dos softwares
Instalação do PostgreSQL
O PostgreSQL é um SGBD (Sistema de Gerenciamento de Banco de Dados), utilizado para armazenar as informações do projeto. Seu uso é gratuito e seu código aberto, no Windows ele pode ser acessado através da ferramenta gráfica PGAdmin que é instalada junto ao PostgreSQL. Faça o download do software em: Ibict[5] ou postgresql[6]
Depois de ter feito o download, descompacte o arquivo para uma pasta que desejar. Acesse a pasta e execute postgresql-8.3.msi para a instalação.
Acesse a pasta e execute postgresql-8.3.msi para a instalação.
Depois que clicar no arquivo acima, abrira a seguinte janela, clique em executar para começar a instalação
Ao executar o arquivo postgresql-8.3.msi será exibida a tela para escolha da linguagem a ser utilizada no programa de instalação.
Nesta tela de aviso, clique em Próximo.
Em outra tela com algumas informações, clique em Próximo.
Nesta tela informativa, sobre PL/Java e clique em Próximo.
Na tela de configuração do serviço, o usuário/instalador pode deixar a senha em branco se desejar que o instalador gere uma senha para ser lembrada. Ou se preferir, poderá digitar uma senha com a palavra definida „season‟ como senha. Após esse passo, clique em próximo. O domínio deve ser o nome do usuário da máquina e a senha também.
Aparecerá então uma janela perguntando se você deseja criar essa conta, marque a opção Sim.
Marque a opção: Inicializar o agrupamento de bancos de dados, selecione o Encoding (Server e Client) como UTF-8 nas duas caixas.
Marque a opção: Aceitar conexões em todos os endereços, e não apenas localhost
- Escolha um Superusuário, neste caso usamos a palavra season.
- Escolha uma senha, neste caso usamos a palavra season.
- Para as demais informações, como Porta e Local e, mantenha a configuração já definida.
Irá aparecer a seguinte mensagem clique na opção ok
Na próxima tela, desmarque a opção PL/plpgsql.
Na tela abaixo são apresentadas as extensões chamadas contribs, clique em Próximo.
Terminada a configuração será exibida a tela informando que o PostgreSQL está pronto para ser instalado. Clique Próximo e será exibida a tela de andamento da instalação.
Para concluir a instalação, desmarque a opção Launch Stack Builder at exit e clique em Concluir.
Ativando Logon Secundário
O logon secundário e o serviço no Windows 7 que ativa o serviço de banco de dados. Para ativar esse o logon secundário vá ao menu iniciar->barra de pesquisa-> digite serv-> clique em Serviços.
Abrirá a tela de serviços do Windows: Clique com o botão direito em Logon secundário-> propriedades->Tipo de inicialização-> escolha automático.
Criando a Base de Dados
Para acessar o PostgreSQL vá ao menu Iniciar -> Programas -> PgAdmin III
Adicione uma nova conexão em Arquivo -> Adicionar ao servidor ou clique no ícone parecido com uma tomada.
Então aparecerá uma janela, preencha-a com as seguintes informações, após preencher as informações o botão ok permanecerá desabilitado, deverá apenas clicar no x e fechar a janela:
- Nome: localhost
- Porta: 5432
- Manutenção do BD: season
- Nome de usuário: season
Se a aplicação estiver em outro servidor, então deverá ser alterado na aplicação o IP do servidor de banco de dados.
Para alterar o IP, usuário e senha abra o arquivo BibliotecaVirtual-ds.xml que está no endereço jboss-5.0.1.GA\server\default\deploy . Para abrir esse endereço abra o executar através do Menu Iniciar > Executar
Altere as informações das tags user-name, password e connection-url para as informações do seu banco de dados como na imagem a seguir.
Depois de criado a conexão dê duplo clique em cima da conexão criada e um x que está acima do nome irá desaparecer, assim que você preencher a senha (season).
Abra a hierarquia do servidor (clicando em +) e selecione Banco de Dados escolha o menu Editar -> Novo Objeto -> Novo Banco de Dados ou clique com o direito em cima de Banco de Dados, como na imagem a seguir.
Preencha os campos da nova tela com valores:
- Nome: biblioteca_virtual
- Dono: season
- As demais informações mantenha como está e clique em OK
Criando o banco de dados dê clique simples e em seguida clique no ícone ![]() (no menu principal) para abrir a janela de comandos sql.Com a janela aberta, selecione o menu Arquivo -> Abrir, localize o arquivo bvt.sql na pasta do projeto e abra-o.
(no menu principal) para abrir a janela de comandos sql.Com a janela aberta, selecione o menu Arquivo -> Abrir, localize o arquivo bvt.sql na pasta do projeto e abra-o.
Com o arquivo aberto, clique no ícone ![]() para executá-lo.
para executá-lo.
Criando um pasta BV
Abra o executar clicando no Menu Iniciar > Executar ou através das teclas Windows + R
Digite o sequinte conteudo C:\Documents and Settings\All Users. Crie uma pasta chamada bv no diretório que será aberto pelo executar, como na imagem:
Instalando o JDK
O JDK (Java Development Kit) é o conjunto de ferramentas necessárias para a programação na linguagem JAVA (a principal funcionalidade é o javac, que é o compilador da linguagem). Neste tutorial vamos aprender como instalar e configurar o JDK em ambiente Windows.
Acesse o site oficial: http://www.oracle.com/technetwork/java/javase/downloads/index.html
Clique em Download JDK.
Selecione a plataforma (Windows x32).
Aceite o contrato de licença e faça o download gratuito do JDK.
Abra o arquivo e clique em executar.
Clique em aceitar ”accept”.
Clique em next “próximo”
Clique em next ”próximo” novamente.
Aguarde enquanto instala.
Clique em finish “encerrar” para finalizar a instalação
Configurando as variáveis de sistema
Agora que já instalamos o JDK, vamos configurar as Variáveis de Ambiente para que o JAVA funcione corretamente. Clique com o botão direito em Meu Computador > Propriedades
Selecione a aba Avançado >Variáveis de ambiente (botão).
Crie/edite as variáveis do sistema.
JAVA_HOME: informe <o diretório da instalação do JDK>, por exemplo C:\Program Files\Java\jdk1.6.0_24 (imagem)
Path:informe <diretório da instalação do JDK>\bin, por exemplo C:\Arquivos de programas\Java\jdk1.6.0_31\bin (se existirem outros diretórios cadastrados, inserir no início e separar por ponto-e-vírgula, as vezes pode acontecer um problema de não conseguir iniciar o Jboss no Windows XP, e no Windows 7, se isso ocorrer deve-se acrescentar depois do Bin com ponto-e-vírgula o caminho: C:\Arquivos de programas\Java\jdk1.6.0_31\bin;%SYSTEMROOT%\System32 ).
CLASSPATH: informe <diretório da instalação do JDK>\lib\tools.jar, por exemplo C:\Program Files\Java\jdk1.6.0_24\lib\tools.jar.
Testando a instalação
Para verificar se a instalação e configuração foram realizadas com sucesso, abra um prompt de comando (prompt do DOS) através do Menu Iniciar > Acessórios > Prompt de comando.
Digite a instrução: java -version (versão do JAVA) ou javac -version (versão do compilador) , conforme a figura abaixo:
INSTALANDO O JBOSS APPLICATION SERVER
Acesse a pasta C: através do executar digitando C: como na figura abaixo ou Menu Iniciar > Executar.
- Crie uma pasta chamada bvt na raiz do C:
- Faça o download do projeto no Site do Ibict[7] e descompacte o arquivo jboss-5.0.1.GA.zip na pasta C:\bvt\.
- Acesse a pasta C:\bvt\jboss-5.0.1.GA\bin e execute o arquivo run.bat . Para acessar essa pasta basta digitar esse endereço pelo executar, menu iniciar> executar> escrever endereço.
Depois que executar o arquivo run.bat, a seguinte janela Abrirá:
- Após aparecer uma mensagens Started in 2m:35s:172ms o projeto estará pronto para ser acessado pelo navegador através do endereço: http://localhost:8080/BibliotecaVirtual