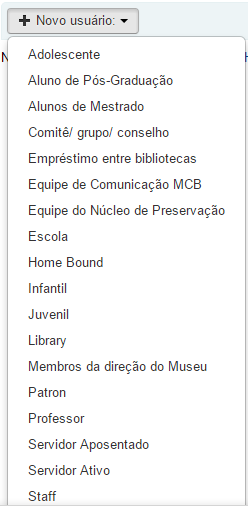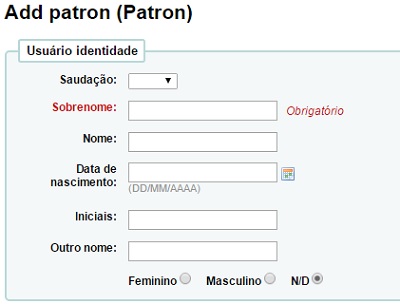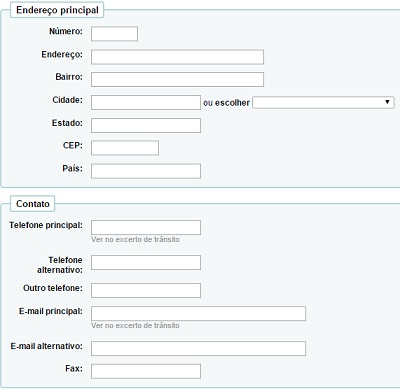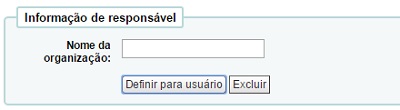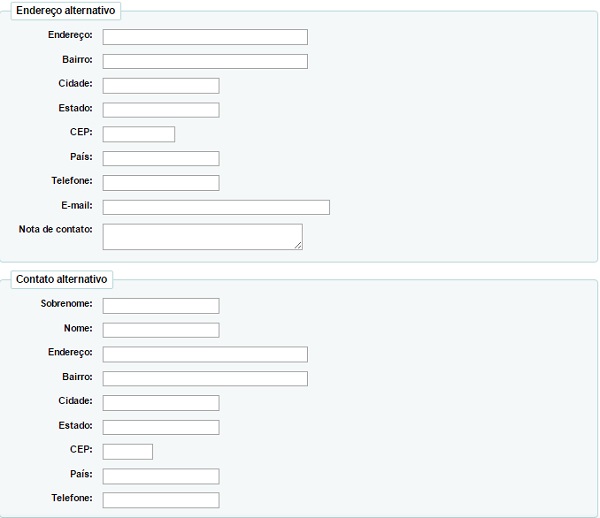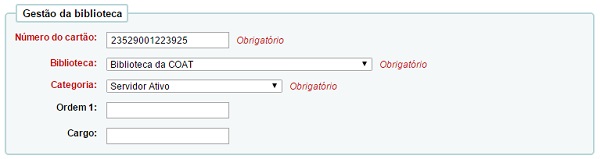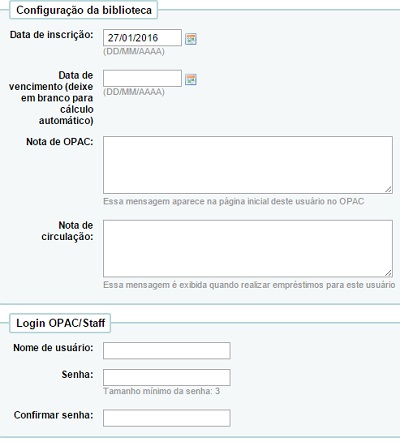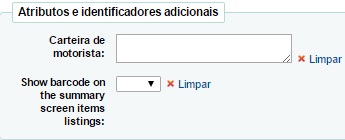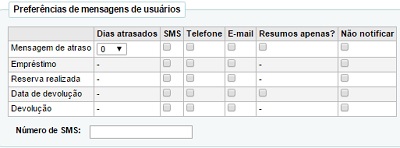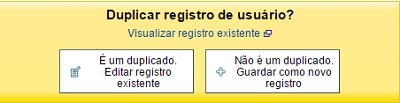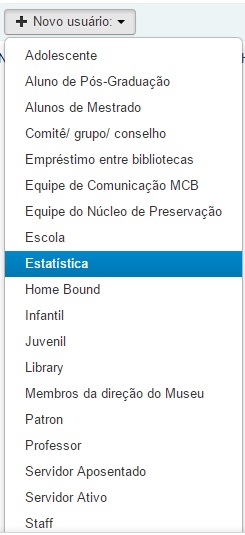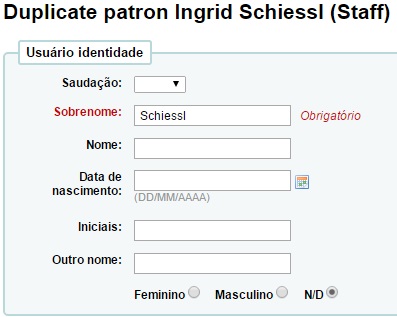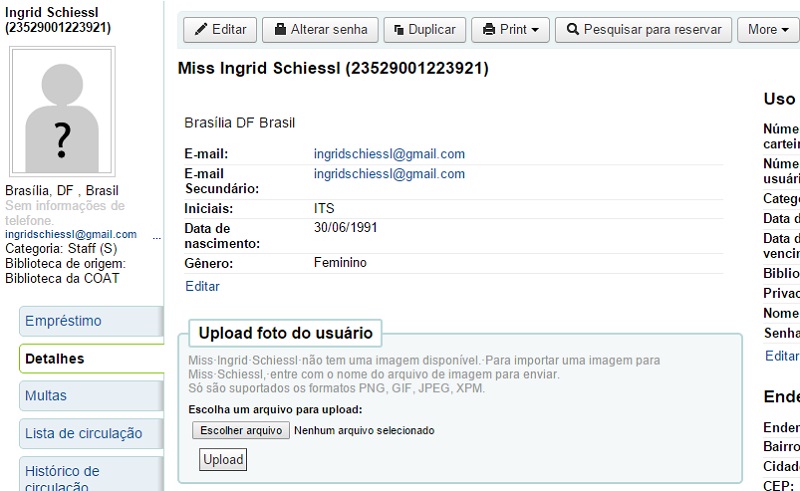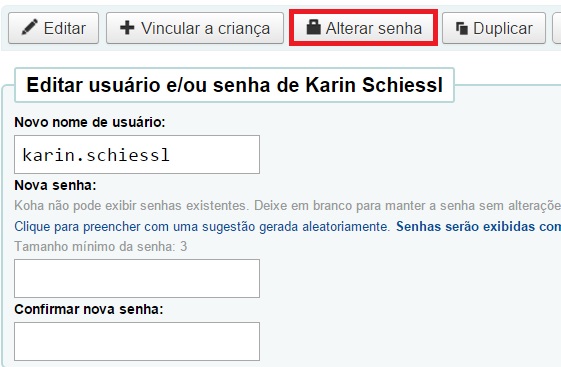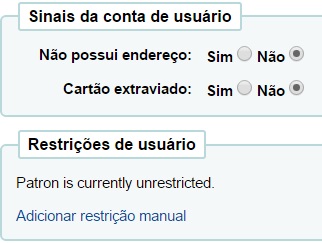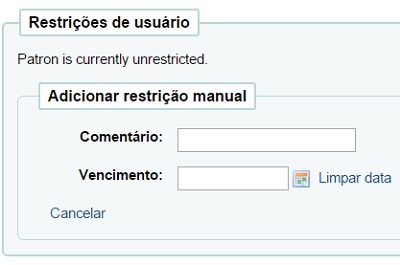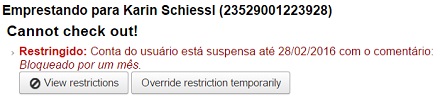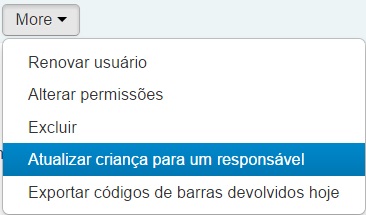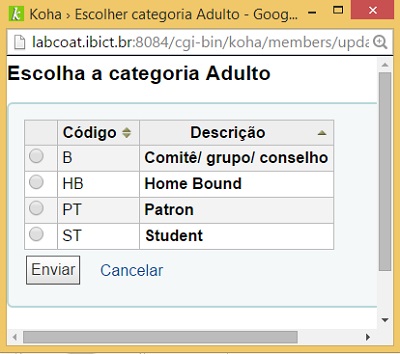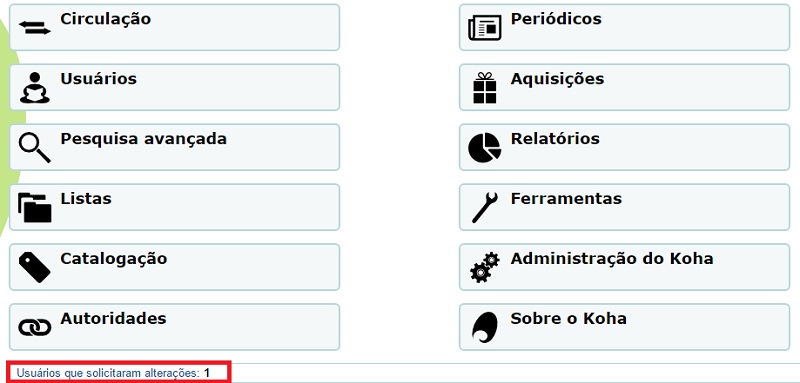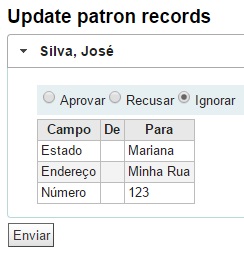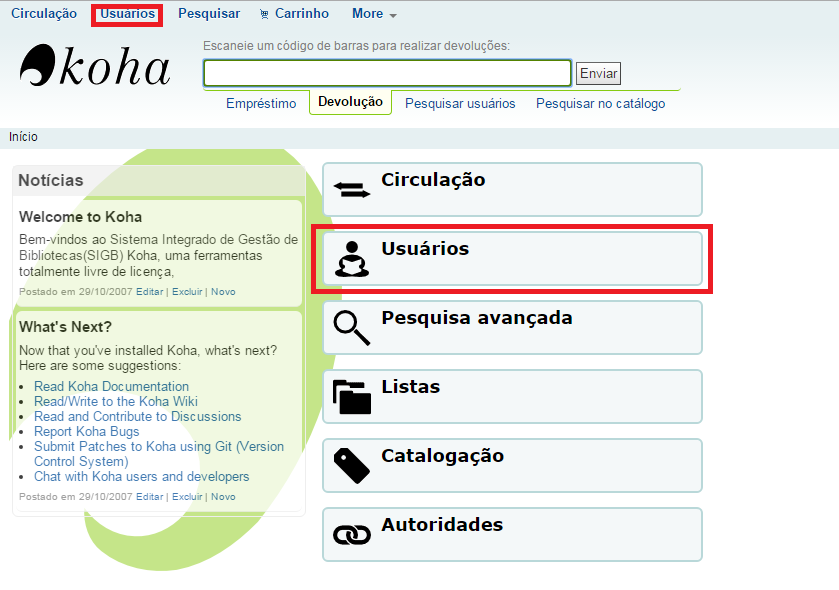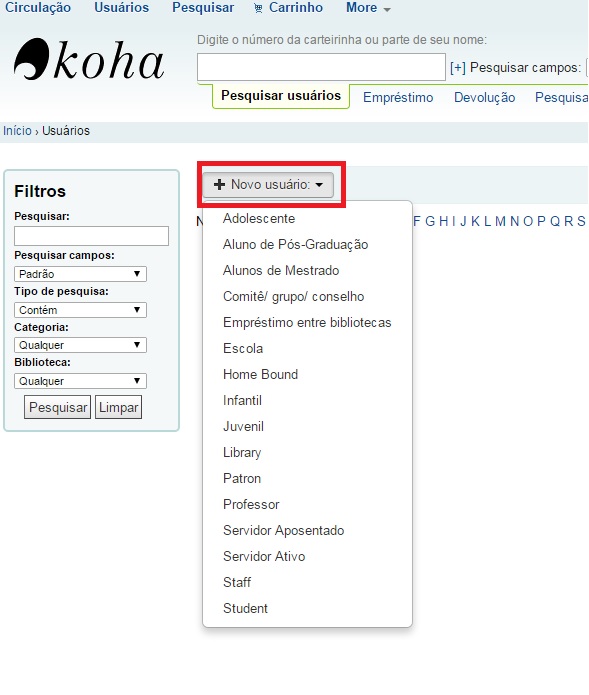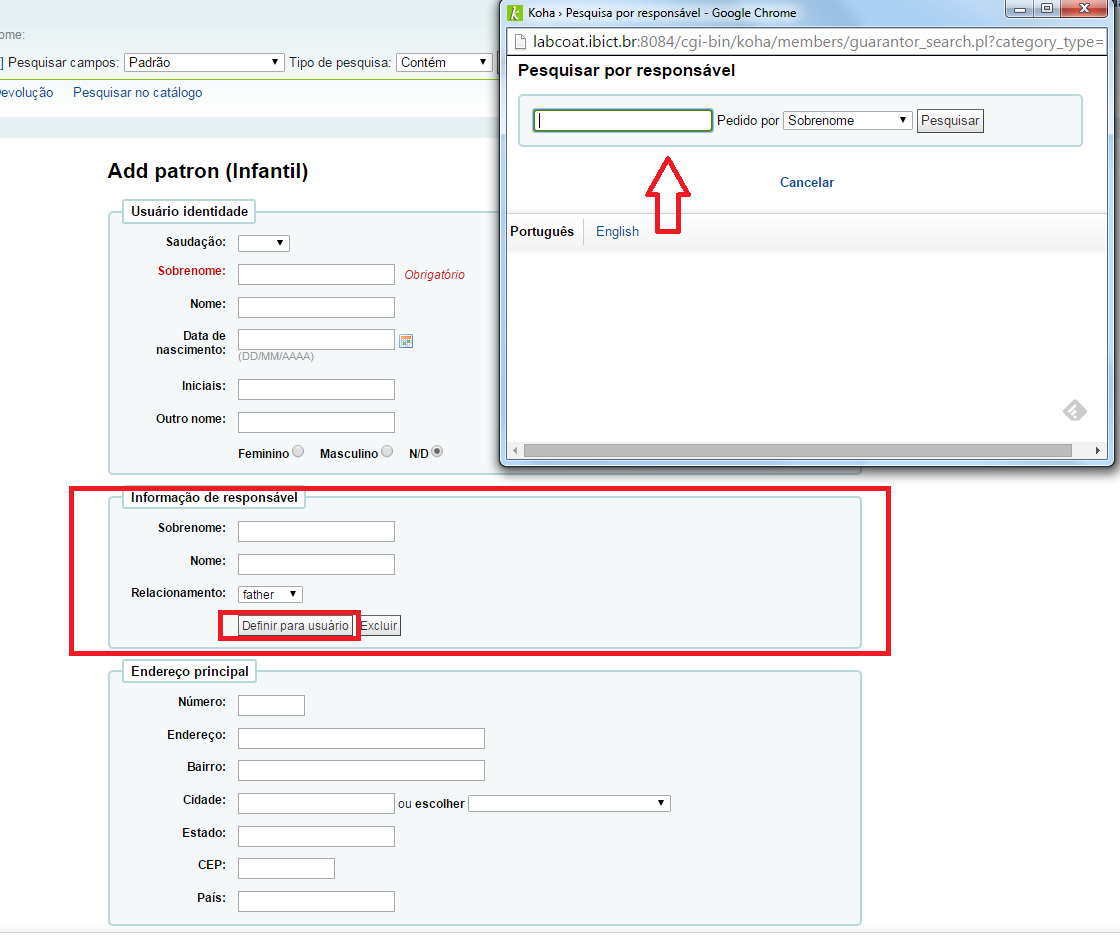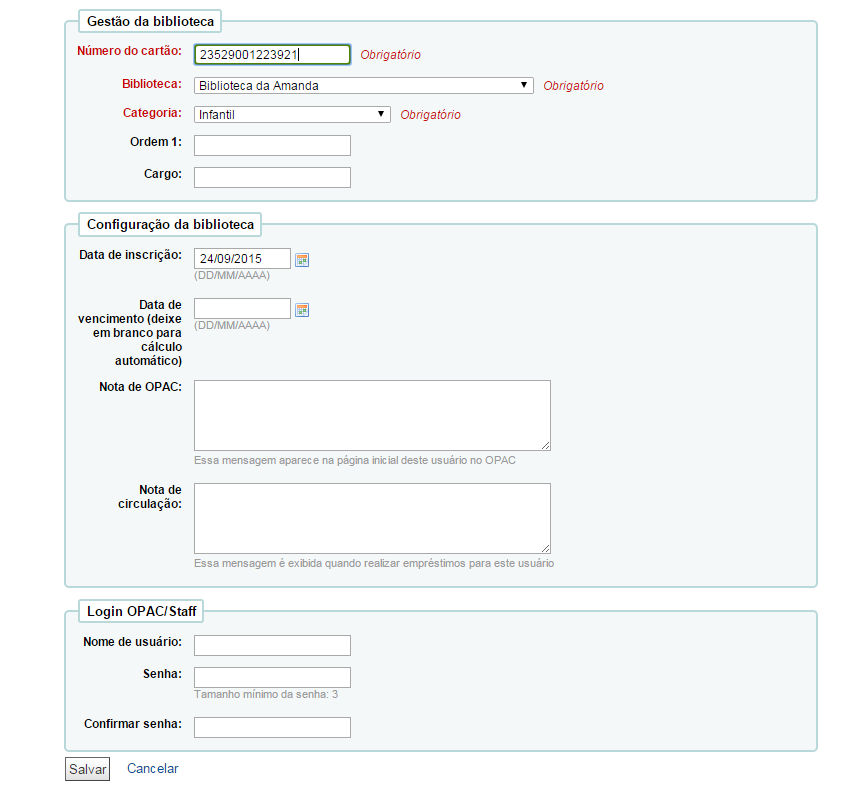Usuários do Koha
Antes de importar e/ou adicionar usuário certifique-se de configurar as categorias de usuários em Administração > Usuários e circulação > Categorias de usuários.
Índice |
Adicionando novos usuários
Usuários são adicionados no módulo 'Usuários'.
- Clique em '+Novo Usuário'
- Os campos que aparecem no formulário para adicionar novo usuário podem ser modificados, para isso basta configurar a preferência do sistema BorrowerUnwantedField(colocar link).
- Primeiramente digite as informações de identificação a respeito de seu usuário.
- Campos obrigatórios são definidos na preferência de sistema BorrowerMandatoryField(colocar link).
- O campo 'Saudação' é preenchido de acordo com as preferências definidas em BorrowersTitles(colocar link).
- Depois digite as informações de contato do usuário.
- Nas informações de contato do usuário, o telefone e o e-mail principal serão os únicos que aparecer nos avisos e recibos impressos durante a circulação. O e-mail principal também é o que aparece nos avisos de atrasos e outras mensagens.
- Se este usuário é uma criança, será necessário que você registre no formulário alguns dados do responsável.
- Clique em 'Definir para usuário' para encontrar o usuário no sistema.
- Se o Responsável não estiver no sistema, você pode digitar o nome nos campos disponíveis.
- O relacionamento é configurado na preferência do sistema borrowerRelationship(colocar link).
- Se este usuário é um funcionário de alguma instituição, você pode relaciona-lo com uma organização.
- Clique em 'Definir para usuário' para encontrar o usuário nos sistema. Se não estiver cadastrado no sistema, basta preencher o campo com o nome da organização.
- Cada usuário pode ter informações de contato alternativo.
- Informações de contato adicional podem ser dos pais ou responsáveis. Em casos acadêmicos, pode ser utilizado para armazenar o endereço domicilar dos usuários (nos casos de estudantes que vivem na universidade).
- A seção de gestão da biblioteca inclui as informações que são utilizadas na biblioteca.
- O campo 'Número do cartão' é preenchido automaticamente se você tiver configurado a preferência do sistema autoMemberNum para 'Ativar'.

- Se você, acidentalmente,no início, escolheu a categoria de usuário errada, você pode consertar isso aqui nesta seção de 'Gestão da biblioteca'.
- Os campos 'Ordem 1' e 'Cargo' são usados para propósitos estatísticos em sua biblioteca.
- Em seguida, vem a seção de 'Configuração da Biblioteca' inclui configurações adicionais.
- A data de inscrição será preenchida automaticamente com a data do dia.
- Se a carteirinha do usuário tiver data de expiração (com base nas configurações das categorias de usuários) a data de expiração será automaticamente calculada.
- O campo 'Nota de OPAC' é uma nota para o usuário - ela aparecerá no registro do usuário no OPAC.
- O campo 'Nota de Circulação' destina-se exclusivamente a sua biblioteca e aparecerá quando o funcionário realizar um empréstimo para um usuário.
- O Login e Senha do OPAC são utilizados pelo usuário para acessar sua conta no OPAC. Eles também são utilizados por funcionários para lhes dar acesso à interface administrativa do Koha.
- O funcionário só será capaz de fazer login na interface administrativa se ele possuir a permissão necessária(colocar link) para tal.
- Se você configurou atributos adicionais de usuário(colocar link), eles aparecerão em seguida.
- Por último, se você tiver configurado EnhancedMessagingPreferences para 'Permitir', você pode escolher as preferências de mensagem para este usuário.
- Estas mensagens são:
- Mensagem de atraso: Será enviado ao usuário uma mensagem avisando-o que o exemplar está atrasado.
- Empréstimo: É uma mensagem que lista todos os dos itens do usuário que acabaram de ser emprestados e/ou renovados, este é um formulário eletrônico do recibo de empréstimo e/ou renovação.
- Reserva realizada: É uma mensagem que avisa que o item reservado está aguardando o usuário ir buscar.
- Data de devolução: Uma mensagem com a data de devolução do item.
- Devolução: Esta mensagem lista todos os exemplares devolvidos pelo usuário.
- Os usuário podem optar por receber seus avisos como um resumo,assinalando a caixa "Resumo apenas"?,e também o método de entrega (SMS, E-mail, Telefone). O resumo é uma combinação de todas as mensagens que serão para um e-mail em vez de vários e-mails para cada alerta.
- IMPORTANTE: Estas preferências irão substituir quaisquer definições feitas pelas categorias de usuário
- IMPORTANTE: Estas preferências podem ser alteradas pelo usuário no OPAC.
- Ao terminar clique em 'Salvar'.
Se o sistema suspeitar que o usuário pode estar duplicado, ele irá alertá-lo.
Um usuário duplicado é detectado em dois casos:
- Se primeiro e último nomen coincidem e não há nenhuma data de nascimento preenchida;
- Ou se primeiro nome, sobrenome e data de nascimento são preenchidos e coincidem.
Se dois usuários têm nomes correspondentes, mas um tem a data de nascimento preenchida e o outro não eles não vão corresponder como duplicatas.
Se você tiver definido um limite máximo ou mínimo de idade na categoria do usuário e exigiu o preenchimento da data de nascimento, Koha irá avisá-lo se o usuário que você está adicionando é velho demais ou jovem demais para a categoria de usuário que você selecionou.
Adicionando usuários administrativos (funcionários)
Todos os funcionários devem ser cadastrados no Koha como usuários do tipo 'Funcionário' ou 'Staff', depende qual o nome aparecerá para você se é em inglês ou em português. Siga o passo-a-passo em Adicionar Usuário para adicionar um funcionário. Para dar permissões específicas aos funcionários na interface administrativa, siga o passo-a-passo em Permissões de Usuários(colocar link).
IMPORTANTE: Lembre-se de guardar seu nome de usuário e senha pois ele será utilizado para entrar na interface administrativa.
Adicionando usuário da categoria estatístico
Uma maneira de monitorar o uso dos exemplares na sua biblioteca é pelo empréstimo de materiais a um usuário da categoria estatístico. O processo de empréstimo não realiza o empréstimo do livro, mas sim faz o controle do uso do exemplar na biblioteca. Para usar esse método estatística de uso do exemplar você vai precisar criar uma categoria de usuário para o seu usuário estatístico.
Após criar a categoria estatística, você deve criar o usuário.
Em seguida, siga os passos na seção 'Adicionar um novo usuário' deste manual. Uma vez que este usuário não é uma pessoa real, basta preencher os campos obrigatórios, a seção de gestão da biblioteca biblioteca e nada mais.
Usuários duplicados
Algumas vezes, quando você pode adicionar membros de uma nova família ao seu sistema. Portanto, é provável que você digite as mesmas informações de contato várias vezes. O Koha permite que você duplique o registro de usuário e altere apenas os campos necessários.
- Abra o usuário que você deseja utilizar como base (o usuário a partir do qual você pretende duplicar as informações).
- Clique em 'Duplicar' no topo do registro do usuário.
- Todos os campos com exceção do primeiro nome, número da carteirinha, login e senha no OPAC foram duplicados. Complete as partes que faltaram e clique 'Salvar'
- NOTA: clicando em um campo que já está preenchido com informações irá limpar este campo (fazendo com que seja mais fácil para você digitar algo diferente nele)
- Por fim,você será direcionado ao seu novo usuário.
Adicionando foto dos usuários
Se você desejar você pode adicionar fotos para ajudar a identificar usuários. Para ativar esse recurso, você deve primeiro configurar a preferência do sistema patronimages(colocar link) para 'Permitir'.
Se a preferência for definida como 'Permitir', você verá um espaço reservado para a foto do usuário, à esquerda do registro do usuário, e um espaço para fazer o upload da foto abaixo das informações básicas de contato.
Na caixa 'Upload da foto do usuário ', clique em 'Escolher arquivo' para localizar a imagem no seu computador e, em seguida, clique em 'Upload' para carregar a imagem para o registro do usuário.
IMPORTANTE: Há um limite de 100K para o tamanho da imagem carregada e recomenda-se que a imagem seja de 200x300 pixels, mas as imagens menores funcionarão melhor
Editando usuários
Usuário no Koha podem ser editados utilizando um dos vários meios de edição.
- Para editar o registro de usuário por inteiro, clique no botão 'Editar' na parte superior do registro de usuário.
- As senhas de usuários não são recuperáveis. Os asteriscos exibidos ao lado do campo de senha na tela de cadastro do usuário estarão sempre lá, mesmo que uma senha não tenha sido definida. Caso um usuário tenha esquecido sua senha, a única opção é resetar sua senha. Para mudar a senha do usuário, clique no botão 'Alterar senha'.
- Para editar uma sessão específica no registro de usuário (por exemplo informações de uso da biblioteca) clique no link 'Editar'.
- Uma foto do usuário pode ser adicionada procurando pelo arquivo em seu computador a partir da opção 'Upload foto do usuário'.
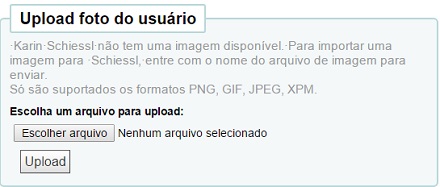
- Este formulário não irá aparecer se você não tiver configurado a preferência PatronImages(colocar link) para 'permitir' imagens de usuários.
- Para adicionar imagens de usuários, use a ferramenta de Upload fotos de usuários.
- Usuários também podem ser impedidos de pegar exemplares emprestados, para isso ajuste as permissões de usuários.
- Se você deseja que os funcionários confirmem o endereço dos usuários no momento dos empréstimos, você pode clicar em 'Não possui endereço' na seção 'Sinais da conta do usuário'.
- Se o usuário informar que perdeu sua carteirinha, você pode defini-la como 'Perdida' para evitar que outra pessoa utilize a carteirinha para empréstimos
- Se você desejar barrar um usuário da biblioteca você pode adicionar uma restrição manual.
NOTA: Esta seleção pode ser feita automaticamente utilizando a ferramenta 'Agendar avisos de atraso'
- Se você preencher uma restrição a um usuário, adicionando um comentário e uma data, você também verá uma aviso de restrição igual aos das opções 'Não possui endereço' e 'Perdeu a carteirinha'.
- Um usuário que foi colocado na categoria Criança, por causa da idade, não será transformada, automaticamente, para Adulto após completar a idade para se enquadrar nesta categoria (O Koha não possui este recurso). Porém se você deseja transformar um usuário criança em um usuário adulto clique em 'Mais' no menu e escolha 'Transformar criança em adulto'
- Em seguida, será apresentado com uma janela pop-up perguntando para qual das suas categorias tipo adulto esta criança deve ser atualizada:
Gerenciando as autoedições dos usuários
Caso você permita que os usuários editem suas contas no OPAC, para dar essa permissão configure a preferência do sistema OPACPatronDetails(colocar link) para 'Permitir'.Mas ainda é necessário que você aprove as alterações por meio da interface administrativa antes que elas sejam aplicadas. Caso existam atualizações pendentes no cadastro dos usuários, elas aparecerão no painel da interface administrativa abaixo da lista de módulos (juntamente com outros itens aguardando alguma ação).
Quando clicar em 'Usuários que solicitam alteração' você será levado a uma lista de usuários que solicitaram alterações.
A partir daí, você pode 'Aprovar' e aplicar as alterações ao registro do usuário, 'Excluir' e remover as alterações ou 'Ignorar' e manter as alterações pendentes para posterior revisão.
Patron Permissions
Adicionar usuário administrativo
Adicionar usuários
Para adicionar novos usuários, acesso o módulo de Usuários no menu inicial ou menu superior
Dentro do menu, clique em Novo usuário e escolha a categoria a que ele pertence
NOTA: A edição das categorias de usuários a serem usadas no sistema pode ser feita em Administração > Usuários e circulação > Categorias de usuários
Dentro do formulário de usuários, preencha os campos com os dados necessários. Se o usuário for infantil, será necessário adicionar as informações do responsável que também deverá ser usuário da biblioteca. Clique em Definir para usuário para procurar o responsável no sistema
Preencha os demais campos para finalizar o cadastro. O número do cartão pode tanto ser gerado automaticamente quanto manualmente. Para habilitar a opção automática vá em Mais > Administração > Preferências Globais do Sistema > Usuários e habilite a opção autoMemberNum. A sequência em instalações de sistema novas começa no número 1 e vai subindo sequencialmente de uma em uma unidade; assim, mesmo que esta opção seja habilitada e o número do cartão inserido manualmente, ele utilizará como referência para a inserção automática o maior número digitado (se o maior tiver sido 1234, o próximo será 1235). Atribua a biblioteca a que o usuário vai pertencer e troque a categoria dele se for o caso. A data de inscrição é gerada automaticamente. Insira a data de expiração do cadastro ou deixe que o sistema calcule automaticamente de acordo com o tempo de permanência na instituição definido para cada categoria de usuário. A nota de OPAC se refere a mensagens que podem ser deixadas para o usuário visualizar em sua área dentro do catálogo online da biblioteca, e as notas de circulação são notas que são exibidas na interface administrativa no cadastro do usuário no momento de realizar empréstimos. Atribua também um nome, login e senha para que o usuário possa fazer o login no catálogo online da biblioteca e renovar, reservar, etc.
1.1 Adicionar usuário adminstrativo'