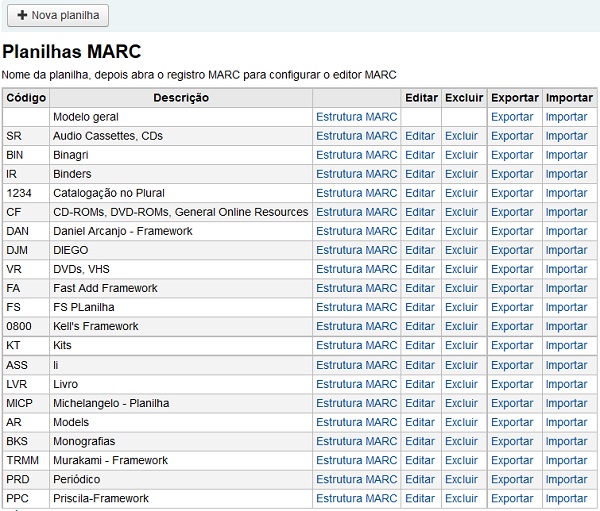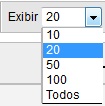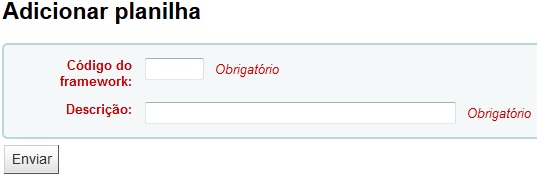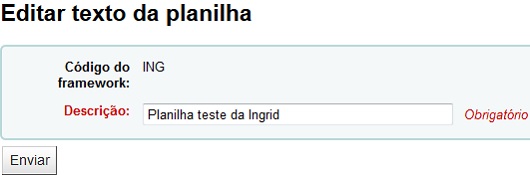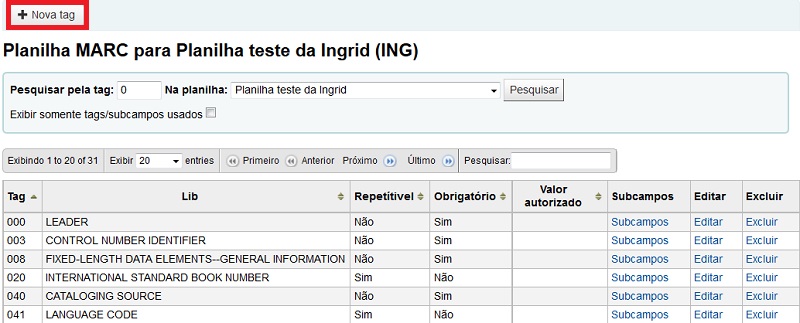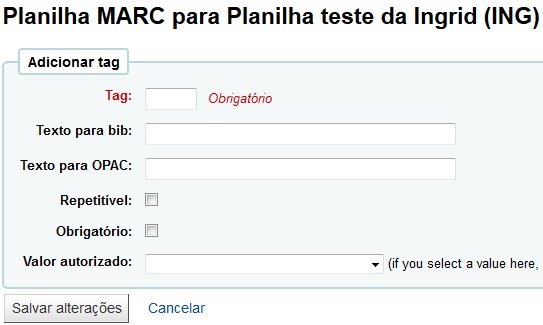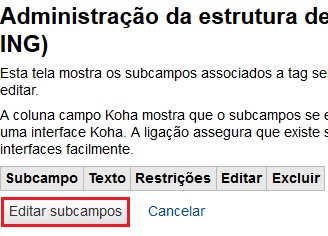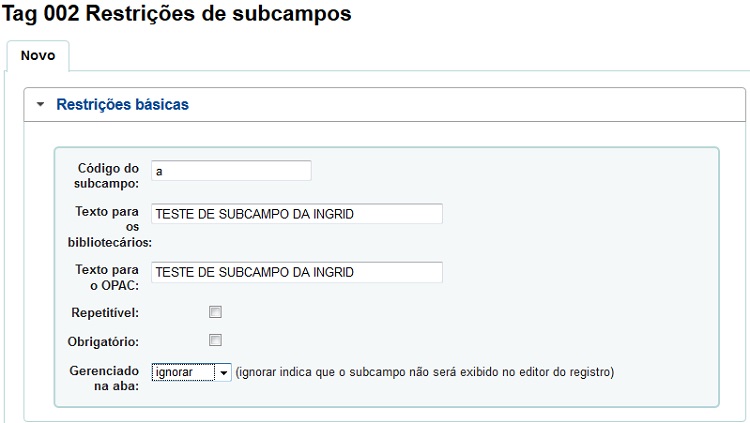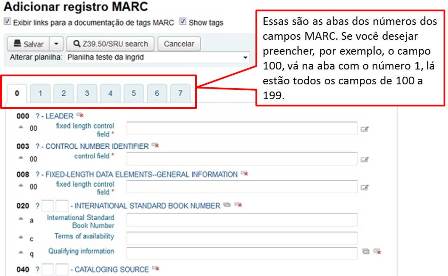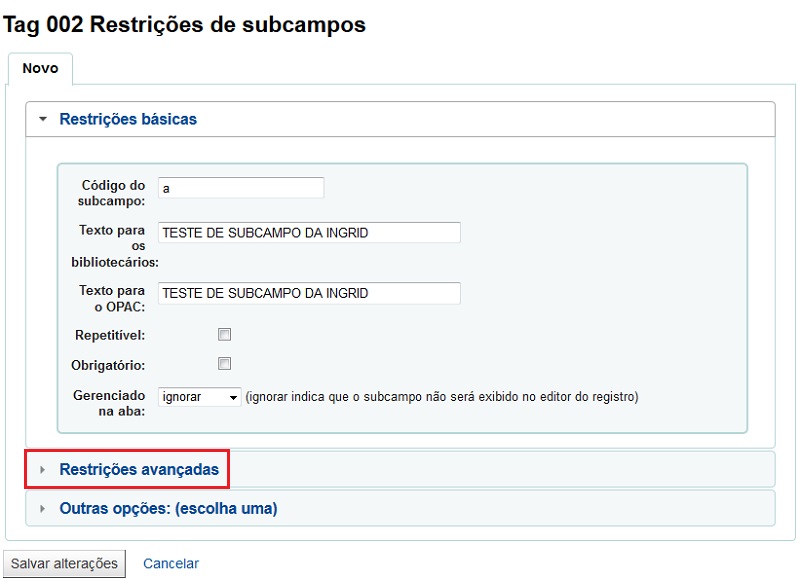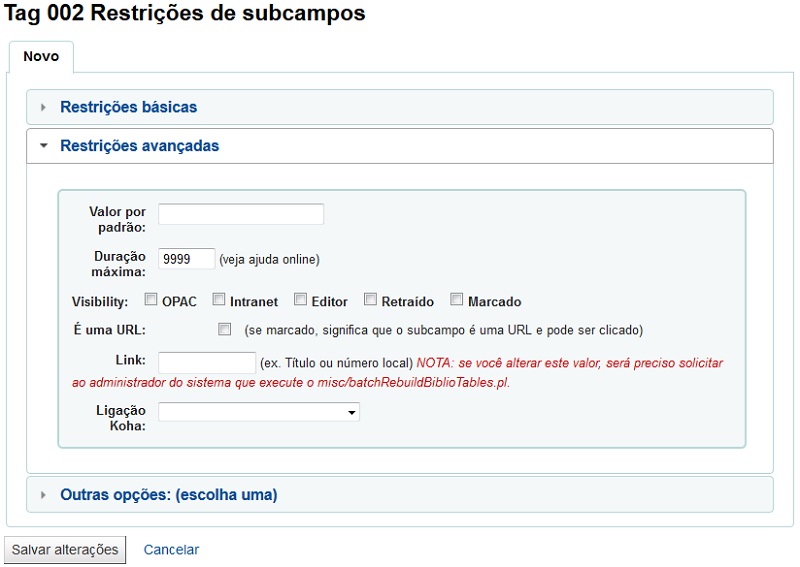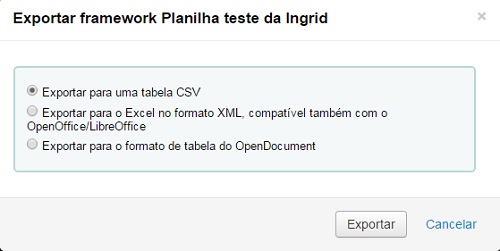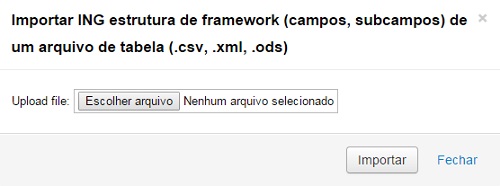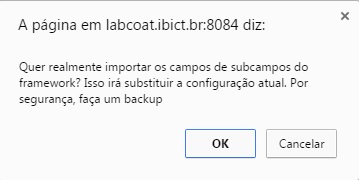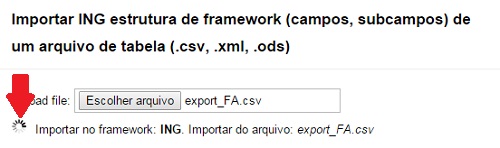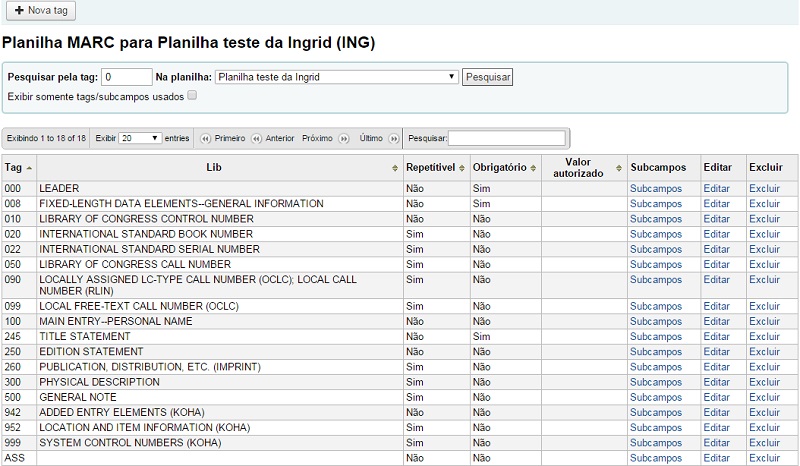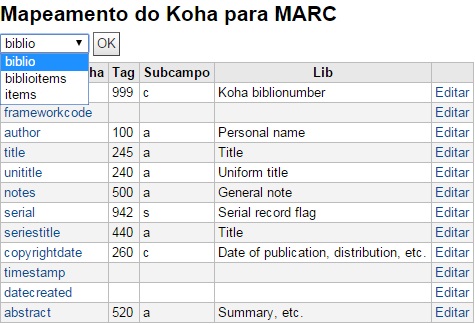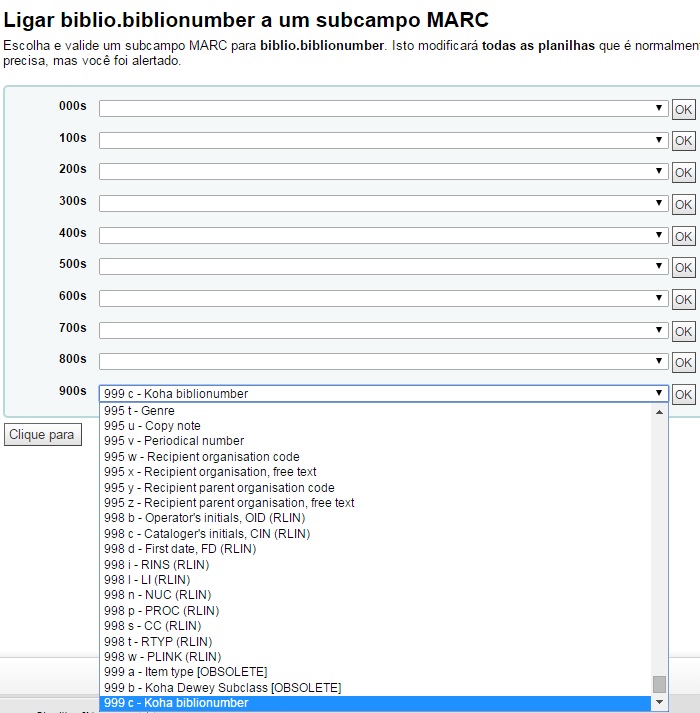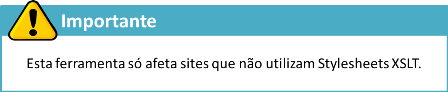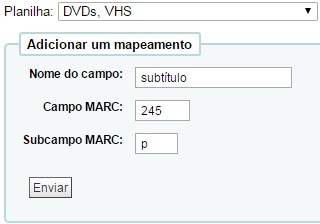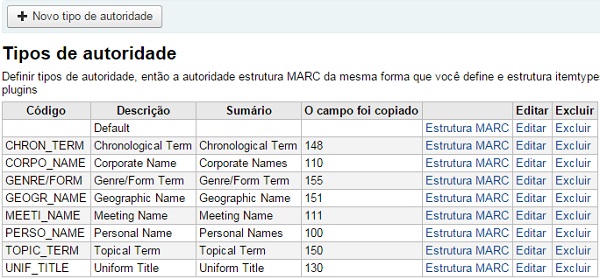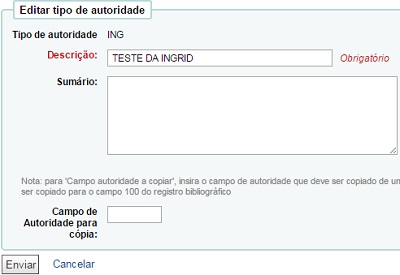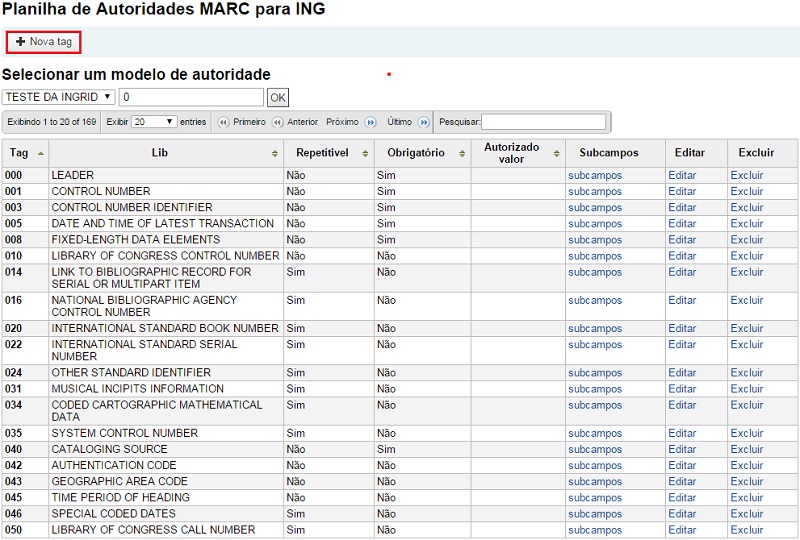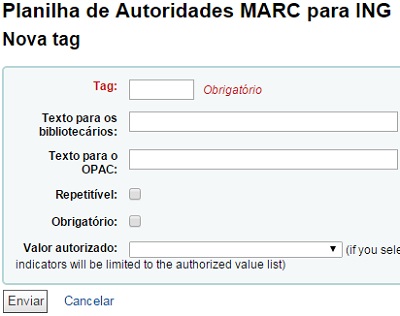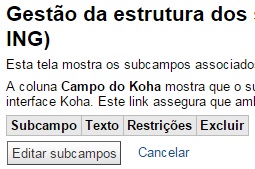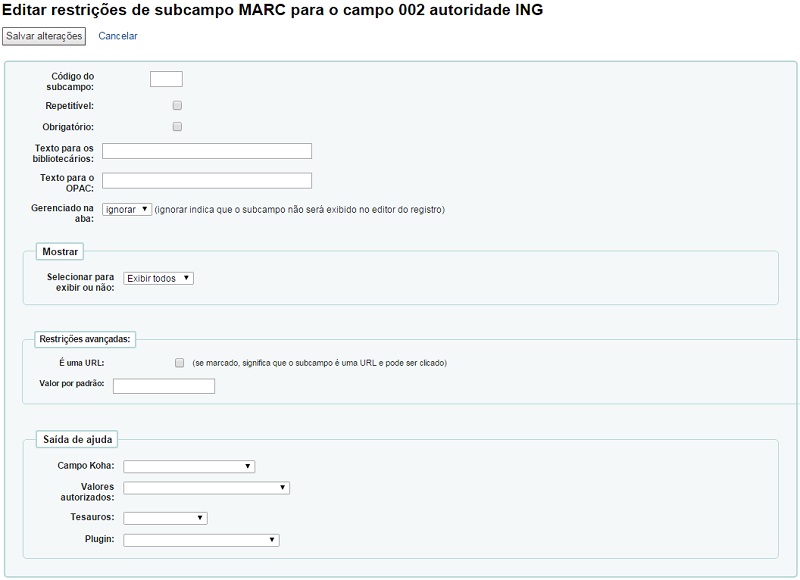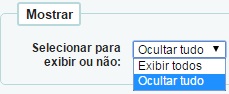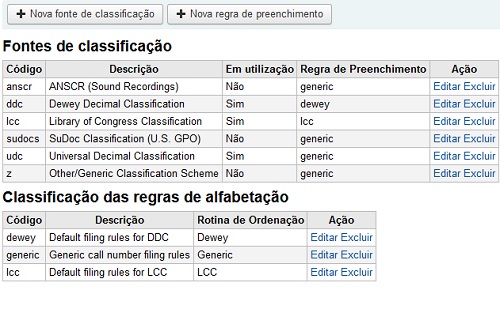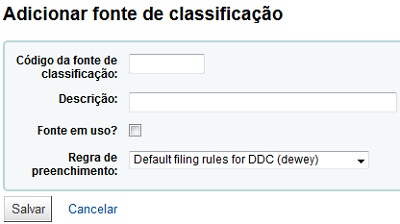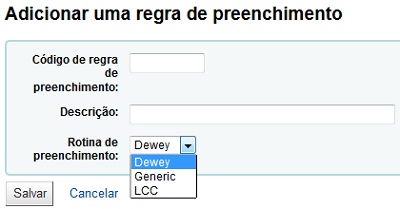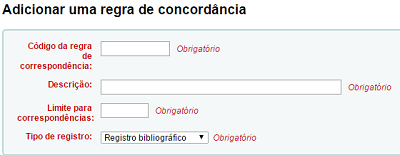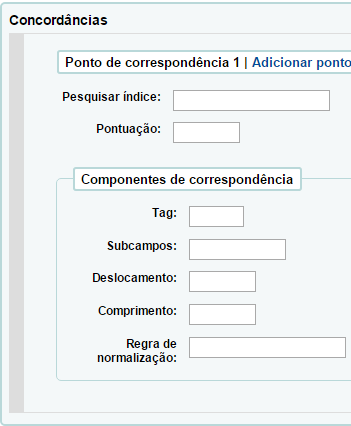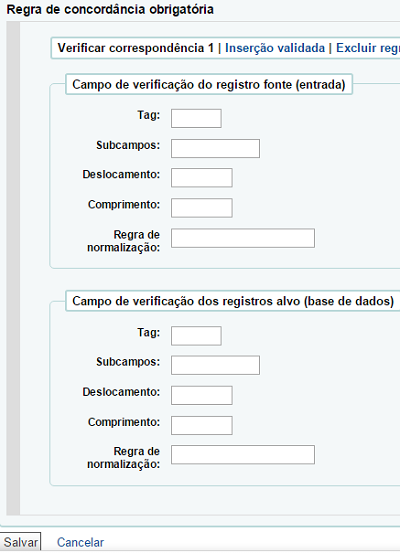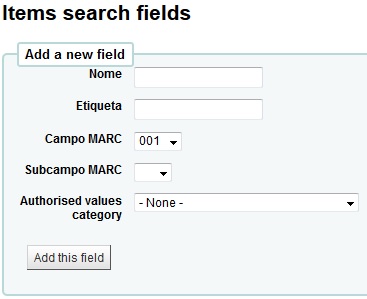Catálogo
Estas planilhas devem ser configuradas antes da catalogação no Koha ser iniciada.
Índice |
Planilhas bibliográficas MARC
Pense nas planilhas como modelos para criar novos registros bibliográficos. O Koha vem com algumas planilhas pré-definidas, que podem ser editadas ou excluídas. A equipe da biblioteca pode criar suas próprias planilhas para conteúdos específicos do acervo da instituição em que trabalham.
Ao clicar no link Estrutura MARC, no lado direito de cada planilha contida da tabela, é possível definir quantos campos serão exibidos na tela, a partir do filtro de exibição e paginação. É possível escolher, nesta ferramenta, que fica no topo da tela, quantos elementos poderão ser vistos na página.
Criando uma nova Planilha
- Clique em +Nova Planilha
- Código da planilha: Insira um código com até 4 caracteres.
- Descrição: Insira uma definição detalhada da sua planilha.
- Clique em Enviar
- Uma vez que sua planilha é criada, clique em 'Estrutura MARC', no lado direito da lista de das planilhas.
- É possível escolher uma planilha já existente como base para construir uma nova planilha, o que otimiza o trabalho.
- Quando sua planilha aparecer na tela, pode-se editar ou excluir cada campo.
Editando uma planilha existente
Ao clicar em Editar, no lado direito da lista de planilhas, só será possível editar a descrição da planilha. O campo de código não pode ser editado.
Para editar os campos MARC da planilha, deve-se clicar em Estrutura MARC e, então, seguir os passos a seguir.
Editando os campos MARC da planilha
Para adicionar um campo MARC, clique em + Nova Tag.
Ao clicar neste botão, será apresentado um formulário para a entrada dos dados dos campos MARC.
Preencha as informações sobre sua nova Tag:
- Tag: Preencha com o número do campos MARC;
- Texto para bib: É o texto que será exibido quando um funcionário estiver no módulo catalogação;
- Texto para OPAC: É o texto que aparecerá no OPAC quando for visualizada a versão MARC do registro;
- Repetível: Se o campo MARC pode ser repetido na planilha, assinale esse campo. É o caso, por exemplo, do Campo 245, subcampo $c, para nome do editor, que pode ser repetido já que é possível que uma obra tenha mais de uma editora. No entanto, o subcampo $a (Campo 245) não pode ser repetido, pois este corresponde ao Título Original da obra, que é único;
- Obrigatório: Se o campo MARC é de preenchimento obrigatório, deve-se assinalar esse campo;
- Valor autorizado: Se, neste campo, existir uma lista com opções, escolha uma lista de Valores Autorizados que deseja-se utilizar como essas opções. Dessa forma, o catalogador terá opções de preenchimento do campo, não podendo fazê-lo de forma livre.
Clique em Salvar alterações e o seu novo campo aparecerá na tabela.
Para que o seu novo campo apareça na planilha no módulo Catalogação, é necessário que este tenha Subcampo(s). As instruções abaixo apresentam o passo a passo para a criação de subcampos.
Editando os subcampos MARC
As planilhas são compostas por campos e subcampos MARC. Para editar a maioria das planilhas, é necessário alterar os campos e subcampos. Para editar ou criar um subcammpo, clique no link Subcampo, à direita do campo na tabela de campo MARC.
O sistema, então, redireciona o usuário a uma página em que se pode criar ou alterar o(s) subcampo(s.
Clique em Editar Subcampos
- Código do subcampo: Coloque o código do subcampo. Se desejar incluir ou editar o subcampo a, por exemplo, coloque a letra a nesse espaço.
- Texto para os bibliotecários: É o texto, ou nome, do subcampo que aparece para o bibliotecário.
- Texto para o OPAC: É o texto, ou nome, do subcampo que aparece para OPAC quando visualizado no modo MARC.
- Se esse campo for deixado em branco, o texto inserido no campo Texto para os bibliotecários será mostrado.
- Repetível: Se o subcampo é repetível, assinale este campo.
- Obrigatório: Se o subcampo é obrigatório, assinale este campo.
- Gerenciado na aba: Define em qual aba o subcampo será mostrado. Todos os subcampos devem permanecer na mesma aba que seus respectivos campos.
- Observação: Quando se cataloga no Koha, a visualização da planilha é feita em abas. Existem abas de 0 a 9, que correspondem aos campos MARC. Dessa forma, na aba com o número 2 estão os campos do número 200 ao 299. Esse campo Gerenciado na aba só permite que se escolha em qual aba se deseja mostrar seu campo MARC. A figura abaixo apresenta a visualização da planilha MARC no módulo Catalogação:
- Para cada subcampo é possível configurar Restrições avançadas.
- Valor por padrão: Permite definir um valor padrão que seja preenchido automaticamente no campo. Isto pode ajudar na economia de tempo, em casos que o mesma informação deve ser preenchida neste campo para muitos itens. Assim, ao escolher um padrão, o sistema realiza este preenchimento de forma automática. Também é possível editar este campo.
- Duração máxima: Configura o máximo de caracteres permitido para o subcampo. Vazio, ou 0, indicam tamanho de 9999 caracteres.
- Visibilidade: Permite que se configure as opções de visibilidade para um campo MARC.
- OPAC - Ao clicar nesta caixa, permite-se que o subcampo seja visível na interface do público. Não clicar oculta o campo.
- Intranet - Clicar nesta caixa permite que o subcampo seja visível na interface do público. Não clicar oculta o campo.
- Editor - Ao clicar nesta caixa, o subcampo torna-se disponível para o editor MARC. Não clicar oculta o campo ao editor.
- Retraído - Ao marcar essa caixa, determina-se quando o subcampo é expandido ou recolhido no editor MARC. O subcampo aparecerá como um link clicável para expandir e editar o subcampo. Quando se desmarca, indica-se que o campo será expandido por padrão.
- Sinalizado - Esta configuração é diferente da as outras opções de visualização, pois seleciona o campo.
- É uma URL: Se selecionado, significa que o subcampo é uma URL e pode ser clicado.
- Link: Se um campo/subcampo for digitado, um link aparecerá depois do subcampo na Visualização MARC Detalhada. Esta visualização só aparece na interface administrativa. Se o funcionário clicar no link, uma pesquisa é feita na base de dados pelo campo/subcampo com mesmo valor. Isto pode ser usado para duas aplicações principais:
- Em um campo como o de autor (100$a no MARC21), coloque 100$a neste campo, para visualizar todos os registros bibliográficos do mesmo autor.
- Em um campo que é um link (são os campos 4xx do UNIMARC), para chegar a outro registro bibliográfico. Por exemplo, se o usuário estiver editando o subcampo $x do campo 464 e inseri-lo no campo 011a, aparecerá um link que o redireciona aos periódicos com este ISSN.
- IMAGEM DE AVISO
- Ligação Koha: O Koha aceita diferentes formatos MARC. Portanto, ele reconhece o significado de 245$a ou de 200$f (título em MARC21 e UNIMARC respectivamente), de tal modo que é possível mapear os subcampos MARC de acordo com a informação neles contida. O Koha mantém a consistência dessas informações, registrando o elo entre o subcampo e seu significado. Quando o usuário faz uma busca por título, este mapeamento é que permite que ele encontre a informação no campo correto (245, no caso de MARC21, e 200, para UNIMARC).
Para cada subcampo, pode-se configurar Outras opções'. Dentre as três opções, no entanto, deve-se escolher uma. Estas são:
- Valores autorizados: Ao escolher um Valor autorizado, o bibliotecário não poderá digitar nada no campo, mas deve escolher dentre as opções que serão geradas pela lista do valor autorizado escolhido.
- Tesauros: Significa que o valor não é um texto livre, sendo necessário pesquisá-lo no catálogo de autoridades da categoria.
- Plugin: Significa que o valor é calculado ou gerenciado por um plugin. Estas ferramentas podem automatizar grande parte do trabalho, quando têm acesso à informações essenciais e são configuradas corretamente.
Para salvar suas alterações clique Salvar alterações.
Importar e/ou exportar planilhas
Ao lado de cada planilha MARC há a opção Exportar e Importar.
Exportar planilha
Para exportar uma planilha, clique no link Exportar, à direita na lista de planilhas MARC.
Quando o usuário clica em Exportar, o sistema solicita que ele escolha o formato de arquivo em que a planilha será exportada.
Uma planilha, quando exportada, poderá ser importada em qualquer outro sistema de informação que utilize o Koha. Para isso, basta usar a opção Importar planilha.
Importar planilha
Uma maneira fácil de criar uma nova planilha é importando uma outra planilha já existente, criada pela biblioteca ou em outro sistema Koha. Para esta última opção, é necessário realizar a exportação desta, conforme as instruções do tópico acima.
Para importar uma planilha é necessário, primeiramente, criar uma Nova planilha. Uma vez criada, clique em Importar, à direita do nome da nova planilha na lista de planilhas do MARC.
O sistema, então, solicita que o usuário encontre, no seu computador, o arquivo exportado.
Após encontrar o arquivo, basta clicar em Importar. O Koha solicita que o usuário confirme esta ação.
Enquanto é feito o upload do arquivo, será exibida uma imagem, que confirma que o sistema está funcionando e a importação está sendo realizada.
Uma vez que a importação estiver completa, o usuário é redirecionado para a página de edição de planilha. Deste modo, pode fazer alterações necessárias na planilha importada.
Mapeamento MARC do Koha
Ao mesmo tempo em que o Koha armazena todo o registro MARC, ele também armazena outros campos que permitem um acesso mais fácil às informações da base de dados. O mapeamento Koha para MARC é utilizado para dizer ao sistema onde encontrar estes valores no registro MARC. Em muitos casos, o usuário não precisará alterar os valores padrão configurados na instalação. No entanto, é importante saber que a ferramenta está disponível e que pode ser utilizada a qualquer momento.
A página de Mapeamento MARC Koha oferece a opção de escolher uma das três tabelas da base de dados para definir valores.
Após a escolha da tabela (biblio, biblioitems ou items), clique em OK. Para editar qualquer mapeamento, clique no link Campo do Koha ou em Editar.
Escolha qual campo MARC que será mapeado para este Campo do Koha e clique em OK. Se desejar limpar o mapeamento, selecione Clique para.
Mapeamento de palavras-chave para o MARC
Esta ferramenta permitirá mapear os campos MARC para um conjunto de palavras-chave preestabelecidas.
Usando esta ferramenta, pode-se definir quais campos MARC aparecem na tela de detalhes do registro bibliográfico, a partir da utilização de palavras-chave. O exemplo a seguir utiliza o campo de subtítulo - entretanto, o subtítulo para um DVD é o campo 245$p do MARC21.
(No momento, a única palavra-chave que o Koha entende é 'subtítulo'. Acredita-se que os desenvolvedores, em breve, adicionarão outras palavras-chaves).
Utilizando esta ferramenta, pode-se dizer ao Koha qual é subtítulo correto, que deverá aparecer quando a equipe da biblioteca ou um usuário visualizar o registro bibliográfico no OPAC.
Apesar do Koha só entender a palavra-chave subtítulo, é possível usar esta ferramenta para outros campos. Por exemplo, caso se deseje que o número da série de um exemplar apareça na página de resultados da pesquisa, basta mapear o campo 490, e o subcampo correto, como feito, acima, com o 245$b.
Teste da planilha bibliográfica MARC
É recomendado usar esta ferramenta quando se deseja alterar a planilha bibliográfica, pois essa ferramenta realiza uma busca por erros em sua definição. Após modificar sua planilha, use esta ferramenta e certifique-se que a mensagem abaixo da tabela diga que suas configurações estão OK.
Tipos de autoridade
Os tipos de autoridades são, basicamente, planilhas MARC para registro de Autoridade e por isso seguem as mesmas regras do tópico Planilhas bibliográficas MARC, apresentado anteriormente nesta página. O Koha já vem com muitas das planilhas de autoridade necessárias já instaladas.
Adicionando uma nova Planilha de Autoridade
- Clique em + Novo tipo de autoridade
- Tipo de autoridade: Insira um código com até 4 caracteres.
- Descrição: Insira uma definição detalhada do tipo de autoridade.
- Sumário: Se desejar, insira o sumário de autoridade
- Campo de Autoridade para Cópia: Insira o campo de autoridade que deve ser copiado de um registro de autoridade para um bibliográfico. Exemplo: em MARC21, o campo 100 do registro de autoridade deve ser copiado para o campo 100 do registro bibliográfico.
- Clique em Enviar
- Uma vez adicionado um Novo tipo de autoridade, clique em Estrutura MARC, no lado direito da lista de Autoridades.
- É necessário escolher um Tipo de Autoridade já existente para basear o novo tipo de autoridade. É mais fácil criar outro tipo de autoridade por este método do que iniciar uma nova configuração do início.
- Depois de selecionar um Tipo de Autoridade como base para seu novo tipo de autoridade, clique em OK.
- Uma vez que o Novo Tipo de Autoridade apareça na tela, pode-se editar ou deletar os campos como desejar. Siga as instruções do tópico Editando subcampos da Planilha de Autoridade.
Editando uma Planilha de Autoridade
Clique em Editar, opção presente no lado direito da Planilha, na tabela de planilhas existente na tela inicial de Tipos de Autoridade. Essa opção permite, somente, editar a Descrição, o Sumário e Campo de Autoridade para cópia da planilha de autoridade.
Para editar os campos associados à Planilha, é necessário clicar em Estrutura MARC e seguir as instruções do tópico Editando subcampos da Planilha de Autoridade
Adicionando subcampos a uma Planilha de Autoridade
- Clique em Estrutura MARC, ao lado direito do nome da planilha na tabela de planilhas.
- Clique em + Nova Tag.
Ao clicar nesse botão, será aberto um formulário branco para entrar os dados do campo MARC.
Preencha as informações sobre a nova Tag:
- Tag: Preencha com o número do campos MARC;
- Texto para os bibliotecários: É o texto que será exibido quando um funcionário estiver no módulo catalogação;
- Texto para OPAC: É o texto que aparecerá no OPAC quando for visualizada a versão MARC do registro;
- Repetitível: Se o campo MARC pode ser repetido na planilha, assinale esse campo. Por exemplo: o campo 245, subcampo $c, para nome do editor, pode ser repetido, pois é possível que uma obra tenha mais de uma editora, mas o subcampo $a deste mesmo campo não pode ser repetido, já que corresponde ao título original da obra, e uma obra possui apenas um título original;
- Obrigatório: Se o campo MARC é de preenchimento obrigatório, assinale esse campo;
- Valor autorizado: Se desejar que este campo tenha uma lista com opções, escolha uma lista de Valores Autorizados escolhidos previamente. Dessa forma, o catalogador terá opções de preenchimento do campo e não poderá fazê-lo de forma livre.
Clique em Salvar alterações e o novo campo aparecerá na tabela.:
Para que o novo campo apareça na planilha no módulo Autoridades, é necessário que este tenha subcampo(s). A criação de subcampos atende os passos descritos abaixo.
Editando subcampos da Planilha de Autoridade
As planilhas são compostas por campos e subcampos MARC. Para editar a maioria das planilhas, é necessário alterar os campos e subcampos. Para editar ou criar um subcammpo clique no link Subcampo, à direita do campo na tabela de campo MARC.
Após isto, o usuário será redirecionado a uma página na qual poderá criar ou alterar o(s) subcampo(s).
Clique em Editar subcampos
- Código do subcampo: Coloque o código do subcampos, por exemplo, se desejar incluir ou editar o subcampo a, coloque a letra a nesse espaço.
- Repetitível: Se o subcampo é repetitível, assinale este campo.
- Obrigatório: Se o subcampo é obrigatório, assinale este campo.
- Texto para os bibliotecários: É o texto, ou nome, do subcampo, que aparece para o bibliotecário.
- Texto para o OPAC: É o texto, ou nome, do subcampo, que aparece para OPAC quando vizualido no modo MARC. Se esse campo for deixado em branco, o texto inserido no campo 'Texto para os bibliotecários' será mostrado.
- Gerenciado na aba: Define em qual aba o subcampo será mostrado. Todos os subcampos devem permanecer na mesma aba dos seus respectivos campos.
- Observação: Quando se adicionar uma autoridade no Koha, a visualização da planilha é feita em abas, ou seja, existem abas de 0 a 9, que correspondem aos campos MARC. Dessa forma, na aba com o número 2 estão os campos do número 200 ao 299. A opção Gerenciado na aba só permite que se escolha em qual aba você deseja mostrar seu campo MARC. A figura abaixo é a visualização da planilha MARC no módulo Autoridades.
O campo Mostrar permite escolher se os subcampos vão aparecer ou não na planilha.
Para cada subcampo é possível configurar 'Restrições avançadas'
- É uma URL: Se selecionado, significa que o subcampo é uma URL e pode ser clicado
- Valor por padrão: Define o que vai aparecer no campo, ou seja, permitindo estabelcer um padrão do que será exibido. Isto pode ajudar na economia de tempo, em casos que o mesma informação deve ser preenchida neste campo para muitos itens. Assim, ao escolher um padrão, o sistema realiza este preenchimento de forma automática. Também é possível editar este campo.
Para cada subcampo, pode-se configurar Outras opções'. Dentre as três opções, no entanto, deve-se escolher uma. Estas são:
- Valores autorizados: Ao escolher um Valor autorizado, o bibliotecário não poderá digitar nada no campo, mas ele deve escolher dentre as opções que serão geradas pela lista do Valor autorizado escolhido.
- Tesauros: Significa que o valor não é um texto livre, é preciso pesquisá-lo no catálogo de autoridades da categoria.
- Plugin: Significa que o valor é calculado ou gerenciado por um plugin. Estas ferramentas podem automatizar grande parte do trabalho, quando têm acesso à informações essenciais e são configuradas corretamente.
- Para salvar suas alterações clique 'Salvar alterações'.
Fontes de classificação
Define as fontes de classificação (por exemplo, o número de chamada) utilizadas. Também é possível definir as regras a serem usadas para ordenar os números de chamada. A fonte de classificação ou sistema de organização das estantes é uma categoria de Valor Autorizado mapeada nos campos 952$2 e 942$2 das planilhas MARC do Koha e armazenada no campo item.cn_source da base de dados.
Os valores mais utilizados desse campo são:
- ddc: Classiicação Decima de Dewey
- lcc: Classificação da Biblioteca do Cogresso dos Estados Unidos da América (EUA)
É possível instalar fontes de classificação durante a instalação do Koha, de modo que se possa observar outros valores também, como:
- anscr: Sistema de alfanumérico para classificação de Gravações de Som.
- sudoc: Classificação de Documentos do Governo dos Estados Unidos da América (EUA) - Este esquema de classificação foi criado do Escritório de Publicação de Documentos do Governo dos Estados Unidos da América (EUA) para criar números de chamada para a maioria dos documentos do governo.
- udc: Classificação Decimal Universal.
- z: Outras classificações.
Adionar ou Editar Fontes de Classificação
É possível adicionar uma fonte de classificação própria usando + Nova fonte de classificação. Caso se deseje editar, basta clicar no link na tabela de fontes de classificação Editar.
Ao criar ou editar, é necessário:
- Inserir um código, no campo Código da fonte de classificação, e uma descrição, no campo Descrição.
- Fonte em uso?: ao assinalar esse campo, deseja-se que este valor apareça numa lista desta categoria.
- Regra de preenchimento: selecione a regra apropriada da lista. Se desejar criar um nova regra, siga as instruções do próximo tópico.
Classificação das Regras de Alfabetação
As regras de preenchimento determinam a ordem que cada item terá nas estantes.
O Koha possui valores pré-configurados, como:
- Dewey: Classificação Decimal de Dewey;
- LCC: Classificação da Biblioteca do Congresso dos Estados Unidos da América;
- Genérico.
Regras de preenchimento são mapeadas em Fontes de Classificação. É possível configurar novas regras usando o botão + Nova regra de preenchimento. Para editar, se utiliza o botão Editar.
Ao criar e editar:
- Insera um código, no campo Código de regra de preenchimento, e uma descrição, no campo Descrição.
- Escolha uma Rotina de preenchimento: Dewey, LCC ou Genérico.
Regras de concordância
As regras configuradas aqui estarão relacionadas aos Registros MARC Tratados para Importação.
Antes de criar um Regra de concordância é preciso, primeiramente, compreender dois conceitos: Concordâncias e Regra de concordância obrigatória:
- Concordâncias: são critérios incluídos pela equipe da biblioteca que devem ser cumpridos para que um registro fonte (entrada) coincida com um registro MARC existente do catálogo. É posível ter várias Concordâncias em uma regra de importação, cada um com a sua própria pontuação. Um registro fonte (entrada) será comparado com os registros existentes (um registro de cada vez) e a ele será atribuído uma pontuação para cada Concordância. Quando a pontuação total das Concordâncias igualar ou ultrapassar o limiar fornecido pela Regra de correspondência, o Koha assumirá que há uma boa correspondência entre os registros e importará e/ou sobreporá de acordo com suas especificações no processo de importação. É importante observar a soma da quantidade de Concordâncias. Assim, orienta-se que sempre se verifique as Concordâncias que serão incluídas, com êxito, como Concordâncias.
Exemplo:
Limite para correspondências: 1000
Concordância no campo 020$a = 1000
Concordâncias no campo 022$a = 1000
Concordâncias no campo 245$a = 500
Concordâncias no campo 100$a = 100
No exemplo acima, um concordância no campo 020$a ou no campo 022$a irá resultar em uma boa correspondência, pois o limite para correspondência é de 1000 pontos. Por outro lado, uma correspondência no campos 245$a ou no campo 100$a não resultará em uma boa correspondência. Mesmo que a pontuação exceda o limite, por exemplo, uma correspondência com campo 020$a e o campo 245$a resultará na pontuação 1500 e será uma correspondência bem sucedida.
- Regra de concordância obrigatória: Não são, geralmente, usadas nas regras de importação. Entretanto, ela pode ser útil:
- Como critério, em vez das concordâncias, se os índices estão obsoletos e desatualizados. Isto porque a Regra de concordância verifica diretamente os dados e não depende dos dados dos índices.
- Como uma segunda verificação da Regra geral de concordância.
Exemplo:
Limite para correspondências: 1000
Concordância no campo 020$a = 1000
Concordâncias no campo 245$a = 500
O Koha irá verificar se o campo 020$a do registro fonte (entrada) corresponde a algum registro do catálogo. Se corresponder, o sistema irá verificar se o campo 245$a do registro fonte (entrada) corresponde ao registro encontrado na verificação do campo 020$a. Se o campo 245$a também corresponder, então a correspondência é bem sucedida. Mas se o campo 245$a não corresponder ao registro 'correspondido' do seu catálogo, então o Koha entende que os registros não correspondem e não podem ser importados.
Adicionar regra de concordância
Para criar uma nova regra de concordância:
- Clique no botão '+ Nova regra de concordância'
- Código da regra de correspondência: Escolha um nome para a regra.
- Descrição: Pode ser qualquer coisa que represente bem a regra que está selecionada.
- Limite para correspondências: O número total de 'pontos' que um registro bibliográfico deve alcançar para ser considerado uma 'correspondência'.
- Tipo de registro: Se é 'registro bibliográfico' ou 'registro de autoridade'.
Concordâncias: são configurados para determinar quais campos utilizar na correspondência.
- Pesquisar índice: Pode ser encontrado no arquivo ccl.properties no seu sistema que indica ao indexador zebra (Zebra é um motor de alto desempenho, para uso geral de indexação e recuperação de texto estruturado) qual dado deve ser buscado nos dados MARC.
- Pontuação: O número de 'pontos' que vale uma correspondência neste campo.
- Tag: O número do campo MARC.
- Subcampos: O subcampo do campo MARC.
- Deslocamento: Para uso com os Campos de Controle 001-009
- Cumprimento: Para uso com os Campos de Controle 001-009
- Regra de normalização: O Koha tem apenas uma Regra de Normalização, que remove caracteres que estão a mais (como vírgulas e ponto e vírgula). O valor digitado neste campo é irrelevante para o processo de normalização.
Existem dois campos a serem preenchidos: Campo de verificação do registro fonte (entrada) e o Campo de verificação dos registros alvo (base de dados). Ambos os campos, no entanto, possuem os mesmo campos para serem preenchidos:
- Tag: O número do campo MARC.
- Subcampos: O subcampo do campo MARC.
- Deslocamento: Para uso com os Campos de Controle 001-009
- Cumprimento: Para uso com os Campos de Controle 001-009
- Regra de normalização: O Koha tem apenas uma 'Regra de Normalização' que remove caracteres que estão a mais (como vírgulas e ponto e vírgula). O valor digitado neste campo é irrelevante para o processo de normalização.
Configuração de conjuntos OAI
Nesta página é possível criar, modificar ou deletar conjuntos Open Archives Initiative Protocol for Metadata Harvestin (OAI-PMH)
Criação de conjuntos OAI
Para criar um conjunto:
- Selecione + Novo conjunto.
- Preencha os campos obrigatórios setSpec e setName (Para sabe mais sobre esses campos, consulte o site da Open Archives)
- Se desejar, adicione um descrição sobre este conjunto, clicando em Adicionar descrição.
Edição de conjuntos OAI
Para editar um conjunto, apenas clique no link Editar. Um formulário semelhante ao da criação do conjunto irá aparecer e permitirá editar o setSpec e SetName e descrições. Para excluir um conjunto, clique no link Excluir.
Definir mapeamentos
Aqui é possível definir como um conjunto é construído (quais registros irão pertencer a este conjunto) por meio da definição de mapeamentos. Mapeamentos são listas de condições no conteúdo do registro. Um registro somente precisa coincidir uma condição para pertencer a este conjunto.
- Preencha os campos Campo, Subcampo e Valor. Por exemplo, para incluir neste conjunto todos os registros que tem 999$9 igual a 'XXX', preencha Campo com 999, Subcampo com 9 e Valor com XXX. Mantenha o campo Operator com é igual a.
- Se desejar adicionar outra condição, clique no botão OU e repita o passo acima.
- Clique em Salvar.
Para excluir uma condição, apenas deixe o Campo ou Subcampo em branco e clique em Salvar.
O sistema é sensível à maiúsculas e minúsculas: um registro que tem 999$9 = 'xxx' não será equivalente a um conjunto que tem a condição 999$9 ='XXX'.
Campos de pesquisa de itens
Nessa página, é possível adicionar campos de pesquisa personalizados para a opção de pesquisa na interface do funcionário.
Para adicionar um novo termo de pesquisa, basta preencher os campos do Add a new field:
- Nome: É um campo para que se identifique o termo de pesquisa.
- Etiqueta: É o que aparece na página de pesquisa do item.
- Campo MARC: Permite a escolha em qual campo se deseja pesquisar.
- Subcampo MARC: É o subcampo que se deseja pesquisar.
- Categoria de valor autorizado: Pode ser usado para tornar os campos de pesquisa em um campo limitado a uma lista de opções de pesquisa, em vez de um campo de texto livre, no qual o usuário pode digitar o que quiser para realizar a pesquisa.
Uma vez que seu novo campo for adicionado, ele se tornará visível no topo da página de busca de itens.