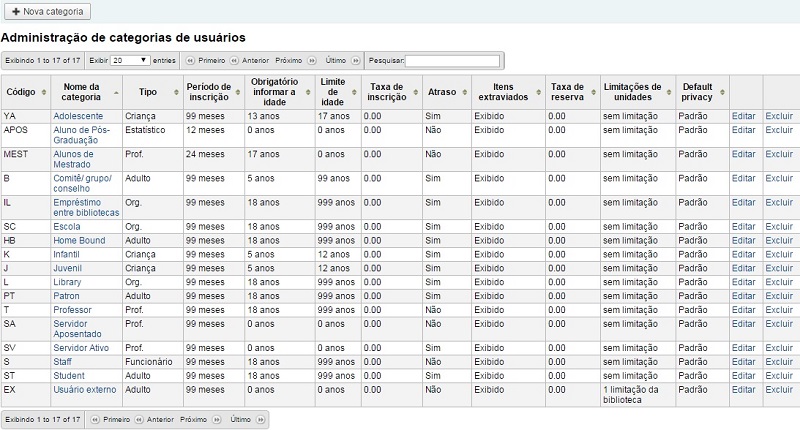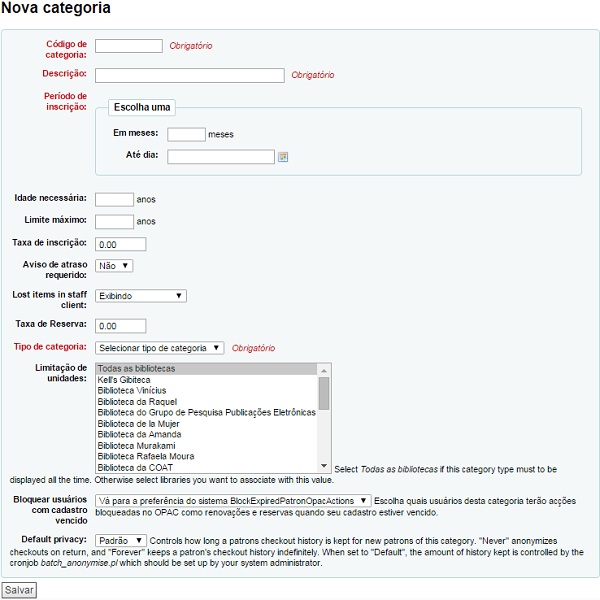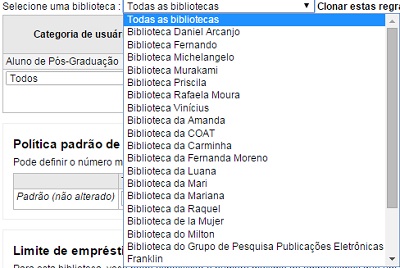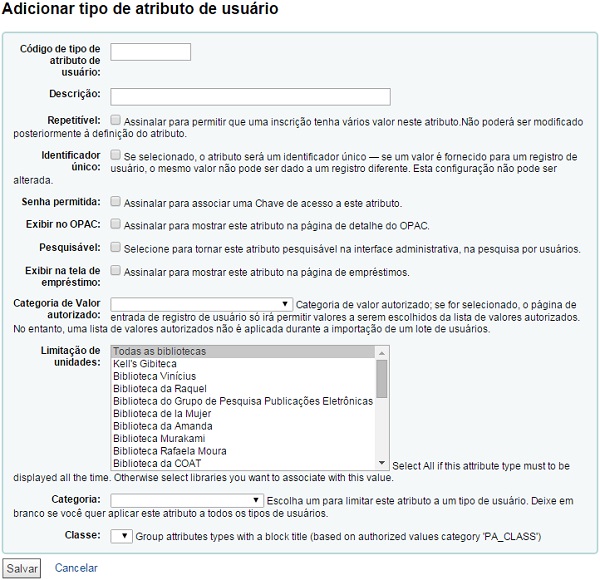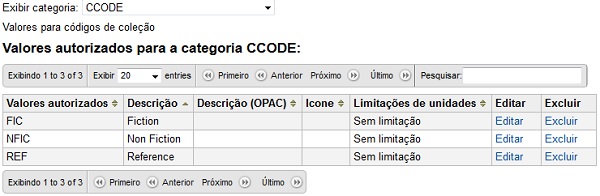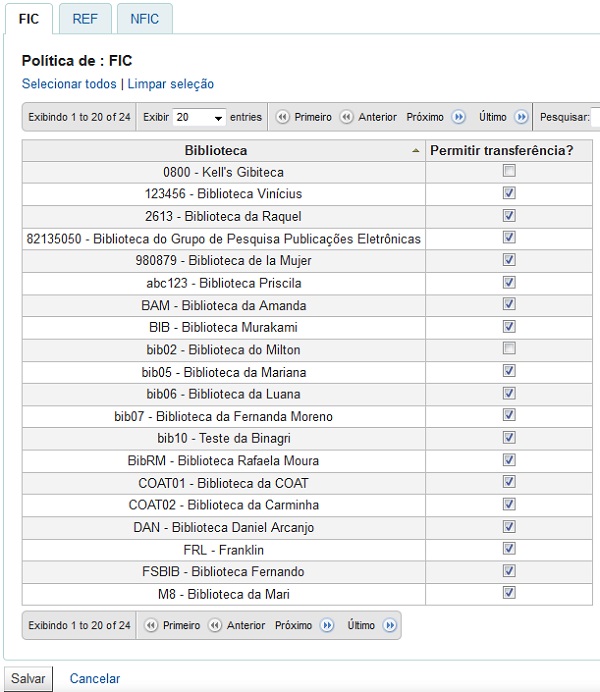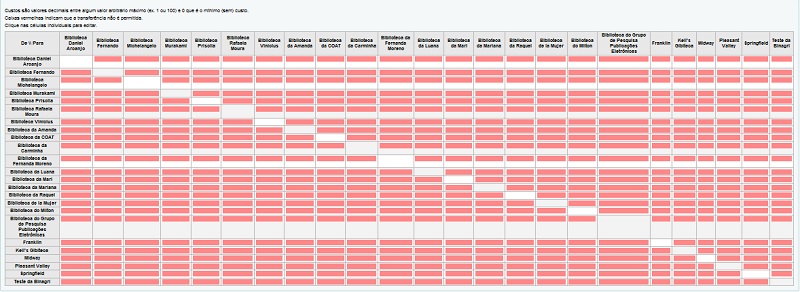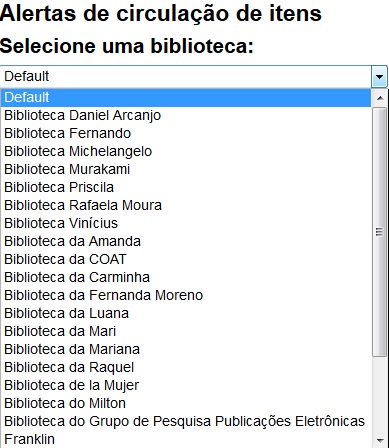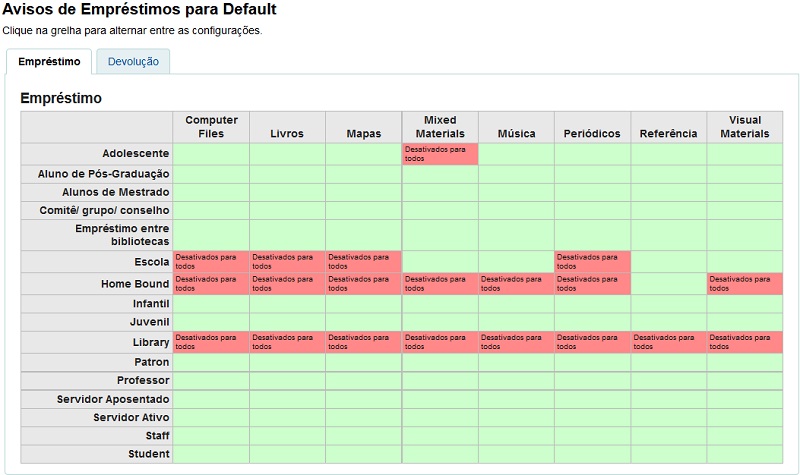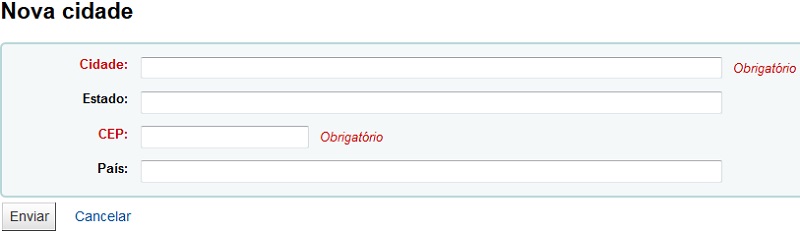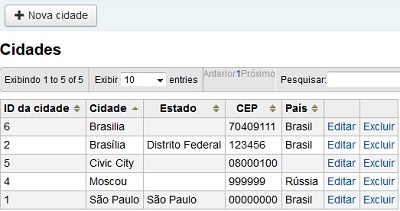Administração do Koha
Índice
|
Administração do Koha
O Módulo Administração oferece centenas de opções que permitem ativar ou desativar funcionalidades e definir dezenas de parâmetros de configuração do sistema.
Caso o usuário tenha acesso ao módulo Administração, basta clicar, na tela inicial da interface administrativa, em "Administração ” como destacado na Figura 1.
O módulo Administração oferece uma diversidade de serviços. A Figura 2 apresenta a tela inicial do módulo.
Configurações globais do sistema
Usuários e Circulação
Configurações para controlar as informações sobre os usuários e a circulação de material.
Categorias de usuários
Categorias de usuários permitem que você organize seus usuários em grupos de idade, tipos de atividades profissionais e acadêmicas, etc.
É possível atribuir a cada categoria permissões de acesso ao sistema e as ferramentas.
Adicionando uma nova categorias de usuários
- Clique em '+Nova Categoria'
- Código de categoria: Crie um código para a nova categoria. Este é um campo é de preenchimento obrigatório.
- Descrição: Descreva a nova categoria com um texto simples e claro. Este é um campo é de preenchimento obrigatório.
- Período de inscrição: Você deve preencher esse campo caso o usuário deva ter acesso apenas por um período.(Exemplo: um estudante deve renovar sua inscrição a cada ano ou a cada semestre)
- Idade necessária: Algumas categorias de usuários podem ter uma idade mínima (em anos) como requisito para associar-se.
- Limite máximo: No campo acima se define a idade miníma, neste campo se define a idade máxima para se inscrever na categoria.
- Taxa de inscrição: Se você cobrar uma taxa de adesão para seus usuário preencha este campo com o valor da taxa para a categoria.
- Aviso de atraso requerido: Se você escolher SIM você permitirá que um aviso de atraso seja enviado ao usuário quando este atrasar a entrega de um item emprestado.
- Lost items in staff client: Este campo é destinado para os usuários internos (os funcionários), caso deseje que eles vejam itens que foram perdidos ou estão desaparecidos, este campos não afeta o OPAC, sendo assim se estiver incluindo uma categoria para usuários externo selecione 'Oculto por padrão'.
- Taxa de reserva: Se desejar cobrar uma taxa de usuários que façam reserva de itens, coloque o valor da taxa neste campo.
- Tipo de categoria: Escolha uma das seis categorias principais.Este é um campo é de preenchimento obrigatório.
- Limitações de unidades: Se desejar que esta nova categoria possa acessar todas as bibliotecas então selecione 'Todas as bibliotecas', mas caso esta nova categoria seja limitada a apenas algumas bibliotecas selecione as quais o usário terá acesso.
- Bloquear usuários com cadastro vencido: Escolha quais usuários desta categoria terão ações bloqueadas no OPAC como renovações e reservas quando seu cadastro estiver vencido. O padrão do sistema é seguir a configuração feita na preferência do sistema BlockExpiredPatronOpacActions.
- Default privacy: Você pode escolher as configurações de privacidade padrão para esta categoria de usuários. Essa configuração pode ser editada pelo usuário por meio do OPAC se você permitir essa edição nas configurações da preferência do sistema OPACPrivacy. Este campo pode controlar por quanto tempo o histórico de checkout de usuários é mantido para novos usuários nesta categoria. Ao selecionar "Nunca" o checkout é anônimo, e "Forever" mantém o histórico de checkout de um usuário indefinidamente. Quando ajustado para "Default",o histórico é controlada pelo batch_anonymise.pl cronjob que deve ser configurado pelo administrador do sistema.
Regras de circulação e multas
Define prazos de empréstimo, multas e outras regras de circulação para cada biblioteca, categoria de usuário e tipos de material.
As regras são aplicadas do mais específico para o menos específico, utilizando-se o primeiro encontrado na seguinte ordem:
- mesma biblioteca, mesmo tipo de usuário, mesmo tipo de material
- mesma biblioteca, mesmo tipo de usuário, todos os tipos de materiais
- mesma biblioteca, todos os tipos de usuários, mesmo tipo de material
- mesma biblioteca. todos os tipos de usuários, todos os tipos de materiais
- padrão (todas as bibliotecas), mesmo tipo de usuário, mesmo tipo de item
- padrão (todas as bibliotecas), mesmo tipo de usuário, todos os tipos de itens
- padrão (todas as bibliotecas), todos os tipos de usuários, mesmo tipo de item
- padrão (todas as bibliotecas), todos os tipos de usuários, todos os tipos de itens
As preferências do sistema CircControl e HomeOrHoldingBranch também definem regras a serem aplicadas à circulação.
- Se a preferência do sistema CircControl é definida como:
- "biblioteca de origem do exemplar" as regra de empréstimos serão selecionadas de acordo com a biblioteca do exemplar onde a preferência do sistema HomeOrHoldingBranch define se é a biblioteca original do exemplar ou a biblioteca onde está o exemplar.
- "biblioteca de origem do usuário" as regras de empréstimo serão selecionadas de acordo com a biblioteca do usuário;
- "biblioteca que você está logado em" as regras de empréstimo serão selecionadas de acordo com a biblioteca que se encontra logado.
- Se a preferência do sistema IndependentBranches está definida para 'Prevenir' então o valor da preferência HomeOrHoldingBranch é usado para descobrir se o exemplar pode ser emprestado. Se a biblioteca do exemplar não coincidir com a biblioteca em que se está logado, o exemplar não pode ser emprestado a não ser que seja um usuário tipo superbibliotecário.
Definindo regras de circulação e multas
Utilizando o quadro de regras você pode definir normas de acordo com combinações de usuários e tipos de material. Para configurar suas regras, escolha a biblioteca no menu 'Selecione um biblioteca' (ou 'todas as bibliotecas' se você deseja aplicar estas regras para todas as bibliotecas).
No quadro você pode selecionar qualquer combinação de categoria de usuário e tipo de material aos quais as regras se aplicam.
- Categoria de usuário: Primeiro escolha qual categoria de usuário que você quer que esta regra seja aplicada. Se você optar por 'Todos' será aplicado em todas as categorias.
- Tipo de Material: Escolha a qual tipo de material você gostaria de aplicar esta regra. Se você deixar 'Todos' esta regra será aplicada a todos os tipos.
- Empréstimos autorizados: Limite o número de exemplares que um usuário pode ter em seu poder ao mesmo tempo, para isso insira neste campo o número de exemplares que serão permitidos.
- Período de empréstimo: Defina o período de tempo e de itens que podem ser emprestados a um usuário digitando o número de dias.
- Unidade: Escolha qual unidade de tempo, Dias ou Horas, que o período de empréstimo e suspensões serão calculados.
- Data de devolução extrema: Você pode definir uma data fixa para categorias específicas de usuários e tipos de materiais. A data fixa ignorará as atuais regras de circulação e será aplicada a todos os materiais a qual for designada, antes ou depois da data especificada.
- Normalmente utilizada em bibliotecas escolares ou universitárias quando você deseja que os exemplares sejam devolvidos antes do término do fim ano escolar ou acadêmico.
- Montante da multa: Deve conter o valor que você deseja cobrar para o atraso de devolução.
- intervalo de cobrança de multas: Inserir o em dias (ex. multar a cada 1 dia, ou a cada 2 dias).
- Período de carência: É o período de tempo que um item pode ser estar em atraso antes que se comecem a cobrar multas.
- Limite de Multas em Atraso: É o valor máximo de multa para esta combinação de usuário e material.
- Suspensão em dias: Se sua biblioteca pune usuários suspendendo sua conta você pode digitar o número de dias de suspensão no campo.
- Duração máxima da suspensão: Você pode definir o número máximo de dias que um usuário será suspenso.
- Renovações permitidas: Escolha se o usuário pode renovar este tipo de documento, e em caso positivo, insira o número de vezes que é possível renovar.
- Período de renovação: Se você permitir renovações, você poderá escolher por quanto tempo esse período renovação será.
- Não renovar antes de: Se você permitir renovações, você poderá controlar quanto tempo antes da data de devolução os usuários poderão renovar seus itens.
- Exemplares podem ser renovados a qualquer tempo se este campo for deixado em branco. Senão, os exemplares só poderão ser renovados se a data de devolução for superior ao número inserido neste campo.
- Automatic renewal: Você pode ativar renovações automáticas para determinados itens e usuários . Estes será renovados automaticamente seguindo suas regras de circulação a menos que haja uma restrição sobre o item.
- Reservas permitidas (contagem): Se o usuário pode reservar este tipo de material, insira o número total de exemplares (desse tipo) que pode ser reservados.
- Desconto no aluguel(%): Se você cobrar uma taxa de empréstimo para um determinado tipo de material e quiser dar para um tipo específico de usuário um desconto nesta taxa, digite a porcentagem do desconto (sem o simbolo % ).
Quando terminar, clique em 'Adicionar' para salvar as suas alterações. Para modificar uma regra, crie uma nova com o mesmo tipo de usuário e de material. Para excluir, basta clicar no link 'Excluir' à direita.
Para economizar tempo, você pode clonar regras de uma biblioteca para outra, escolhendo a opção 'Clonar estas regras para:' acima da tabela de regras.
Após clonar a regra será apresentada uma mensagem de confirmação.
Política padrão de empréstimo, reserva e devolução
Você pode definir o número máximo de empréstimo ou políticas de empréstimo que serão usadas se não houver nenhuma definida para um tipo específico de documento ou categoria.
Neste menu você pode definir um padrão a aplicar a todos os tipos de materiais e usuários da biblioteca.
- Total de empréstimos permitidos: Digite o número total de itens que os usuários podem ter em seu puder ao mesmo tempo.
- Política de reserva: Controla onde os usuários podem fazer as reservas:
- De qualquer biblioteca: Usuários de qualquer bibliotecas podem fazer reserva do item (este é padrão do sistema);
- Da biblioteca de origem: Apenas usuários da biblioteca pode fazer a reserva do item;
- Reservas não permitidas: Nenhum usuário pode fazer reserva.
- Política de devolução: Controla onde o item retorna quando devolvido:
- Item volta a biblioteca de origem;
- Item retorna a biblioteca atual;
- Tens extraviados.
- Quando um item for extraviado ele permanece onde foi emprestado e não voltar a 'origem'.
- Uma vez que sua política é definida, você pode desativa-la clicando no link 'Desativar' à direita.
Limite de empréstimo padrão por categoria de usuário
Você pode especificar o número máximo de empréstimos que um determinado tipo de usuário pode fazer, independente do tipo de material.
Por exemplo, se você possui uma regra que diz que em uma determinada categoria de usuários são permitidos 10 livros e 5 DVDs, mas você deseja que estes usuários só possam fazer um empréstimo de 12 itens, no total, ao mesmo tempo. Se você digitar 12, no campo 'Total de empréstimos permitidos', e este usuário já tem 10 livros emprestados, só serão permitidos 2 DVDs para igualar o total de 12.
Política de reserva padrão por tipo de item
Você pode editar as regras para determinados tipos de item, independente da categoria de usuário.
Atualmente, isto significa políticas de renovação. As várias políticas tem os seguintes efeitos:
- De qualquer biblioteca: Usuários de qualquer biblioteca podem reservar este exemplar. (padrão, se nada for definido)
- Da biblioteca de origem: Apenas usuários da biblioteca do exemplar podem reservá-lo.
- Reservas não permitidas: Nenhum usuário pode reservar este livro.
As políticas de devolução têm os seguintes efeitos:
- Item retorna a origem: O item irá enviar uma mensagem para transferi-lo para a biblioteca de origem.
- Item retorna a biblioteca que realizou o empréstimo: O item irá solicitar ao bibliotecário para transferi-lo de volta para a biblioteca onde foi emprestado.
- Exemplares extraviados: o exemplar não poderá ser transferido da biblioteca em que foi emprestado. Ele irá permanecer até ser transferido manualmente ou emprestado em outra biblioteca.
Por exemplo, você poderá permitir reservas em suas bibliotecas, mas não que os novos itens ou DVDs possam ser reservados por outras bibliotecas, para isso você deve definir a 'Política de reserva' para 'Da biblioteca de origem', desta forma esses itens só poderão ser reservados se a biblioteca dos itens e biblioteca de origem do usuário forem as mesmas. Você também pode bloquear completamente reservas em itens específicos deste formulário. Está é a forma como você pode configurar se itens extraviados e outros tipos de itens devem permanecer nas suas bibliotecas de origens.
Tipos de atributos de usuários
Atributos de usuário podem ser utilizados para definir campos personalizados para associar com seus registros de usuários. Para ativar o uso de campos personalizados, é preciso configurar a preferência do sistema ExtendedPatronAttributes.
Um uso comum para este campo seria para a identificação do numero da carteira de estudante ou para o número da carteira de motorista.
Adicionando novos atributos de usuários
Para adicionar novos atributos de usuários clique em '+ Novo tipo de atributo de usuário'
- Código de tipo de atributo de usuário: Digite um código curto para a identificação deste campo.
- Descrição: Digite uma descrição mais longa (texto) sobre o que este campo poderá conter.
- Repetitível: Ao assinalar este campo você permitirá que o registro do usuário tenha múltiplos valores para este atributo.
- Identificador único: Se assinalar este campo o atributo será um identificador único, que significa que, se um valor for dado ao registro de um usuário, o mesmo valor não poderá ser dado para um registro diferente.
- Senha permitida: Quando assinalado torna possível associar uma senha a um atributo.
- Exibir no OPAC: Quando assinalado exibirá este atributo na tela de detalhes do usuário no OPAC.
- Por fim, clique em 'Salvar'
- Pesquisável: Quando assinalado torna este atributo pesquisável n na interface dos funcionários.
- Exibir na tela de empréstimo: Quando assinalado torna este atributo visível na tela de resumo do usuário a esquerda da página de empréstimo e em outras páginas do usuário.
- Categoria de Valor autorizado: Se um dos valores for selecionado, a página de entrada de registros de usuários permitirá apenas o uso de valores escolhidos na lista de valores autorizados.
- Limitação de unidade:Caso você queria que este atributo esteja disponível apenas para algumas bibliotecas, senão selecione 'Todas as bibliotecas' para a opção estar disponível a todas elas.
- Categoria: Se você desejar exibir o atributo somente a um único tipo usuário.
- Classe: Se você tiver muitos atributos eles podem ser manipulados em grupos, dessa forma tornando mais fácil encontrá-los e editá-los. Para isso você deve criar um Valor autorizado para PA_CLASS ele será exibido abaixo de 'Classe' e você poderá alterar a página para ter seções de atributos.
Editando ou deletendo novos atributos de usuários
Cada atributo de usuário tem um botão de 'Editar' e 'Excluir'.
Porém alguns campos não poderão ser editados:
- Código de tipo de atributo de usuário
- Repetitível
- Identificador único
Não será possível excluir atributos que estejam sendo usados.
Limites de transferência entre bibliotecas
Você pode limitar a transferência de exemplares entre bibliotecas com base na biblioteca que envia, na biblioteca que recebe e no código da coleção do exemplar.
Estas regras apenas produzem efeito se a preferência do sistema UseBranchTransferLimits for configurada para 'Determinar'.
Antes de iniciar é necessário, primeiramente, selecionar a biblioteca que será configurada estes limites.
Limites de transferência são configurados com base no código de coleção,este foi determinado na área de administração dos Valores Autorizados.
Os códigos de coleção irão aparecer em abas abaixo do menu de seleção de biblioteca.
No exemplo acima, a Biblioteca COAT permitirá que os usuários devolvam exemplares de qualquer biblioteca, exceto da Kell's Gibiteca e da biblioteca do Milton.
Matriz de custos de transporte
A central de custos de transporte permite que a biblioteca defina custos (valores) para transportar livros de uma biblioteca para a outra. Para que o sistema utilize essa central você deve configurar a preferência do sistema UseTransportCostMatrixpara 'USE'.
Se a preferência do sistema UseTransportCostMatrix não estiver configurada aparecerá uma mensagem na página inicial da Matriz.
Os custos devem ser preenchidos em valores decimais de no mínimo 0 e de no máximo 100.
Após preencher os valores, pressione em na tecla 'Enter' do teclado e depois clique em 'Salvar' para salvar as mudanças.
Alertas de circulação de item
As bibliotecas podem decidir se querem que os usuários sejam informados automaticamente sobre a circulação de materiais (devoluções e empréstimos).
Estas preferências são configuradas com base no tipo de usuário e no tipo de item.
Para configurar alertas de circulações:
- Escolha a biblioteca no menu no topo da tela.
- O padrão do sistema é que todos os tipos de material e todos os usuários são notificados quando ocorre devolução e empréstimo. Para mudar isto, clique no tipo de item e no tipo usuário na tabela.
Cidades
Para padronizar uma entrada de usuário você pode definir uma lista com as cidades da região, o que permite que novos usuários tenham suas informações de endereço adicionadas sem que o funcionário tenha que digitá-las.
Adicionando um Cidade
Para adicionar um nova cidade, clique em '+Nova Cidade'.
Ao clicar em 'Enviar', a sua cidade será salva e listada na página 'Cidades'.
Visualizando Cidades no Formulário do Usuário
Se você definiu um cidade usando o formulário 'Nova Cidade', então quando você adicionar ou editar um registro de usuário você verá essas cidades no menu do campo Cidade.
Imagem de registro de usuários