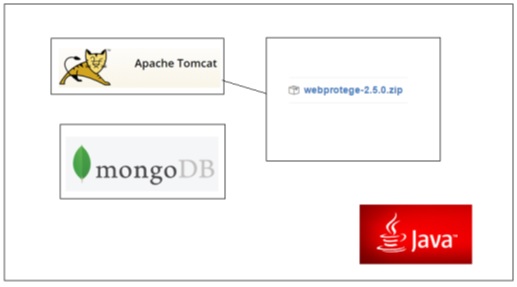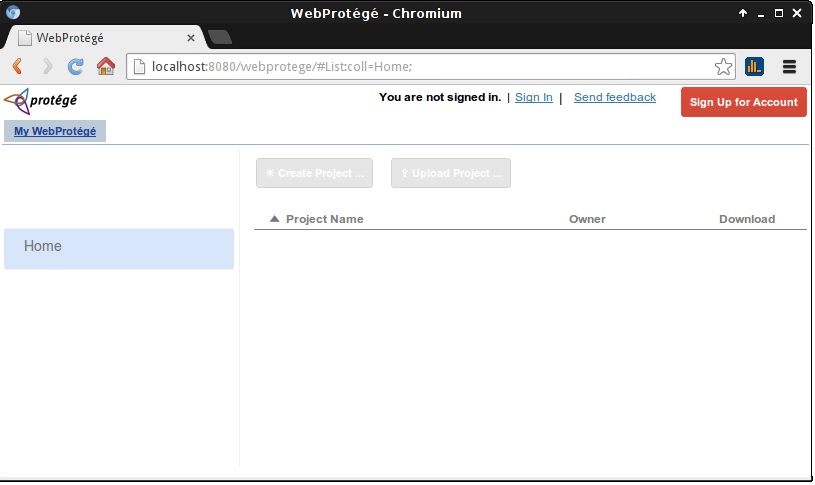Guia de Instalação Webprotégé
Pré-requisitos
Tudo que você precisa é:
- Tomcat
- mongoDB
- arquivo webprotege.war
- JDK 6
1- Instalando o tomcat
Depois de ter instalado um JDK 6, em seguida, faça o seguinte etapas para instalar o Tomcat:
Download do tomcat:
wget http://apache.dataphone.se/tomcat/tomcat-7/v7.0.12/bin/apache-tomcat-7.0.12.tar.gz
Descompactar arquivo:
tar xvfz apache-tomcat-7.0.12.tar.gz sudo mv apache-tomcat-7.0.12 /usr/local/tomcat7
Finalmente testar para iniciar:
sudo /etc/init.d/tomcat7 início
Para criar autostart seguinte script em /etc/init.d:
sudo vi /etc/init.d/tomcat7
Cole o seguinte:
# Tomcat auto-start
#
# Descrição: Auto-tomcat inicia 7
# Processname: tomcat7
# Pidfile: /var/run/tomcat.pid
export JAVA_HOME = / usr / lib / jvm / java-6-sol
caso $ 1 em
iniciar)
sh /usr/local/tomcat7/bin/startup.sh
;;
Pare)
sh /usr/local/tomcat7/bin/shutdown.sh
;;
reiniciar)
sh /usr/local/tomcat7/bin/shutdown.sh
sh /usr/local/tomcat7/bin/startup.sh
;;
esac
exit 0
Salve o arquivo e definir as permissões executáveis:
sudo chmod 755 /etc/init.d/tomcat7
Vincular o script de inicialização para inicialização pastas:
sudo ln -s /etc/init.d/tomcat7 /etc/rc1.d/K99tomcat sudo ln -s /etc/init.d/tomcat7 /etc/rc2.d/S99tomcat
Finalmente testar para iniciar:
sudo /etc/init.d/tomcat7 start
2-Instalando o mongoDB:
WebProtege utiliza mongoDB [1] para armazenar várias configurações. WebProtege não vai começar, se mongoDB não for instalado.
Siga as instruções de instalação do MongoDB [2] para o seu sistema operacional. A instalação é fácil e geralmente requer uma configuração muito pouca ou nenhuma. Como parte do processo de instalação, você pode ser obrigado a criar uma pasta onde mongoDB manterá seus dados (por exemplo, no Windows, a localização padrão é c:\data\db, Linux: /data/db), e dar acesso ao mongodb usuário para essa pasta. O site tem mongoDB fáceis de seguir, passo-a-passo as instruções de instalação para todos os sistemas operacionais [3]. Idealmente, mongoDB deve ser executado como um serviço. Se isso não for possível, você precisa se certificar de iniciá-lo manualmente, como explicado no site da instalação.
Para sua informação, o mongoDB máquina padrão é localhost ea porta padrão é 27017 .
- Primeiro passo para instalar o mongoDB é Importar a chave pública usada pelo sistema de gerenciamento de pacotes. O comando para importar essa chave é o seguinte:
sudo apt-key adv --keyserver hkp: //keyserver.ubuntu.com: 80 --recv 7F0CEB10
Caso o Firewall boquear esse comando, cria um arquivo txt e copiar o texto-chave e salvar o arquivo com o nome Key.txt.
Adicione a chave usando o comando:
sudo apt-key add ./ KEY.txt
Se tudo correu bem, você deverá ver a mensagem:
Ok
- Crie um arquivo de lista para MongoDB
Criar um /etc/apt/sources.list.d/mongodb.list arquivo usando o comando a seguir:
echo 'deb http://downloads-distro.mongodb.org/repo/ubuntu-upstart dist 10gen' | sudo tee /etc/apt/sources.list.d/mongodb.list
- Atualizar banco de dados de pacote local.
Emita o seguinte comando para atualizar o banco de dados do pacote local:
sudo apt-get update
- Instale os pacotes MongoDB.
sudo apt-get install mongodb-10gen
- Gerenciar versões instaladas
Você pode usar o 10gen-mongodb pacote para instalar versões anteriores do MongoDB. Para instalar uma versão específica, anexe o número da versão para o nome do pacote, como no exemplo a seguir:
apt-get install mongodb-10gen = 2.2.3
echo "hold 10gen-mongodb" | sudo dpkg --set-selections
- Iniciar é parar o Mongodb
sudo service mongodb start
- Parar MongoDB
sudo service mongodb stop
- Restart MongoDB
sudo service mongodb restart
3 - Baixar webprotege.war
Você pode baixar um arquivo zip contendo a webprotege.war arquivo do GitHub [4] . O nome do arquivo irá geralmente contêm uma data e um número de compilação. Descompacte o arquivo para obter o webprotege.war arquivo.
- Crie um diretório de dados
WebProtege armazena todos os seus dados (ontologias, configurações de projeto, histórico de alterações, etc.) em um diretório de dados . Crie um diretório de dados fora da sua pasta webapp (para as atualizações). Este diretório precisa existir antes de iniciar WebProtege.
Por exemplo, no Linux ou OSX, você pode criar um diretório de dados /data/webprotege , digitando em um console:
mkdir /data/webprotege
chown tomcat /data/webprotege
4 - Implantando WebProtege
A implantação é fácil, basta copiar o webprotege.war no webapps pasta de sua servlet container. Se estiver usando tomcat, copiar webprotege.war em tomcat_install_dir/webapps/. Há duas propriedades de configuração principais que WebProtege necessita para funcionar:
- data.directory - este é o diretório de dados onde WebProtege mantém todos os seus dados, que você criou na etapa anterior.
- application.host -esta é a URL em que WebProtege é implantado, sem o http parte. Por exemplo: application.host = webprotege.stanford.edu.
Há três maneiras de configurar as duas propriedades necessárias para WebProtege (apenas escolher o que é mais fácil para você).
- (1) Defina-os como argumentos Java usando a opção 'D' ao iniciar o servlet container. Por exemplo, no Linux e OSX, se você estiver usando tomcat, você pode editar o catalina.sh e adicionar esta linha (se adaptar a seus próprios caminhos):
JAVA_OPTS="$JAVA_OPTS -Dwebprotege.data.directory=/data/webprotege -Dwebprotege.application.host=webprotege.stanford.edu"
Por favor, note que os nomes das propriedades são prefixados com webprotege. Em sistemas Windows, edite o catalina.bat . - Ou -
- (2) Defina-os como variáveis de ambiente . Verifique a documentação do sistema operacional sobre como configurar as variáveis de ambiente. Por exemplo:
webprotege.data.directory=/data/webprotege
webprotege.application.host=webprotege.stanford.edu
- Ou -
- (3) Defina os no webprotege.properties arquivo que está disponível na pasta webapps webprotege. Este arquivo pode ser usado para armazenar outras propriedades também. Documentação sobre todas as propriedades estão disponíveis aqui . Se o webprotege.properties arquivo não existe na sua pasta webprotege ampliado em tomcat/webapps , basta criar um, ou copiar o que está em etc/webprotege.properties.template e renomeá-lo para webprotege.properties.
Por exemplo, seus webprotege.properties poderia ser semelhante (exemplo Linux):
data.directory=/data/webprotege
application.host=webprotege.stanford.edu
Por favor, note que os nomes de propriedade não são prefixados por "webprotege. ', Como nos dois primeiros casos. Para sistemas Windows, o caminho do diretório de dados precisa usar o separador do Windows, por isso vai ficar assim:
data.directory=c:\\data\\webprotege
- Codificação de ficheiros
Você deve se certificar que seu servlet container está sendo executado em um JVM com a codificação do arquivo definido como UTF-8. Isso deve ser especificado como um argumento de linha de comando ao iniciar o servlet container ou seja -Dfile.encoding = UTF-8.
5 - Testando a instalação
Depois de ter implantado o arquivo webprotege.war, você está pronto para começar WebProtege. Basta iniciar o seu tomcat (por exemplo, para tomcat no Linux, você pode digitar em um console de serviço sudo tomcat6 começar ), e em um navegador, vá para o URL onde você implantou. Na maioria dos casos, você pode testar a implantação em localhost; basta abrir um navegador da Web e vá para:
http://localhost:8080/webprotege/
Se você não ver esta tela, você provavelmente ver uma mensagem de erro que irá dizer-lhe como corrigir o problema. (Por exemplo, você se esqueceu de definir as duas propriedades necessárias, ou o diretório de dados não é gravável pelo usuário tomcat).
Depois de ter instalado com sucesso WebProtege, você pode começar por criar uma conta para você (clique no Cadastre-se de Conta botão), e depois de fazer login, você pode fazer upload de ontologias (clicando no Projeto Criar ou Carregar Projeto botão), e, em seguida, compartilhá-lo com seus colaboradores (via Partilhar botão).
Configuração e Personalização (opcional)
Configurando e-mail
WebProtege pode ser configurado para enviar e-mail para notificações de alteração usando SMTP. O e-mail pode ser configurado em duas formas:
1. Crie um arquivo mail.properties na raiz da aplicação web (mesmo nível que webprotege.properties ), e adicione qualquer propriedade como definido no pacote Java SMPT e seu valor, por exemplo.
mail.smtp.host=mySmtpServer.myOrganization.org
ou,
2. As propriedades de correio pode ser definida como argumentos Java quando se inicia o recipiente servlet (por exemplo, gato), tal como os webprotege.properties foram definidos, por exemplo:
JAVA_OPTS="$JAVA_OPTS -Dmail.smtp.host=mySmtpServer.myOrganization.org"
Além das propriedades definidas no pacote Java SMPT , você também pode usar mais duas propriedades:
mail.smtp.wp.password - the SMTP password, if you are using authentication
mail.smtp.from.wp.personalName - the "From" name from which the email will be sent. The default is the value of the application.name property (set via webprotege.properties, and whose default value is WebProtege)
5 - Atualização WebProtege
A atualização de WebProtege deve ser bastante fácil e indolor. Basta substituir o webprotege.war arquivo de sua pasta webapps do tomcat com a versão mais recente deste arquivo. Uma vez que todos os dados são armazenados fora da pasta webapps, você não precisa se preocupar com isso. Se você tiver criado os webprotege.properties e mail.properties na raiz do web-app (em vez de usar o método de argumentos Java), certifique-se de preservar esses dois arquivos quando você atualizar WebProtege.