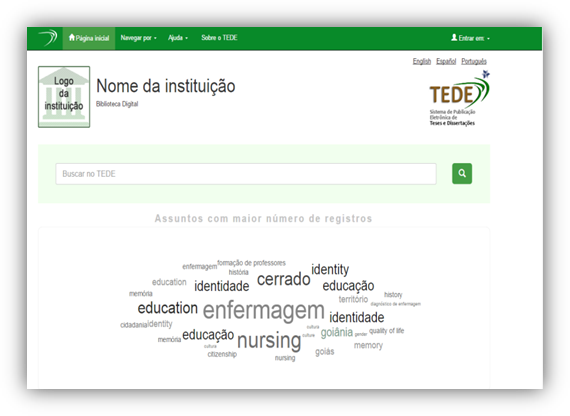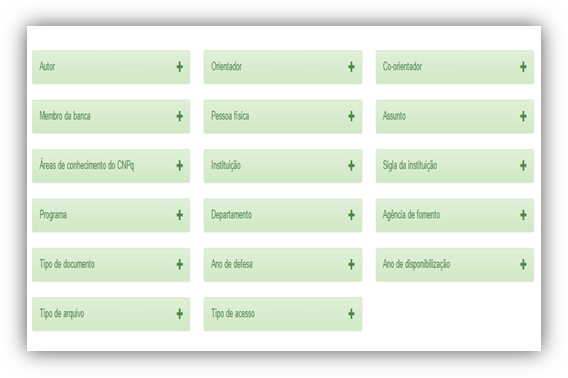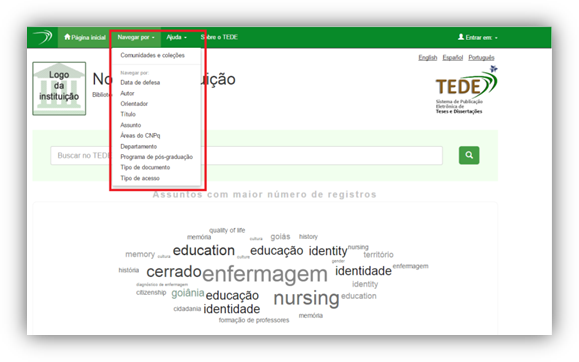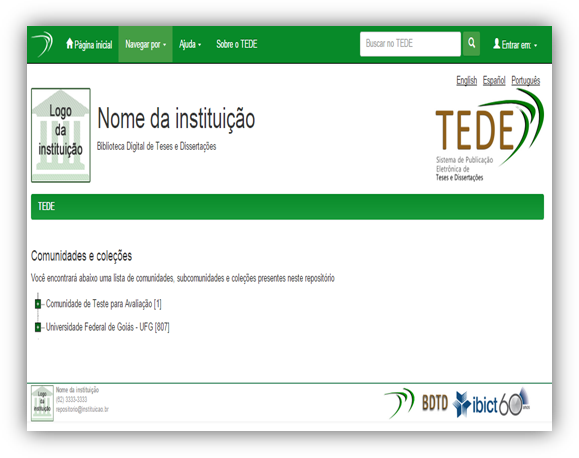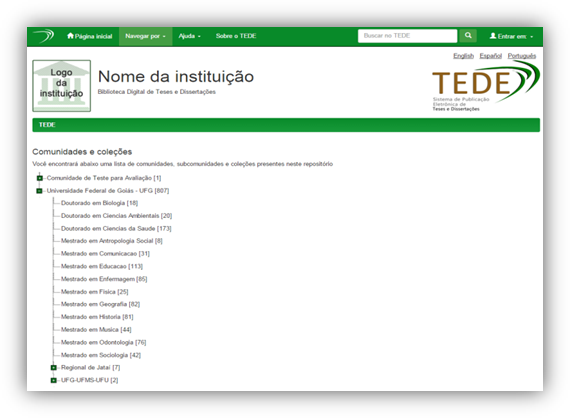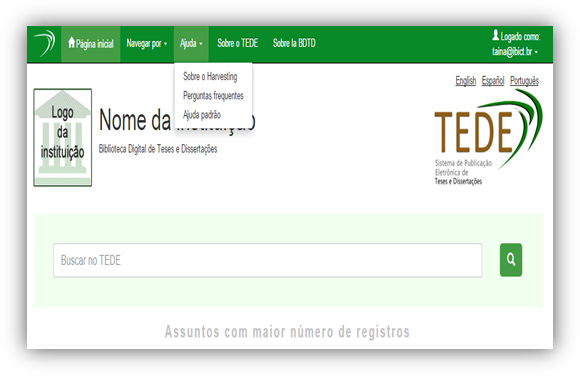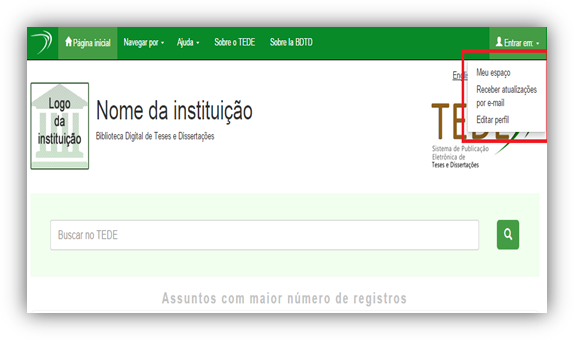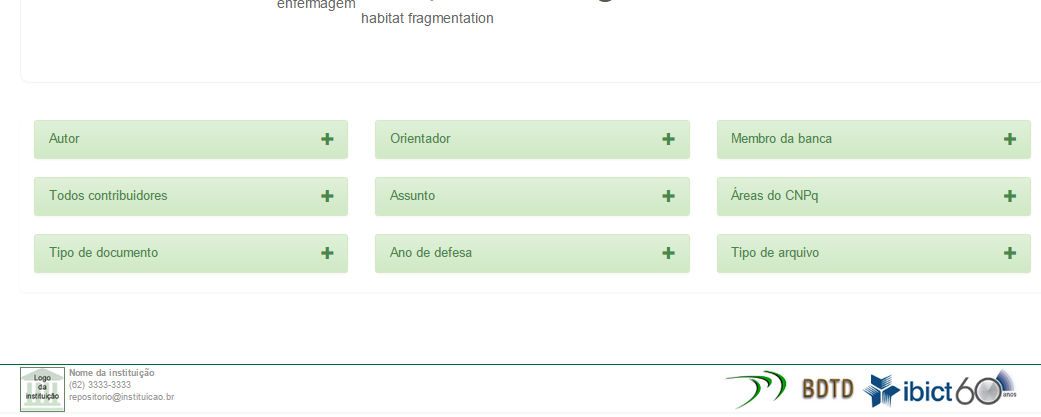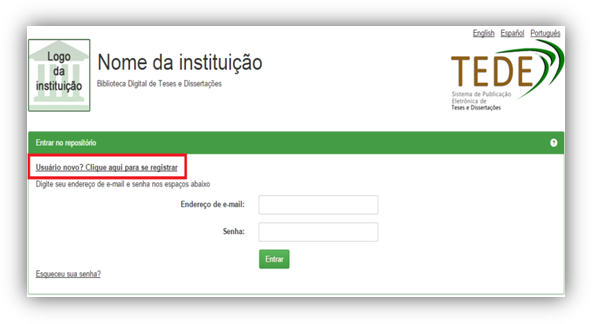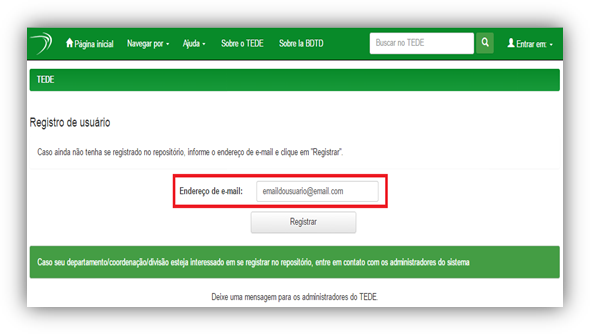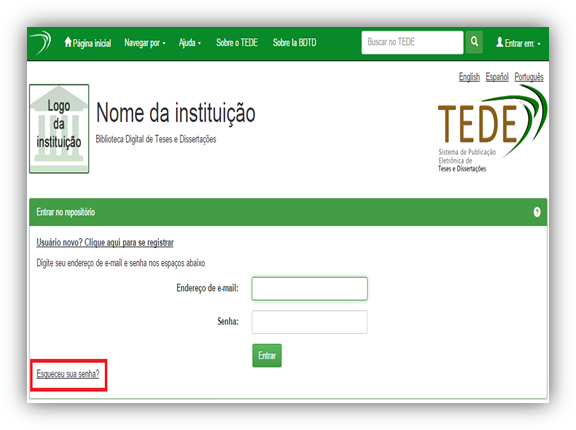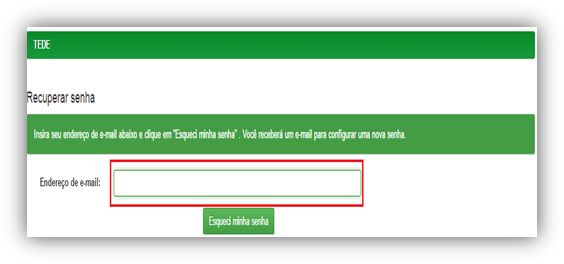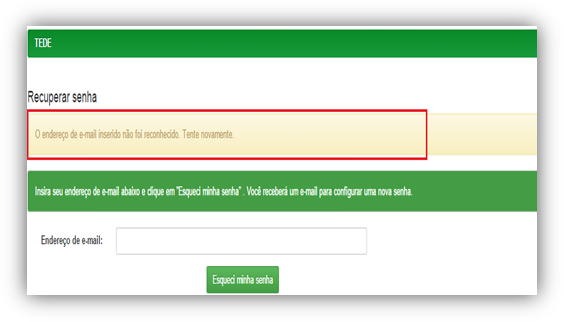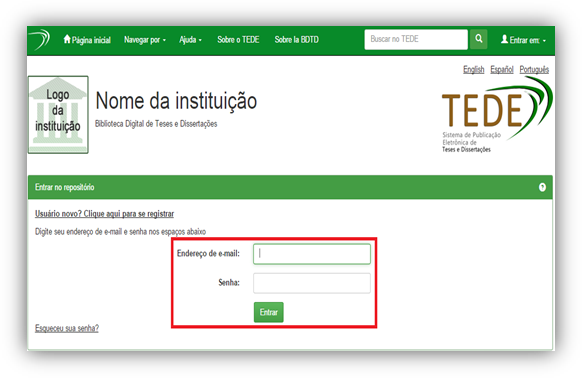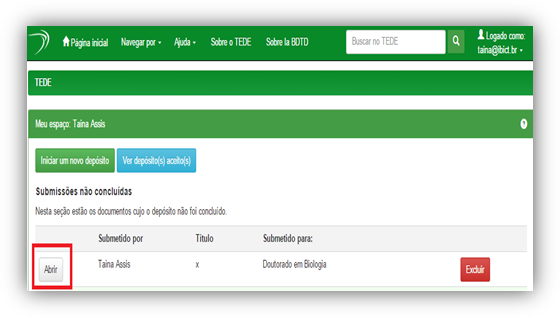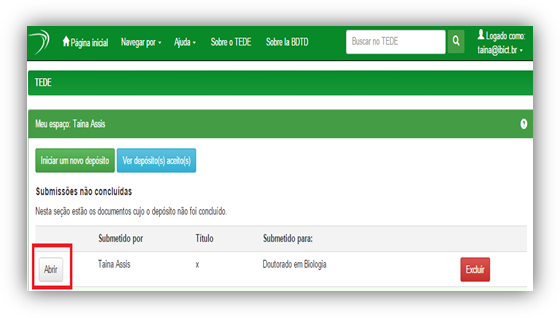Mudanças entre as edições de "Manual de usuário do TEDE2"
(→Iniciar novo depósito) |
|||
| Linha 116: | Linha 116: | ||
<span style="color:red">'''Observação:'''</span> Durante o processo de depósito, o usuário terá a possibilidade de cancelar a atividade. Caso o usuário queira cancelar o depósito, clique em “Cancelar”. O documento não será excluído do sistema, sendo possível retomá-lo na área “Meu espaço”. Para reiniciar posteriormente o depósito do documento que teve a licença rejeitada, clique no botão “Abrir” e, em seguida, escolha entre as opções “Editar”, “Ver” e “Excluir”. | <span style="color:red">'''Observação:'''</span> Durante o processo de depósito, o usuário terá a possibilidade de cancelar a atividade. Caso o usuário queira cancelar o depósito, clique em “Cancelar”. O documento não será excluído do sistema, sendo possível retomá-lo na área “Meu espaço”. Para reiniciar posteriormente o depósito do documento que teve a licença rejeitada, clique no botão “Abrir” e, em seguida, escolha entre as opções “Editar”, “Ver” e “Excluir”. | ||
| − | [[Arquivo:Image044.png]] | + | [[Arquivo:Image044-1.png]] |
| − | [[Arquivo: | + | [[Arquivo:Image044-2.png]] |
Ainda, é possível ter acesso à ajuda padrão do sistema. Para isso, clique no link '''“Ajuda”''' quando desejar. | Ainda, é possível ter acesso à ajuda padrão do sistema. Para isso, clique no link '''“Ajuda”''' quando desejar. | ||
| − | Clique no botão '''“Iniciar um novo depósito”'''. | + | Clique no botão '''“Iniciar um novo depósito”'''. |
| − | + | ||
| − | + | ||
Edição das 14h12min de 28 de novembro de 2014
Índice |
A página inicial do TEDE apresenta a barra de busca geral ao centro, tendo logo abaixo a nuvem de tags com os assuntos com o maior número de registros dentro do sistema.
Abaixo da nuvem de tags apresentam-se alguns filtros que facilitam a busca e a navegação do usuário. A este modo de busca dá-se o nome de busca facetada.
Cabeçalho e rodapé da pagina inicial
O cabeçalho da página inicial do TEDE é composto por abas que direcionam os usuários para outras informações.
Para facilitar a compreensão desta etapa, será apresentada separadamente cada aba, uma vez que cada uma necessita de uma explicação específica.
Aba página inicial
Ao clicar nesta aba, o usuário será encaminhado novamente para a página inicial do TEDE. O mesmo ocorre clicando na imagem do logo da instituição.
A aba Navegar por apresenta as possibilidades de navegação dentro do sistema. O usuário poderá percorrer pelo TEDE selecionando a Data de defesa, Autor, Orientador, Título, Assunto, Áreas do CNPq, Departamento, Programa de pós-graduação, Tipo de documento e Tipo de acesso.
O usuário também poderá visualizar a organização do conteúdo disposto no sistema ao clicar em Comunidades e coleções.
Desta forma, ao clicar no botão ‘+’, ao lado do nome da comunidade, apresentam-se todas as suas coleções.
Aba ajuda
Por meio da aba Ajuda, o usuário pode ter informações sobre o processo de coleta automática (Sobre o Harvesting), ver a lista com as Perguntas frequentes e acesso ao texto da Ajuda padrão do sistema. Para tanto, basta clicar na opção desejada.
Aba sobre o TEDE
A aba Sobre o TEDE apresenta ao usuário informações gerais sobre o Sistema de Publicação Eletrônica de Teses e Dissertações (TEDE). O referido Sistema foi desenvolvido pelo IBICT no âmbito do projeto da BDTD e está disponível gratuitamente para qualquer instituição que desejar utilizá-lo para o gerenciamento de suas teses e dissertações.
Aba sobre a BDTD
A aba Sobre a BDTD expõe informações gerais sobre a Biblioteca Digital Brasileira de Teses e Dissertações (BDTD). O texto disponível se refere ao funcionamento da Rede BDTD, breve histórico, equipe responsável, entre outros assuntos.
Link: Entrar em:
No canto superior direito da página há o link para a realização de login no sistema, cadastro de novo usuário, edição de perfil e assinatura para recebimento de atualizações por e-mail.
Cada opção será detalhada nos próximos capítulos deste manual.
Informações do rodapé da página do TEDE
No rodapé da página apresentam-se informações sobre a própria instituição e demais logotipos necessários à identificação do sistema. As informações são customizáveis e para fazer as alterações necessárias consulte o Manual de Instalação do TEDE.
Meu espaço
Por meio do link Entrar em, acesse a área “Meu espaço”. Neste ambiente, o usuário poderá se cadastrar no sistema, fazer o login quando já cadastrado e recuperar a senha esquecida.
Cadastrar no usuário
Para se cadastrar no sistema ou cadastrar novo usuário, deve-se clicar no link “Usuário novo? Clique aqui para se registrar”.
Ao clicar no link, o usuário será direcionado para a página de registro para o qual deve-se informar um e-mail. Vale ressaltar que toda a comunicação entre o sistema e o usuário cadastrado será realizada por meio do e-mail informado. Desta maneira, informe um e-mail válido e clique em “Registrar”.
O usuário receberá um e-mail do TEDE informando um link para a confirmação do registro. Clique no link indicado para continuar o cadastro. Uma nova página será exibida para o preenchimento das informações solicitadas, tais como: nome, sobrenome, telefone, idioma e o cadastramento de uma senha para acesso ao sistema.
Após preenchidos os campos, clique no botão “Completar o registro”.
Recuperar senha
Caso o usuário já seja cadastrado no sistema, mas esqueceu da senha, poderá recuperá-la no link “Esqueceu sua senha?”.
Depois, o usuário deverá informar o e-mail utilizado para o registro no sistema e clicar em “Esqueci minha senha”. Um e-mail será encaminhado contendo as informações para configurar uma nova senha.
Observação: Caso o e-mail informado não seja o mesmo utilizado para o cadastro no sistema, aparecerá a seguinte mensagem: “O endereço de e-mail inserido não foi reconhecido. Tente novamente”. Informe o e-mail correto.
Login do usuário
Para fazer o login, informe o e-mail e a senha cadastrados nos seus respectivos campos. Em seguida, clique em “Entrar”.
Após logado no sistema, o usuário poderá ter diversas funcionalidades disponibilizadas de acordo com o seu nível de permissão que é definida pelo administrador do sistema. Neste tópico, serão apresentas essas funcionalidades.
Iniciar novo depósito
O depósito dos documentos no TEDE só é realizado nas coleções, as quais estão relacionadas com as comunidades. Desta maneira, para realizar o depósito de uma tese ou dissertação no sistema é necessário ter, no mínimo, uma comunidade e uma coleção. Para saber como criar, veja a seção Perfil de Administrador > Criando Comunidades e Coleções no TEDE.
Para realizar o depósito, o usuário poderá fazer por dois modos: na área Meu espaço ou por meio de uma determinada coleção. Apresentam-se, a seguir, as duas formas.
- Iniciar novo depósito na área "meu espaço"
Para iniciar o depósito o usuário deverá estar logado no sistema. Após o login, apresenta-se a área de trabalho do usuário.
Observação: Durante o processo de depósito, o usuário terá a possibilidade de cancelar a atividade. Caso o usuário queira cancelar o depósito, clique em “Cancelar”. O documento não será excluído do sistema, sendo possível retomá-lo na área “Meu espaço”. Para reiniciar posteriormente o depósito do documento que teve a licença rejeitada, clique no botão “Abrir” e, em seguida, escolha entre as opções “Editar”, “Ver” e “Excluir”.
Ainda, é possível ter acesso à ajuda padrão do sistema. Para isso, clique no link “Ajuda” quando desejar.
Clique no botão “Iniciar um novo depósito”.