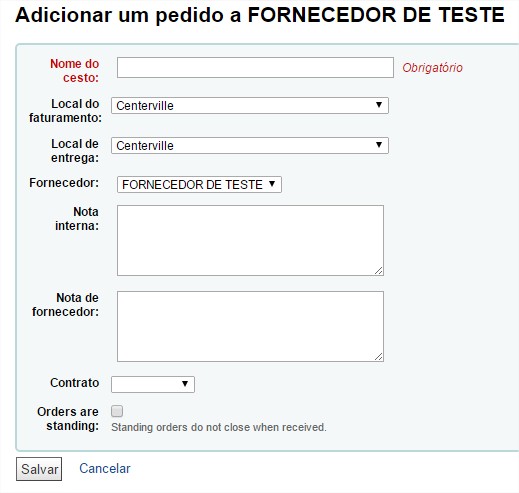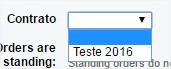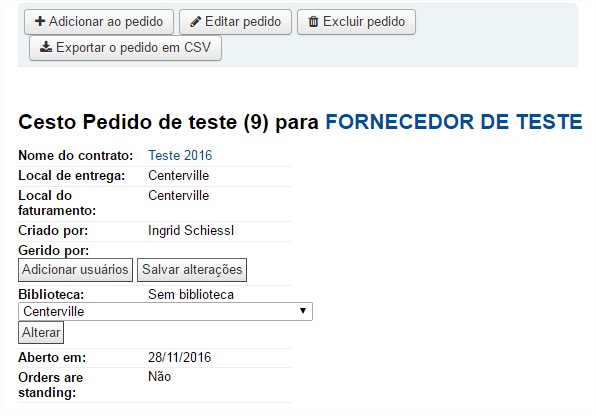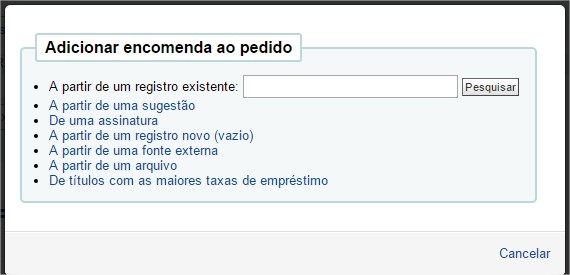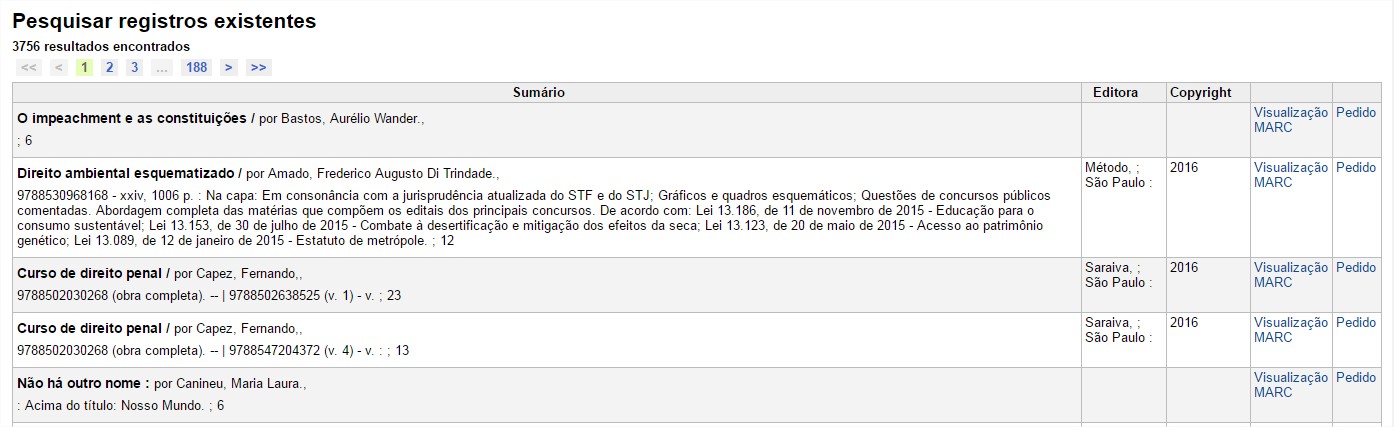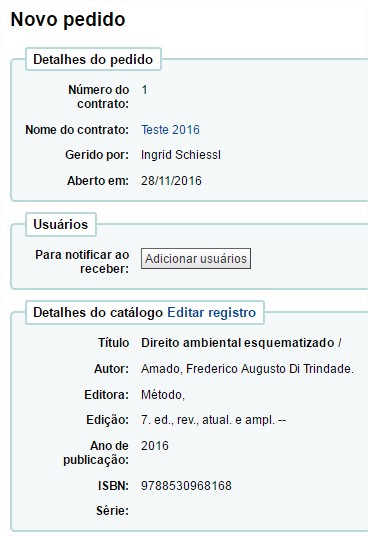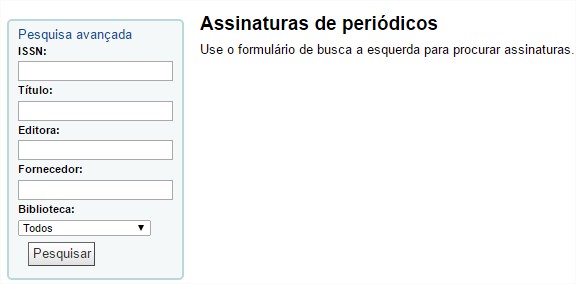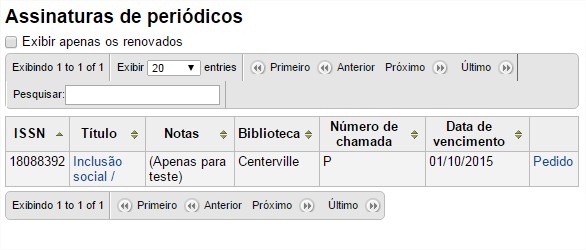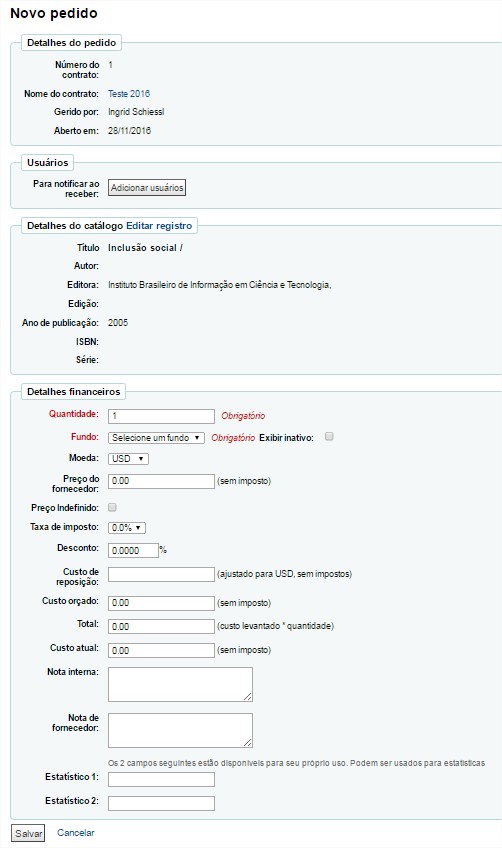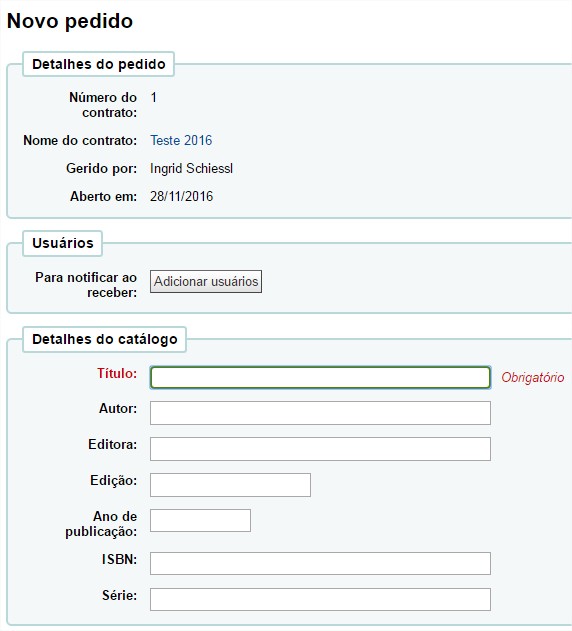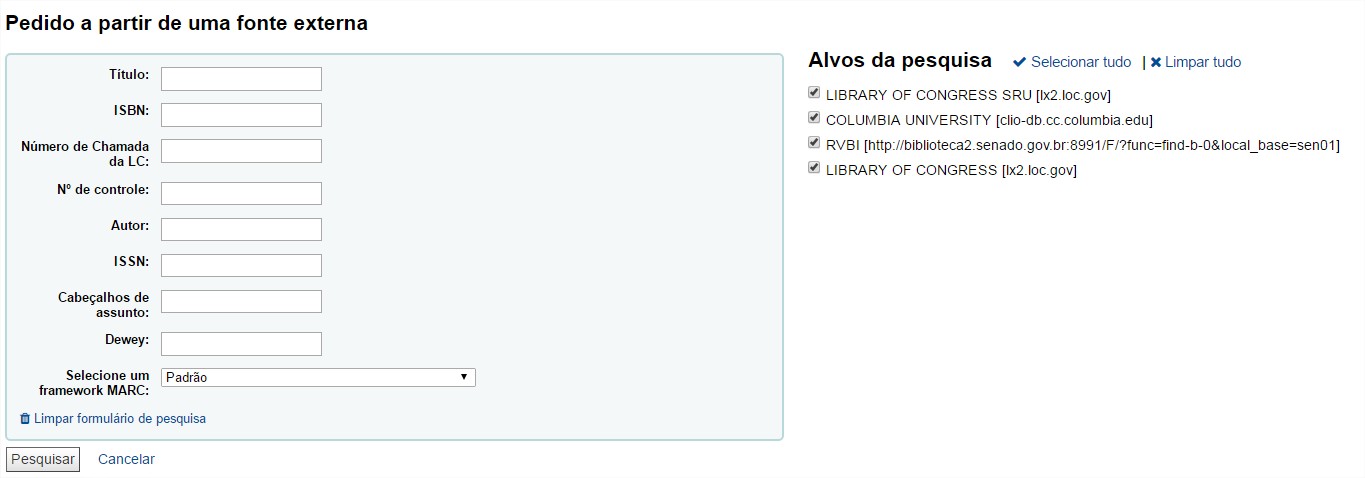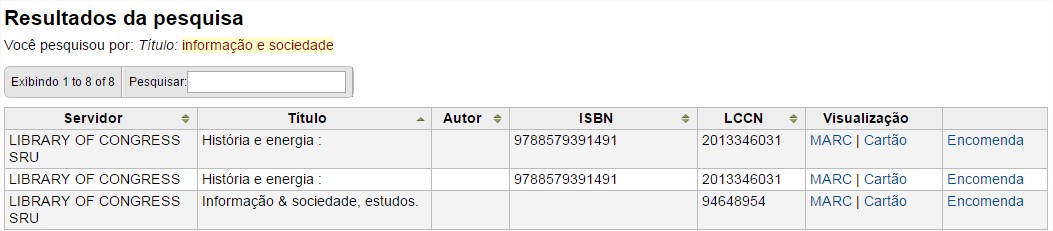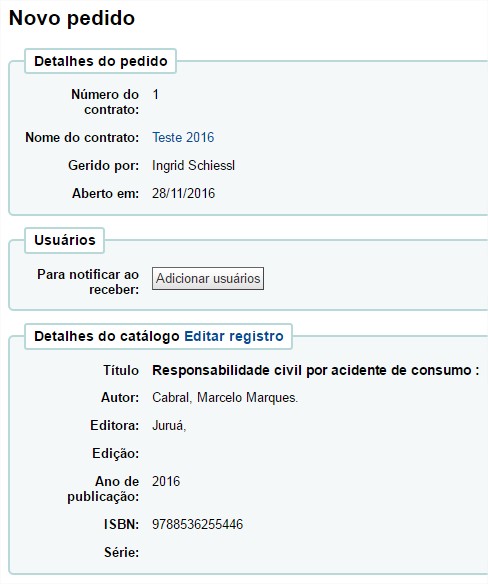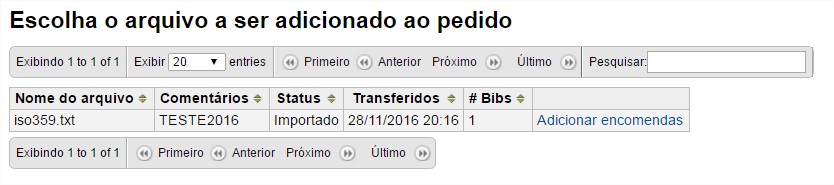Realizar pedidos
Para realizar um pedido, primeiramente, é preciso pesquisar pelo fornecedor, ao qual será realizado o pedido.
Criar uma cesta
Em primeiro lugar, para criar uma cesta você precisa escolher fornecedor que atenderá ao pedido:
E, em seguida, clicar no botão '+Novo cesto', localizado a direita do nome do fornecedor.
NOTA:Também é possível adicionar um pedido a uma cesta já existente, basta clicar no botão '+ Adicionar ao pedido' localizado a direita na tabela de informações.
Depois de clicar em '+Novo cesto' será necessário preencher algumas informações.
- No campoNome do cesto escolha um nome que irá ajuda-lo a identificar o cesto mais tarde.
- Nos campos Local do faturamento e Local de entrega o preenchimento padrão é a biblioteca a qual você está logado.
- Se desejar trocar o fornecedor altere no campo 'Fornecedor'.
- Os campos notas são opcionais e podem ser preenchidos com qualquer tipo de informação.
Se você tiver adicionado contratos ao fornecedor do qual você está fazendo pedidos, você também terá a opção de escolher sob qual contrato você está adquirindo estes exemplares.
Por fim, clique em 'Salvar'.
Após a criação do cesto é preciso adicionar itens para realizar-se o pedido. Clique em '+Adicionar ao cesto' para abrir a caixa de opções de inclusão de itens.
Há várias maneiras de incluir um item ao cesto.
- Caso o pedido seja apenas para inclusão de outro exemplar de uma obra no acervo, a opção é o campo A partir de um registro existente. Realize a busca pela obra no sistema.
- Na lista de resultados, clique em 'Pedido' para incluir no formulário de Pedido.
- No formulário é possível realizar mudanças no catálogo, caso necessário.
- Caso o pedido seja de uma assinatura de periódico, escolha o campos 'De uma assinatura'.
- Após clicar no campo, você será redirecionado para a página de busca de assinaturas.
- Realize a busca pela a assinatura e, em seguida, na lista de resultado as assinaturas terão a direita o link 'Pedido'.
- Clicando "Pedido" você será redirecionado para o formulário de pedido, porém sem a seção 'Adicionar item de ' já que você está apenas realizando uma assinatura e por isso um item não é necessário.
- Para realizar um pedido a partir de registro que não pode ser encontrado em nenhuma lugar, escolha o campo 'A partir de um registro novo (vazio)'. Em seguida, é necessário preencher o formulário com os detalhes sobre o item.
- Se desejar comprar um item a partir de uma busca nas outras bibliotecas, use o campo 'A partir de uma fonte externa' como opção, esse recurso permite que se realize a encomenda a partir de uma planilha MARC encontrada via Z39.50.
- A partir dos resultados, selecione o registro desejado e clique em 'Encomenda'.
- Porém, se o item que você deseja encomendar de uma fonte externa possuir semelhanças com outro item do seu acervo, o Koha ira avisa-lo que o item está duplicado e quais as opções.
- Caso o registro seja realmente duplicado você possui três opções: Usar registro existente, Criar novo registro ou Cancelar e voltar para o pedido.
- Após escolher uma das três opções, aparecerá o formulário de pedido (encomenda), neste formulário não será possível alterar as informações na seção Detalhes do catálogo. (Observação: só é possível alterar ao clicar em 'Editar registro', mas ao escolher essa opção você será direcionado para o modo Catalogação para realizar as alterações da planilha.)
- Outra opção para é realizar o pedido usando a opção'A partir de um arquivo'
- Na lista de arquivos, clique no link 'Adicionar pedidos' para adicionar os registros do arquivo carregado para seu pedido.
- Próximo ao título há uma checkbox