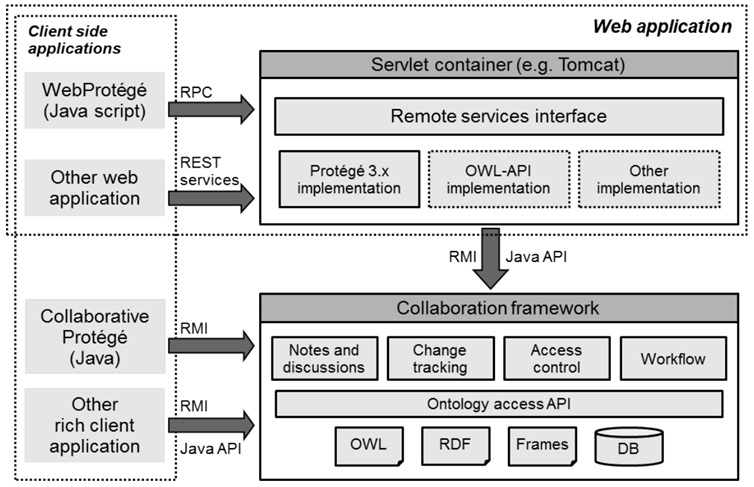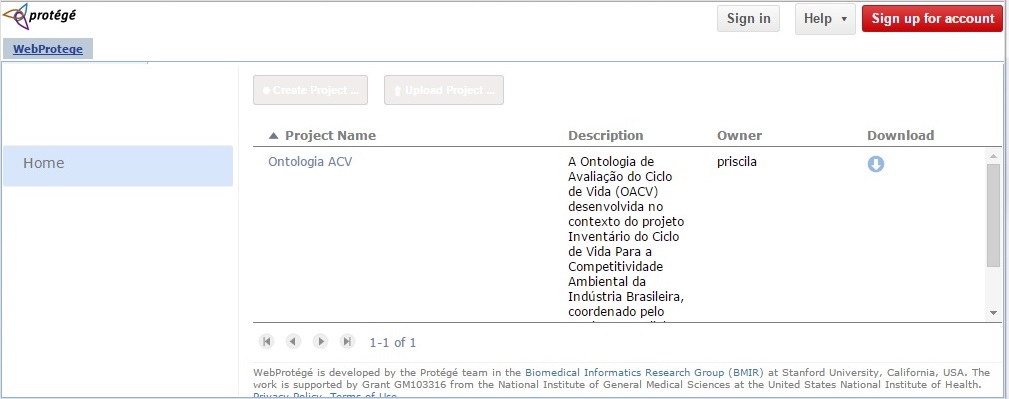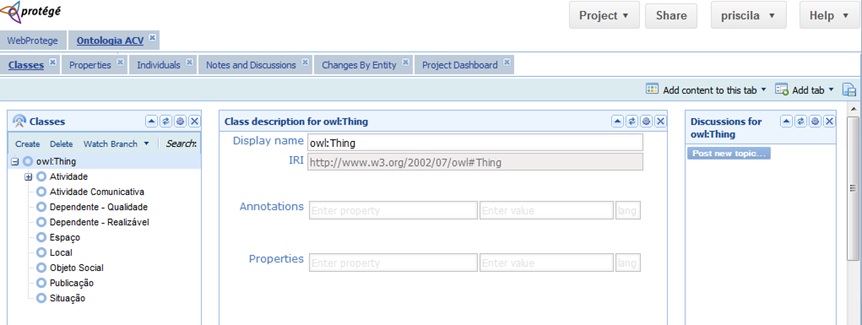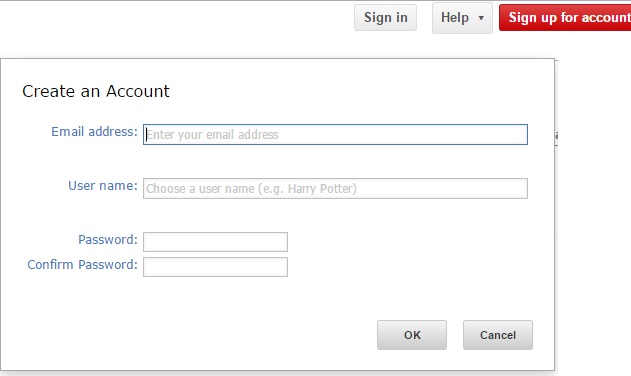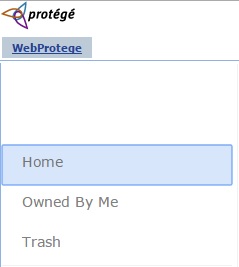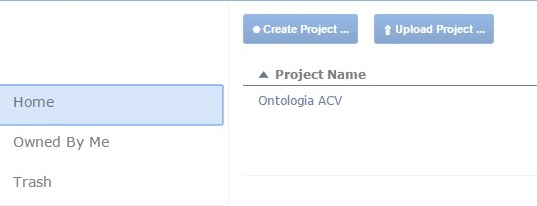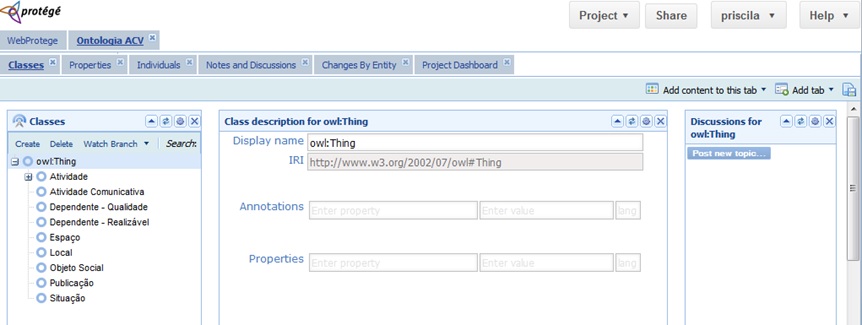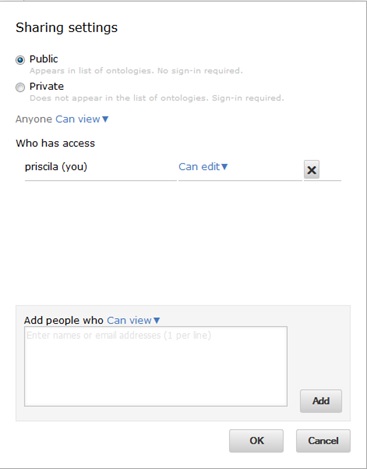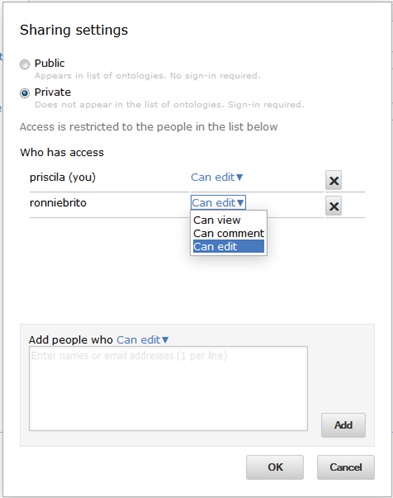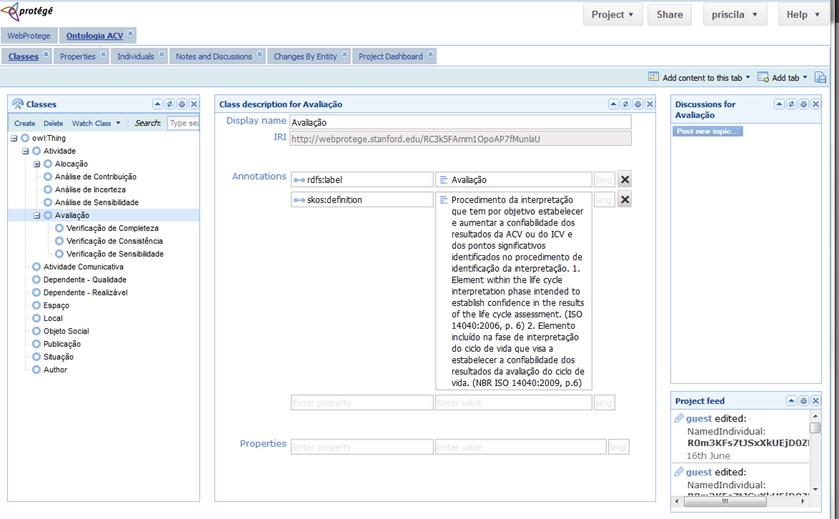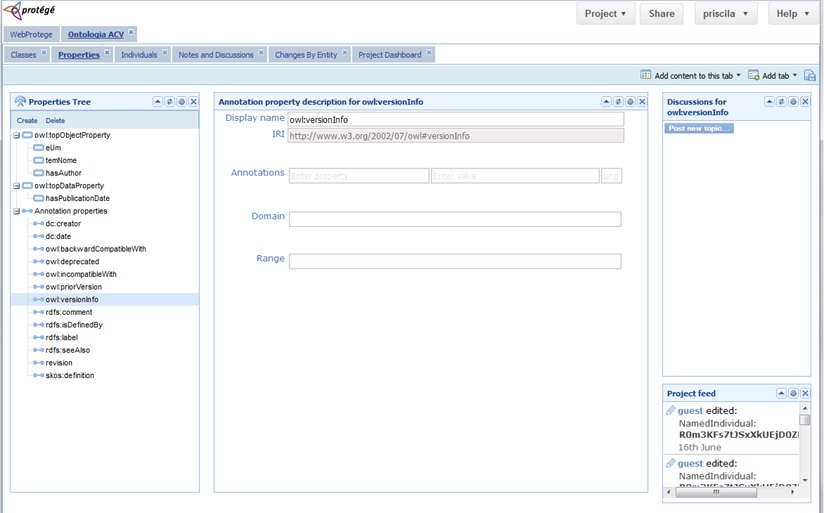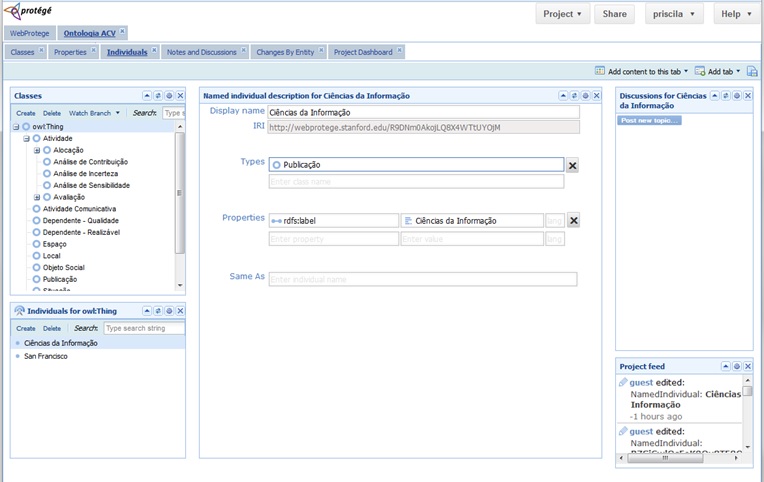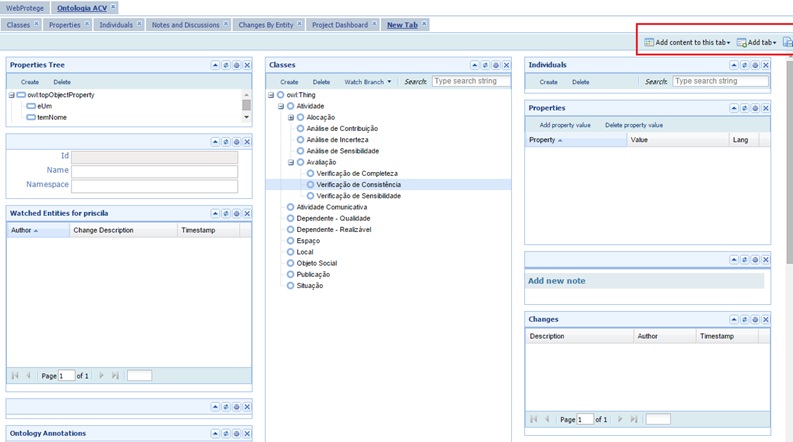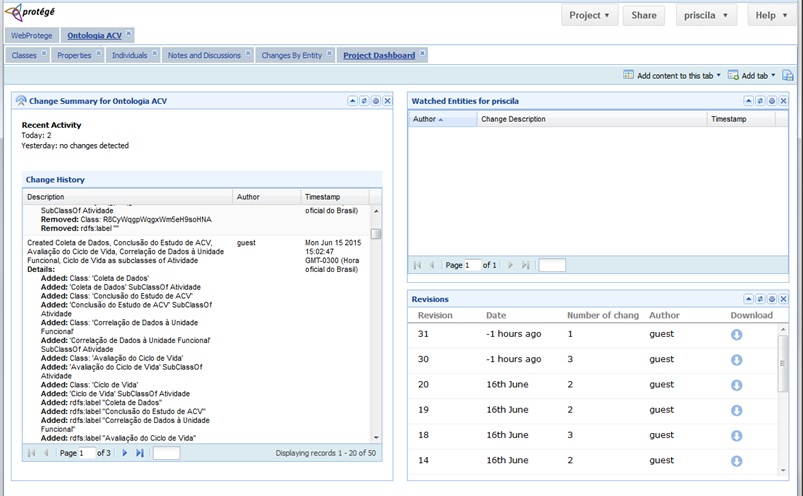Guia do Usuário Webprotégé
Características do novo WebProtege (criação e upload de ontologias, que compartilham com os colaboradores, edição simplificada com auto-realização, etc.)em vídeo [1].
1- Arquitetura do Webprotégé
Visão geral de alto nível da arquitetura do WebProtégé. O usuário interage com uma aplicação cliente (front-end) que é executado em um navegador da Web e é implementado em JavaScript. Ao lado do servidor (back-end) é executado em um contêiner de servlet, como o Tomcat, e é implementado em Java.
2- Interface do WebProtégé
Quando você abre webprotege[2] em um navegador, você deve ver a lista de projetos públicos e diversos links para criar uma conta ou entrar (canto superior direito). Você pode baixar as ontologias em qualquer projeto publicamente disponível clicando no ícone de download na tabela. Para abrir um projeto clique em seu nome na coluna Nome do projeto.
A interface do usuário WebProtégé é composta por guias (por exemplo, Tab Classes, Tab propriedade, etc.). Cada guia contém vários portlets (por exemplo, a árvore de classe, os valores de propriedade, editor restrição, notas, etc.). O usuário é capaz de redimensionar e reorganizar as portlets em uma guia por drag-n-drop.
- Acessando o WebProtégé
Para acessar o webprotégé precisa ter uma conta de usuário e fazer login. Clique no botão Sig up for account para criar uma conta de usuário.
- Barra Lateral
Uma vez conectado, você verá uma barra lateral no lado esquerdo da tela, que oferece diferentes categorias de projetos. Ao clicar em qualquer item na barra lateral irá filtrar a lista de projetos. O item inicial mostra todos os projetos que são de sua propriedade e projetos que você leu ou acessou. Em meus projetos, o sistema lista os seus projetos. O item lixeira de projetos mostra os projetos que você possui e que se encontram na lixeira. Os Projetos que estão no lixeira não são excluídos, eles simplesmente não são visíveis a outros usuários.
- Criação e Upload de Projeto
Para criar um novo projeto pressione o botão create project. Para Para fazer upload de uma ontologia existente pressione o botão Upload ontology.
3 - Compartilhamento de Projeto
Você pode compartilhar seu projeto com outras pessoas, para que possam ver, comentar ou editá-lo. Primeiro abra o projeto que deseja ser compartilhado, depois clique no Compartilhar(share), link no canto superior direito da janela do browser.
- Compartilhamento Público
- Selecionar público;
- Atribuir permissões para qualquer pessoa incluindo convidados;
- Atribuir acesso mais refinado para usuários específicos Digite nomes da lista e clique "Adicionar”.
- Compartilhamento Privado
- Selecionar Privado;
- O acesso é restrito a usuários específicos;
- Atribuir mais permissões para usuários específicos. Digite os nomes na lista e pressione "Adicionar".
- Guia de Classes
Depois de ter aberto uma ontologia, você pode visualizar a hierarquia de classes da ontologia na aba Classes. Ao selecionar uma classe na árvore de classes, você pode visualizar as propriedades da classe, axiomas, notas, etc., nos portlets à direita da árvore de classe.
Se o usuário estiver logado, poderá Criar e excluir classes, clicando nos botões create e delete.
- Guia de Propriedades
A guia Propriedades exibe todas as propriedades da ontologia. Se o usuário estiver logado, poderá Criar e excluir Propriedades, clicando nos botões create e delete.
- Guia Individuals
A guia Indivíduos exibe todos os indivíduos da ontologia aberta no momento. Selecione uma classe na árvore de classe para ver uma lista de indivíduos no portlet Indivíduos. Se o usuário estiver logado, poderá Criar e excluir individuals, clicando nos botões create e delete.
- Personalizar Layout
Um usuário pode adicionar novas guias a partir da barra de ferramentas e salvar as configuração.
- Painel do projeto com histórico de alterações
O portlet Alterações mostra as mudanças associadas a uma entidade na ontologia. O controle de alterações fornecer um histórico completo de mudança.